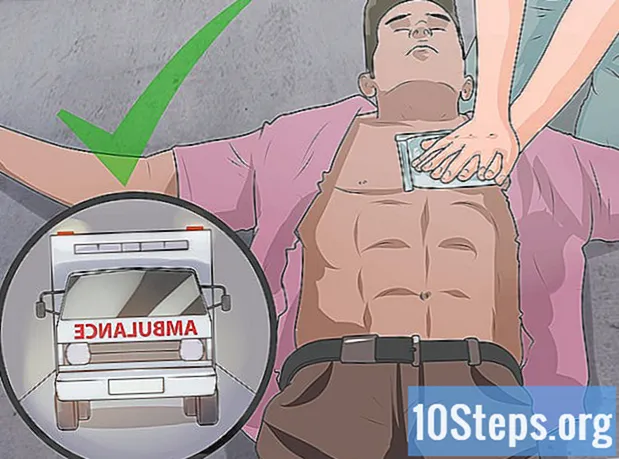Tartalom
Ez a cikk megtanítja, hogyan kell megváltoztatni a Paint hátterét Windows rendszeren. Bár a hagyományos Paint nem engedi meg a felhasználó számára, hogy átlátszó képeket készítsen, egyszínű színekkel helyettesítheti egy másik fájllal, hogy később zöld képernyő legyen. Végül a Paint 3D használatával kivághatja a használni kívánt kép szakaszát, és beillesztheti a háttérre.
Lépések
1. módszer 2-ből: Festék használata
. Kattintson a Windows ikonra, amely a képernyő bal alsó sarkában található.
. Az opció a jobb oldali oszlopban található, és kék színűre vált

.
kattintson rá Varázslatos választás. Ez a lap a Paint 3D eszköztár bal oldalán található.

Húzza közelebb a képernyő végét az objektumhoz. Így a végső képhez nem lesz szükség annyi szerkesztésre.- Próbálja meg a széleket a lehető legközelebb hozni a kép azon részéhez, amelyet meg szeretne változtatni.

kattintson rá Előleg. A lehetőség az oldal jobb oldalán található.
Szakaszok hozzáadása vagy eltávolítása. A kék és a színes (nem szürke) kiemeléssel elmentett képek mentésre kerülnek a kép kivágásakor. Ha a menteni kívánt szakasz részeit nem tartalmazza, vagy azokat nem bármi is legyen, adjon hozzá vagy távolítson el szakaszokat a következővel:
- hozzáad: kattintson az ikonra hozzáad, a jobb oldali oszlop tetején, és rajzolja meg a körvonalakat a felvenni kívánt kép szakaszába.
- Eltávolítani: kattintson az ikonra Eltávolítani, a jobb oldali oszlop tetején, és rajzolja meg a körvonalakat az eltávolítani kívánt kép szakaszában.
kattintson rá rendben. A gomb az oldal jobb oldalán található.
Másolja a választást a vágólapra. nyomja meg Ctrl+x a Paint 3D ablak kiválasztott részének levágására.
kattintson rá Menü. A mappát képviseli, és az ablak bal felső sarkában található.
Nyissa meg a háttérképet. Csináld a következőt:
- kattintson rá Nyisd ki.
- kattintson rá Fájlok keresése.
- kattintson rá Ne ments meg.
- Válassza ki a háttérként használni kívánt fényképet.
- kattintson rá Nyisd ki.
Adja hozzá az eredeti képet a háttérhez. Amikor megnyílik a háttérkép, nyomja meg a gombot Ctrl+V az eredeti fájl másolt részének beillesztése a tervbe.
- Ha szükséges, kattintson és húzza az eredeti kép sarkát, hogy átméretezze.
Mentse el a képet. Ehhez hajtsa végre a következőket:
- Kattintson a mappaikonra Menüaz ablak bal felső sarkában.
- kattintson rá Mentés másként.
- kattintson rá Kép.
- Adjon meg egy nevet, és kattintson a helyre a fájl mentéséhez (például: munkaterület).
- kattintson rá Menteni.
tippek
- Számos olyan program létezik, mint a Paint (fizetett vagy ingyenes), amelyek lehetővé teszik a felhasználó számára, hogy a zöld képernyőt egy másik fájlra cserélje.
figyelmeztetések
- Ne használja az egér görgetőgömbjét a Paint alkalmazásban, mert akkor nagyíthatja a képet.