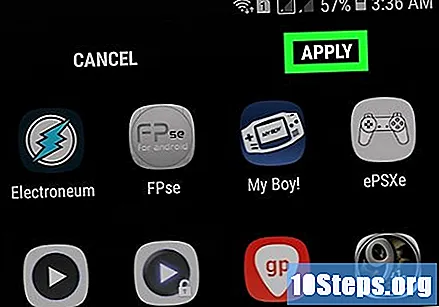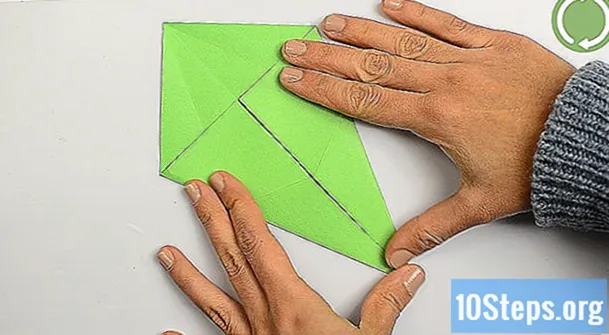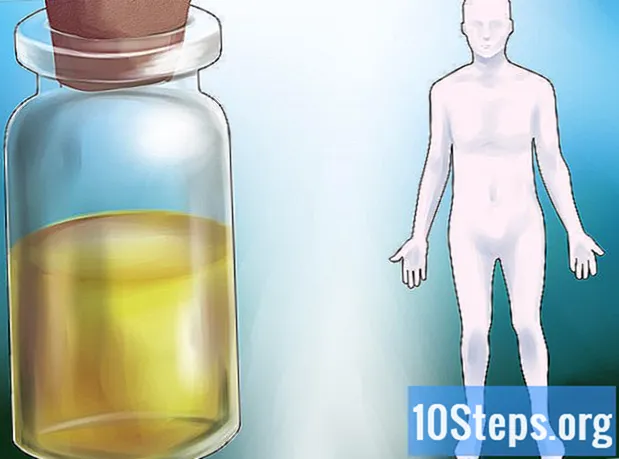Szerző:
Randy Alexander
A Teremtés Dátuma:
3 Április 2021
Frissítés Dátuma:
8 Lehet 2024
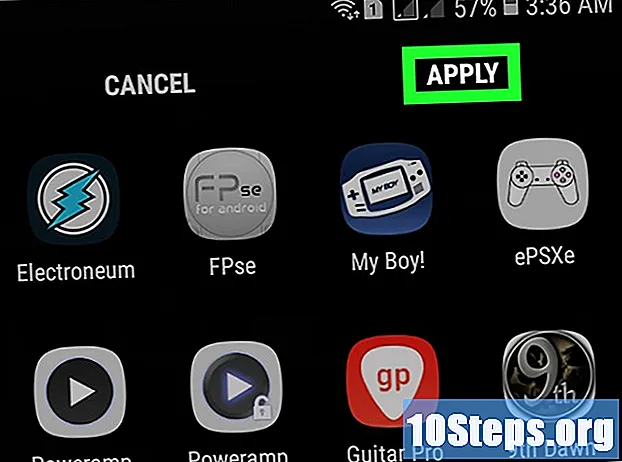
Tartalom
Ez a cikk megtanulja, hogyan lehet az alkalmazásokat a Samsung Galaxy eszközön mappák és egyéni rendezés alapján rendezni.
Lépések
1. módszer a 4-ből: Mappák használata a kezdőképernyőn
Érintse meg és tartsa lenyomva az alkalmazást, amelyet hozzá kíván adni egy mappához. Ez a módszer segít mappák létrehozásában a kezdőképernyőn az alkalmazások típus vagy cél szerinti csoportosításához.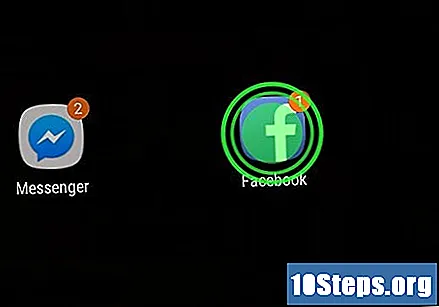
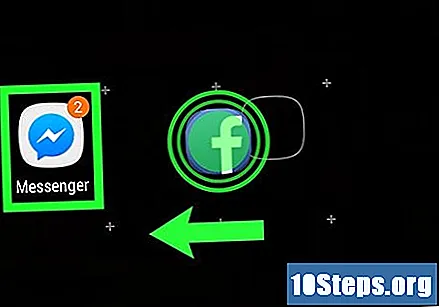
Húzza az alkalmazást egy másik alkalmazásra. Amikor elengedi az ujját a képernyőn, létrejön egy mappa, amely mindkét alkalmazást tartalmazza.
Írja be a mappa nevét. Használjon bármilyen nevet, például a "Termelékenység" vagy a "Közösségi Hálózatok".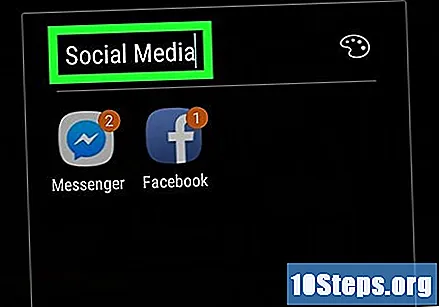
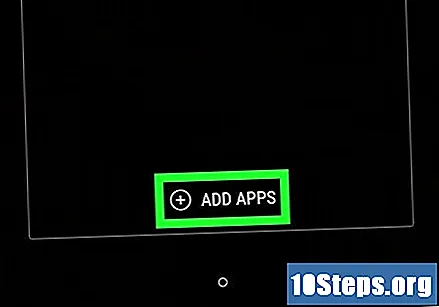
Érintés Alkalmazások hozzáadása a mappa képernyő alján. Most további alkalmazásokat ad hozzá.
Érintse meg az összes alkalmazást, amelyet hozzá kíván adni a mappához. Mindegyik ikonnak van egy köre a bal alsó sarokban - az alkalmazás kiválasztásakor a kör kitöltődik.
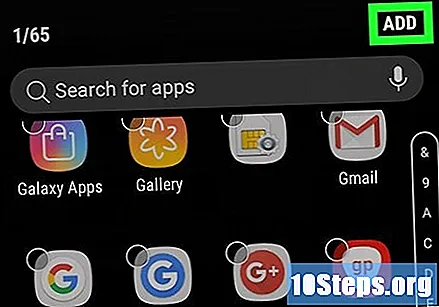
Érintés hozzáada képernyő jobb felső sarkában. Ezután az összes kiválasztott alkalmazás hozzáadódik a mappához.- Most, hogy a mappa elkészült, az alkalmazásokat bárhová húzhatja a galaxis bármely pontjáról.
- Egy mappa törléséhez érintse meg hosszan, majd válassza a lehetőséget Mappa törlése és akkor TÖRLÉS a mappát.
2. módszer a 4-ből: Mappák használata az alkalmazásfiókban
Nyissa meg az alkalmazásfiókot a Galaxy-on. Általában úgy nyithatja meg, hogy az ujját felfelé csúsztatja a kezdőképernyőn, vagy megérinti az "Alkalmazások" ikont (kilenc kis négyzet vagy pont).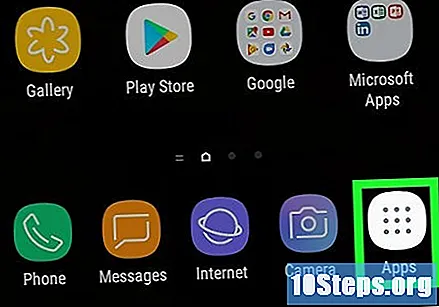
Érintse meg és tartsa lenyomva az alkalmazást, amelyet hozzá kíván adni egy mappához. Ezután megjelenik egy menü.
Érintés Több elem kiválasztása. Ez a menüben elérhető első lehetőség. A körök most megjelennek az egyes alkalmazások sarkában a fiókban.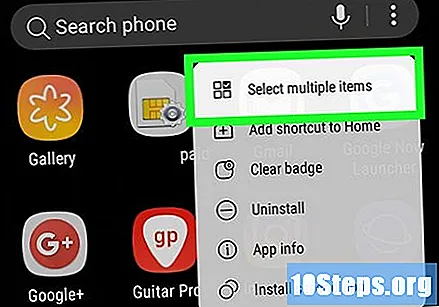
Érintse meg az összes alkalmazást, amelyet hozzá kíván adni a mappához. Ezután jelölések jelennek meg a kiválasztott elemek körében.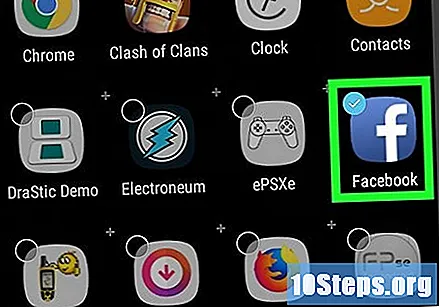
Érintés Mappa létrehozás a képernyő jobb felső sarkában.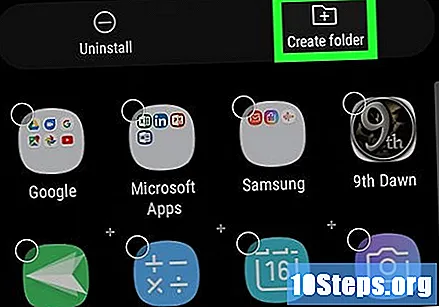
Írja be a mappa nevét. Érintés Írja be a mappa nevét a gépelés megkezdéséhez.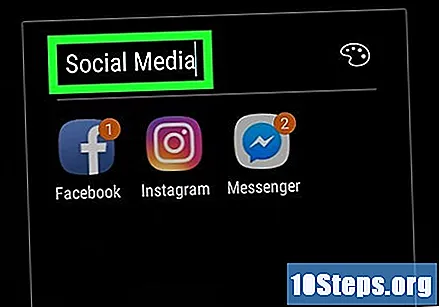
Érintés Alkalmazások hozzáadása ha további alkalmazásokat szeretne hozzáadni a mappához. Ellenkező esetben érintse meg bárhol a mezőt, hogy visszatérjen az alkalmazásfiókba. Az új mappa az alkalmazásfiókban van.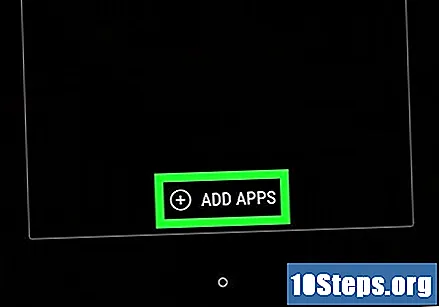
- További elemek hozzáadásához húzza az alkalmazásfiókból, és dobja a mappába.
- Egy mappa törléséhez érintse meg hosszan, majd válassza a lehetőséget Mappa törlése és akkor TÖRLÉS a mappát.
3/4 módszer: Alkalmazások mozgatása a kezdőképernyőn
Érintsen meg hosszan egy alkalmazást a kezdőképernyőn. Mozgathatja a kezdőképernyőn (és ha szükséges, a többi kezdőképernyőn is) húzással és ejtéssel.
Húzza az alkalmazást a kezdőképernyő másik helyére. Amikor felemeli az ujját a képernyőn, az alkalmazás ikonja megjelenik az új helyen.
- Az alkalmazás áthelyezéséhez a következő képernyőhöz húzza jobbra vagy balra, amíg a következő képernyő meg nem jelenik, majd engedje fel az ujját.
4/4 módszer: Az alkalmazásfiók sorrendjének megváltoztatása
Nyissa meg az alkalmazásfiókot a Galaxy-on. Általában úgy nyithatja meg, hogy az ujját felfelé csúsztatja a kezdőképernyőn, vagy megérinti az "Alkalmazások" ikont (kilenc kis négyzet vagy pont).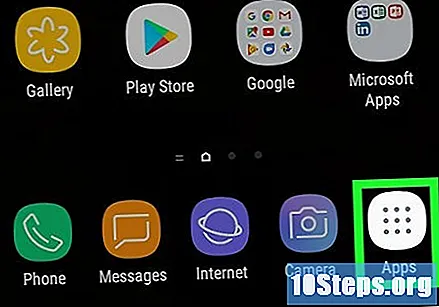
Érintse meg a gombot ⁝ az alkalmazásfiók jobb felső sarkában.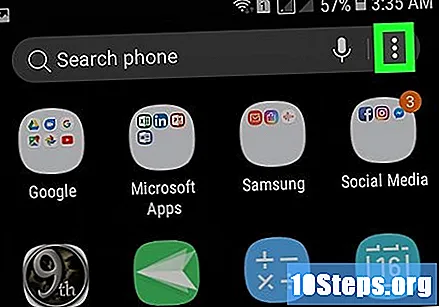
- Ha az alkalmazásokat cím szerint szeretné rendezni, válassza a lehetőséget Ábécésorrend. Ennek az alapértelmezett opciónak kell lennie.
választ Egyéni megrendelés. Ezután visszakerül az alkalmazásfiókba egy speciális szerkesztési módban.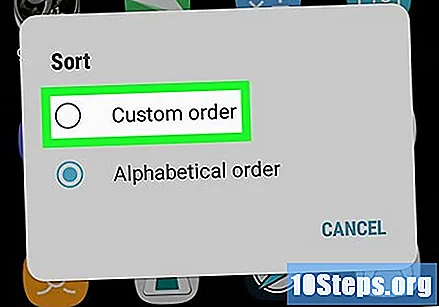
Húzza az alkalmazásikonokat az új helyekre. Az alkalmazások áthelyezése után előfordulhat, hogy vannak képernyők és üres, de törölheti azokat.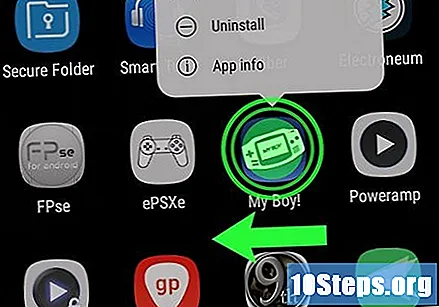
Érintse meg a gombot ⁝ a képernyő jobb felső sarkában.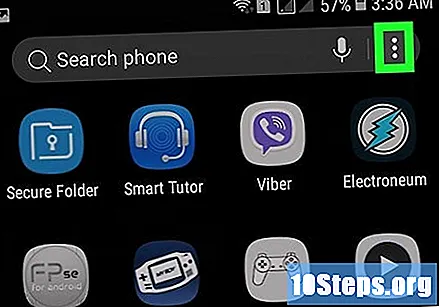
Érintés Az oldalak törlése. Az összes képernyő és nyersdarab eltávolításra kerül az alkalmazásfiókból.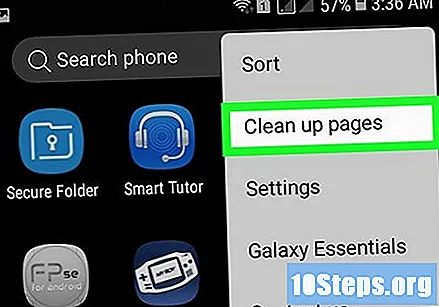
Érintés Alkalmazni. Az alkalmazásfiókban végrehajtott változtatások most mentésre kerülnek.