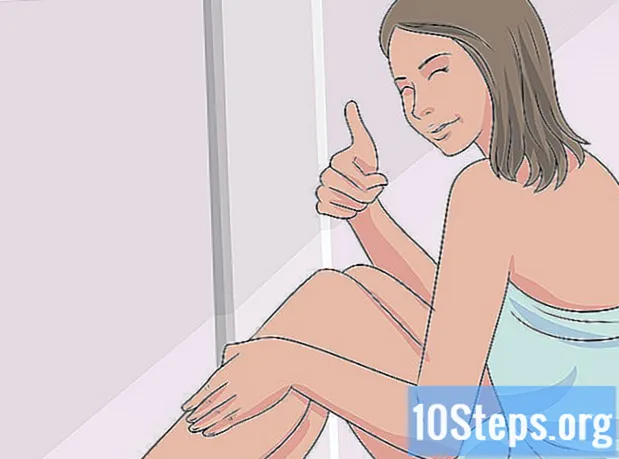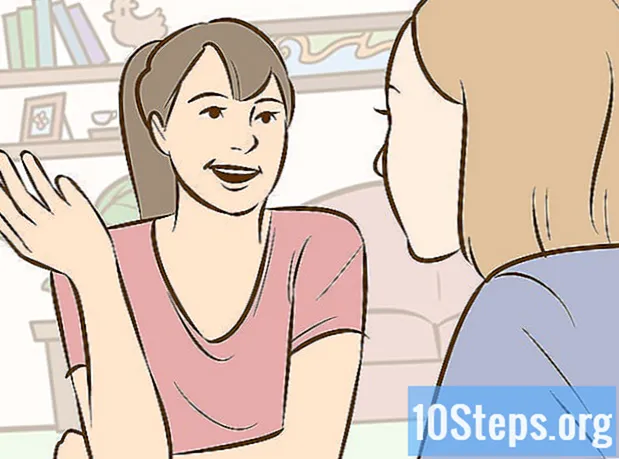Szerző:
Janice Evans
A Teremtés Dátuma:
26 Július 2021
Frissítés Dátuma:
12 Lehet 2024
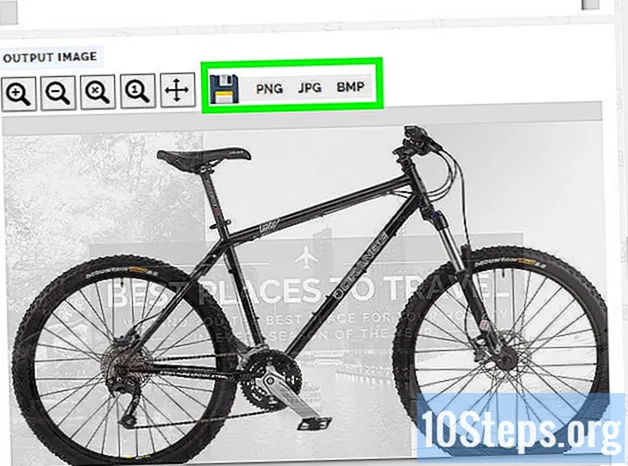
Tartalom
Egyéb szakaszokEz a wikiHow megtanítja, hogyan helyezzen el egy képet a másik tetejére ingyenes szoftver segítségével a Windows vagy Mac számítógépen. A képek átfedése bármit magában foglalhat, az egyik kép egy másik kép tetejére helyezésétől a különféle képekből álló kollázs létrehozásáig.
Lépések
5 rész 1: Felkészülés az átfedésre
, begépel zsinór és kattintson ZSINÓR a menü tetején.
- Mac - Kattintson Reflektorfény

, begépel zsinór, dupla kattintás ZSINÓRés kattintson a gombra Nyisd ki ha felszólítják.
5/5 rész: Fotó kivágása

Nyissa meg a kivágni kívánt fényképet. Ez legyen az a fotó, amelyet az alapfotó tetejére tervez átfedni:- Kattintson a gombra File
- Kattintson a gombra Nyisd ki...
- Válassza ki a fényképet.
- Kattintson a gombra Nyisd ki
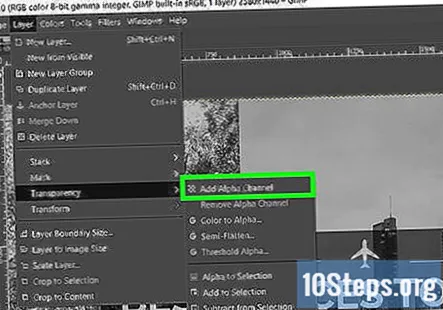
Adjon hozzá alfa csatornát a fényképhez. Ez lehetővé teszi, hogy a fénykép kivágott részét vágólapként, nem pedig fehér alapon levágott fényképként mentse el clip artként:- Kattintson a gombra Rétegek
- Válassza a lehetőséget Átláthatóság
- Kattintson a gombra Adja hozzá az Alfa csatornát
Nyissa meg a "Free Select" eszközt. Vagy nyomja meg az "M" billentyűt a számítógép billentyűzetén, vagy tegye a következőket: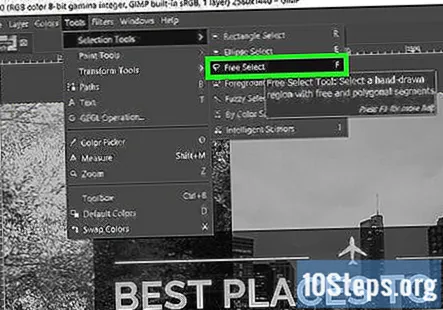
- Kattintson a gombra Eszközök
- Válassza a lehetőséget Kiválasztó eszközök
- Kattintson a gombra Ingyenes kiválasztás
Rajzolja körbe a megtartani kívánt részt. Kattintson és húzza az egeret a fénykép azon részén, amelyet hozzá kíván adni az alapfotóhoz.
- A kijelölés körüli vonalon történő ismételt kattintás húzás helyett nagyobb pontosságot eredményez.
- A folytatáshoz össze kell kapcsolnia a sor végét a sor elejével.
Válassza ki a fordított értéket. Ha meg szeretne jelölni mindent, kivéve a megtartani kívánt részt, nyomja meg a gombot M a szakasz kiválasztásához, majd nyomja meg az egyiket Ctrl+én (Windows) vagy ⌘ Parancs+én (Mac).
Törölje az inverst. nyomja meg Del Windows számítógépen, vagy nyomja meg a gombot ⌘ Parancs+x Mac-en. Mindent látnia kell, a fénykép kiválasztott része kivételével eltűnik, és egy kockás hátteret hagy maga után.
Mentse el a fényképét. Mivel ezt a fényképet GIMP fájlként szeretné menteni, nem pedig JPG vagy PNG formátumban, a Mentés másként funkció:
- Kattintson a gombra File
- Kattintson a gombra Mentés másként...
- Írja be a fájl nevét, majd válassza ki ugyanazt a mentési helyet, mint az alapfotó.
- Kattintson a gombra Megment
Zárja be az aktuális fényképet. Kattints a x a projektablak jobb felső sarkában (Mac számítógépen a bal felső sarokban). A GIMP ablaknak nyitva és üresen kell maradnia, amíg a fénykép eltűnik. Ezen a ponton folytathatja a képek átfedését.
5 rész 3: Képek átfedése
Hozzon létre egy üres vásznat az alapfotó méretével. A korábban talált fotó méreteinek felhasználásával nyisson meg egy új projektet:
- Kattintson a gombra File
- Kattintson a gombra Új...
- Állítsa be a "Szélesség" és "Magasság" szövegmezőket.
- Kattintson a gombra rendben
Nyissa meg mind az alapképét, mind a kivágott fényképet. Ha mindkét fotót rétegként nyitja meg, akkor egymáshoz igazíthatja őket:
- Kattintson a gombra File
- Kattintson a gombra Megnyitás rétegként ...
- Válassza ki a képek helyét a bal oldalon.
- Lefog Ctrl (Windows) vagy ⌘ Parancs (Mac), miközben a fotók nevére kattint.
- Kattintson a gombra Nyisd ki
Mozgassa a levágott réteget. A levágott réteg helyzetének újbóli beállításához tegye a következőket:
- Kattintson a gombra Eszközök
- Kattintson a gombra Transform Tools
- Kattintson a gombra Mozog
- Kattintson és húzza a levágott réteget.

Állítsa be a levágott réteg méretét. Ha meg akarja változtatni a kivágott fotó méretét, tegye a következőket:- Kattintson a gombra Eszközök
- Válassza a lehetőséget Transform Tools
- Kattintson a gombra Skála
- Válassza ki a levágott réteget.
- Kattintson és húzza a réteget az átméretezéséhez.
- Kattintson a gombra Skála
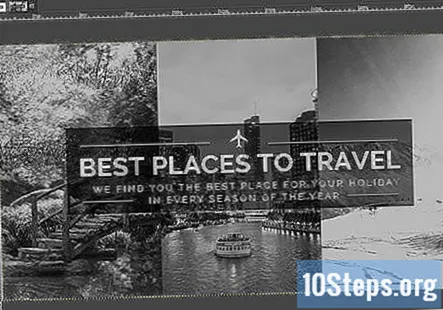
Ellenőrizze a fényképét. Ha egy olyan képet akart létrehozni, amelybe egy másik képet helyezett, úgy tűnik, mintha a második kép az első kép része lenne, folytathatja a projekt lapítását és exportálását.- Ha különböző fóliákkal rendelkező kollázst szeretne létrehozni, folytassa a következő részt.
4/5 rész: Kollázs készítése

Nyissa meg a Rétegek ablakot. Nyomja meg valamelyiket Ctrl+L (Windows) vagy ⌘ Parancs+L (Mac) erre. A Rétegek ablak megjelenik a képernyő bal felső sarkában; látnia kell az alapfotót és a levágott réteget is.
Válassza ki a levágott réteget. Kattintson a levágott rétegnek megfelelő réteg előnézetére.
Csökkentse a réteg fedettségét. A Rétegek ablak tetején kattintson a lefelé mutató nyílra a levágott réteg átlátszatlanságának csökkentéséhez.
- Előfordulhat, hogy a kívánt hatás elérése érdekében az opacitást 20-ra (vagy alacsonyabbra) kell csökkentenie.
Egyengesse el a rétegeket. Kattints a Kép fülre, majd kattintson a gombra Kép ellapítása a megjelenő legördülő menüben. Ez a képek összes rétegét egyetlen képpé egyesíti.
- Erre a lépésre van szükség, mielőtt a képet képfájlba exportálhatja.
Exportálja a kész képet. Ez lehetővé teszi a kép JPG vagy PNG fájlként történő mentését:
- Kattintson a gombra File
- Kattintson a gombra Export...
- Írja be a fájl nevét.
- Válasszon mentési mappát.
- Kattintson a gombra Export
5/5 rész: PineTools használata
Nyissa meg a PineTools alkalmazást. Nyissa meg a http://pinetools.com/overlay-images webhelyet a számítógép böngészőjében.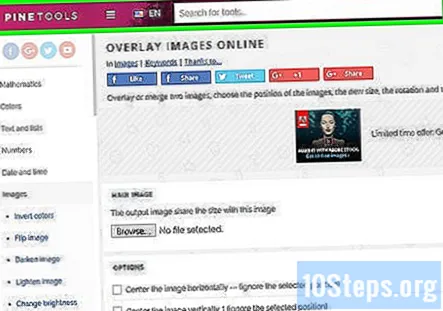
- A PineTools egy olyan webhely, amely egyszerű fényképeket helyezhet el, telepítés és bonyolult menüopciók nélkül.
Töltse fel az alapképét. Kattintson a gombra Válassz fájlt a "FŐ KÉP" fejléc alatt válassza ki a fő fényképként használni kívánt fényképet, majd kattintson a gombra Nyisd ki.
Töltse fel a fedvényképét. Kattintson a gombra Válassz fájlt az oldal jobb oldalán a "MÁSODLAGOS KÉP" címsor alatt, majd válassza ki a használni kívánt fényképet, majd kattintson Nyisd ki. Látnia kell, hogy a fotó megjelenik az első fotó tetején.
Görgessen le az "OPCIÓK" szakaszig. Ezt az oldal bal oldalán, a "FŐ KÉP" szakasz alatt találja meg.
Jelölje be az „Átlátszóság beállítása” négyzetet. Az „OPCIÓK” részben található. A jelölőnégyzet alatt egy "Átlátszóság" csúszka jelenik meg.
Húzza az „Átlátszóság” csúszkát jobbra. Ezáltal a lefedett fotó átlátszónak tűnik.
- Előfordulhat, hogy a csúszkát át kell húznia a 70% -ig (vagy annál többet) a kívánt hatás eléréséhez.
Ellenőrizze az esetleges további lehetőségeket. Például, ha a második képet középre szeretné helyezni a fő kép közepére, jelölje be az egyik vagy mindkét „Közép” négyzetet.
Kattintson a gombra FOLYAMAT. Ez egy zöld gomb az oldal alján. Ezzel egyesíti a feltöltött képeket a kiválasztott beállításokkal.
Tekintse át a végső képet. Az oldal jobb oldalán található "KIMENET KÉP" részben látnia kell a képet, amint az a kiválasztott opciók segítségével jelenik meg.
- Módosíthatja a lehetőségeket, majd kattintson a gombra FOLYAMAT ismét a végleges kép újraforgatásához.
Válasszon egy fájltípust. Kattintson bármelyikre PNG vagy JPG a "KIMENET KÉP" szakaszban letöltheti a fedett fényképet PNG vagy JPG fájlként.
- Kattintson is WEBP hogy a fájlt webes közzétételi formátumban töltse le.
Közösségi kérdések és válaszok
Milyen szoftvert használt ebben a cikkben?
Az alkalmazott lépések meglehetősen univerzálisak a fotószerkesztő szoftvereknél, de úgy tűnik, hogy Photoshop.