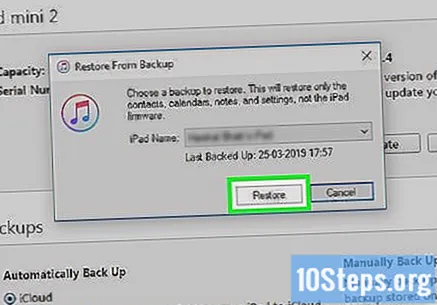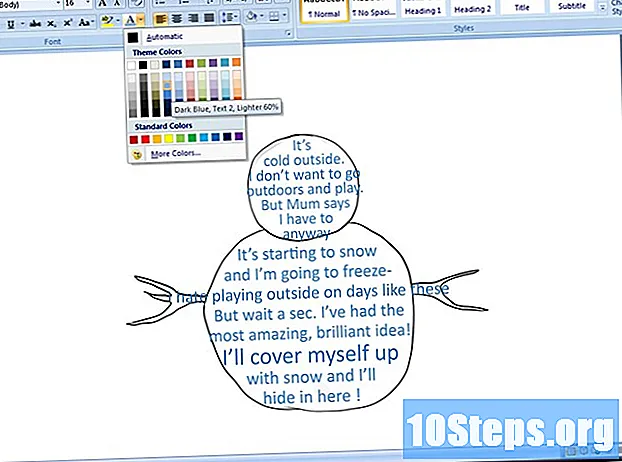Szerző:
Helen Garcia
A Teremtés Dátuma:
21 Április 2021
Frissítés Dátuma:
14 Lehet 2024
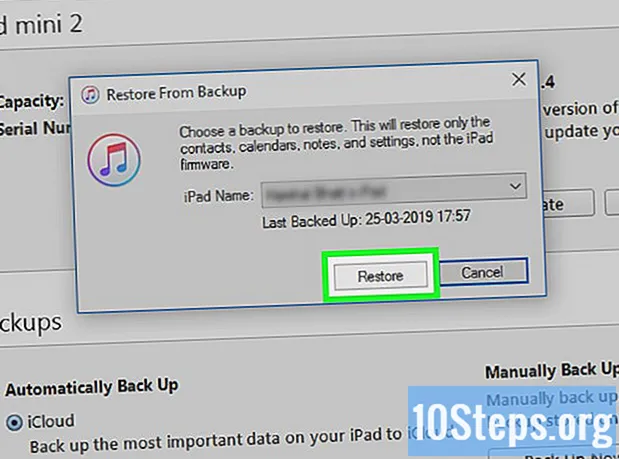
Tartalom
Olvassa el ezt a cikket, hogy megismerje, hogyan lehet újra aktiválni egy olyan iPad-et, amelyet lezártak, miután ismételten rossz jelszóval próbálták meg elérni azt.
Lépések
1/3 módszer: Az iTunes használata
Csatlakoztassa az iPad készüléket USB-n keresztül egy szinkronizált számítógéphez. Az iTunes segítségével újra aktiválhatja táblagépét, ha azt korábban szinkronizálták a számítógépével.
- Ha nincs hozzáférése egy szinkronizált számítógéphez, de be van jelentkezve az iCloudba az iPad készüléken, akkor újraaktiválhatja azt az iCloud és a Find iPad segítségével.
- Aki nem használja az iCloud-ot, annak helyreállítási módba kell állítania az eszközt.

Nyissa meg az iTunes alkalmazást. Ne feledje, hogy az iPad-et szinkronizálni kell a programmal ugyanazon a számítógépen.- Ha a jelszót az iPad-en kérik, de nem tudja megadni, mert le van tiltva, akkor a helyreállítási módot kell használni.
Várja meg, amíg a szinkronizálás és a biztonsági mentés befejeződik; a folyamat eltarthat néhány percig. Az iTunes ablak tetején lesz egy előrehaladási sáv.
- Ha az eszköz nem szinkronizálódik, vagy nem is jelenik meg az iTunes alkalmazásban, akkor a helyreállítási módot is használnia kell.

Kattintson az iPad ikonra az iTunes ablak tetején (a könyvtárválasztó menü mellett).
Válassza az iPad visszaállítása lehetőséget. Ha szükséges, kattintson a "Biztonsági másolat" gombra, és ha az iTunes nem készített automatikusan másolatot.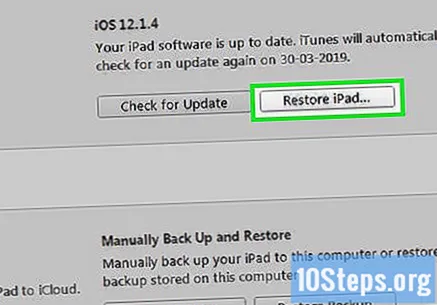

Kattintson a Visszaállítás gombra a megerősítéshez.
Várja meg, amíg a tabletta helyreáll, ami körülbelül 20 percet vesz igénybe.
Indítsa el a konfigurációs folyamatot. Az iPad első használatakor kötelező.
Koppintson a Visszaállítás iTunes mentésből lehetőség szerint lehetőségre.
Kattintson a programban megjelenő biztonsági másolatok listájára.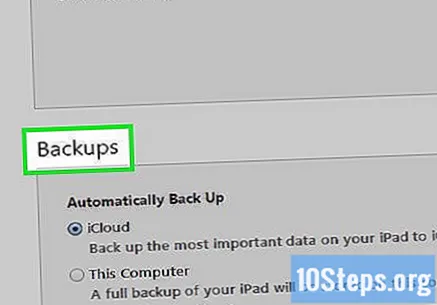
Válassza ki a visszaállítani kívánt biztonsági másolatot. Ellenőrizze a fájl dátumát és idejét, hogy megtudja, mit szeretne telepíteni.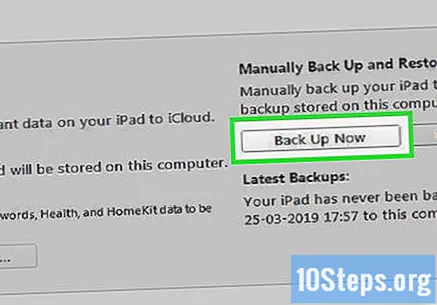
A biztonsági mentés alkalmazásához válassza a Visszaállítás lehetőséget.
Várja meg a helyreállítás befejezését. A biztonsági mentési adatok érvénybe lépnek, és újra hozzáférhet az iPad-hez.
3/3 módszer: Az iCloud használata
Nyisson meg egy webböngészőt egy másik számítógépen vagy eszközön. Az iCloud webhely használható az eszköz visszaállítására, ha be volt jelentkezve a fiókba (iPad készüléken), és a „iPad keresése” funkció engedélyezve volt.
- Ha nem volt bejelentkezve az iCloudba, vagy nem volt bekapcsolva az „iPad keresése” funkció, akkor a helyreállítási mód módját kell használnia.
Hozzáférés megtalálja ezt az oldalt.
Jelentkezzen be Apple azonosítójával és jelszavával. A fióknak meg kell egyeznie azzal a fiókkal, amelyik be van jelentkezve az iPad-re.
Kattintson a webhely tetején található Minden eszköz elemre.
Válassza ki az iPad alkalmazást, hogy a térkép megtalálja az eszköz utolsó ismert helyét, bemutatva a rendelkezésre álló lehetőségeket.
- Ha az eszköz nincs csatlakoztatva Wi-Fi vagy adathálózathoz, akkor a helyreállítási módot kell használnia.
Kattintson a iPad törlése elemre a táblagép képernyőjének jobb alsó sarkában.
A megerősítéshez válassza a Törlés lehetőséget.
Várja meg az iPad tartalmának törlését, ami néhány percet igénybe vehet.
Indítsa el az eszköz telepítési folyamatát. Az iPad tartalmának eltávolítása után aktiválódik az eszköz konfigurációs menüje; csúsztassa ujját a képernyőn a kezdéshez, és kövesse az utasításokat.
Ha lehetséges, állítson vissza egy biztonsági másolatot. Ha korábban biztonsági másolatot hajtottak végre az iCloudon, akkor a konfigurálás során helyre lehet állítani; különben csak folytassa, mintha az eszköz új lenne.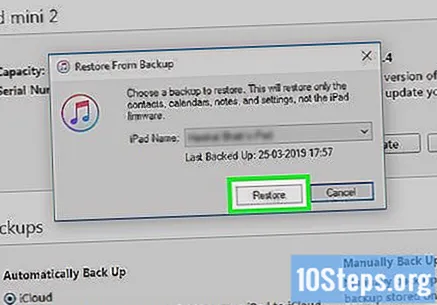
- Az e-mailek és üzenetek helyreállítása mellett továbbra is képes lesz az összes alkalmazás és tartalom letöltésére az iTunes Store-ból ugyanazon iCloud-fiókkal történő bejelentkezéssel.
3/3 módszer: A helyreállítási mód használata
Csatlakoztassa az iPhone készüléket bármely számítógéphez az USB porton keresztül. Azok a felhasználók, akik nincsenek bejelentkezve az iCloudba (az iPad készüléken), nincs engedélyezve a „Keresés az iPaden” vagy soha nem szinkronizáltak az iTunes programmal, akkor ezt a módszert használhatják, hogy újra hozzáférhessenek a táblagéphez.
- Minden adat törlődik.
Nyissa meg az iTunes alkalmazást; ha nincs telepítve, szerezze be itt.
- A helyreállítási mód használatához nem kell szinkronizálnia a számítógépét.
Nyomja meg és tartsa lenyomva a "Home" és a "Power on and off" gombot. Az első az iPad „arcán”, a második a jobb felső szélen található.
Tartsa lenyomva a két gombot, amíg az iPad újraindításra kényszerül. A képernyő elsötétül, és megjelenik az Apple logó. Ne engedje el a gombokat.
Addig tartsa őket, amíg az iTunes logó meg nem jelenik a képernyőn. Ezt egy USB-kábel ikon kíséri, jelezve, hogy az eszköz helyreállítási módban van. Engedje el a gombokat.
Kattintson a Visszaállítás az iTunes alkalmazásban. Az opció abban az ablakban lesz, amely megjelenik, amint a táblagép helyreállítási módba lép.
Várja meg a helyreállítási folyamat befejezését, amely néhány percet igénybe vehet. A folyamatjelző sáv megjelenik az Apple logója alatt az iPad képernyőn.
Indítsa el az iPad telepítési folyamatát, mintha új lenne.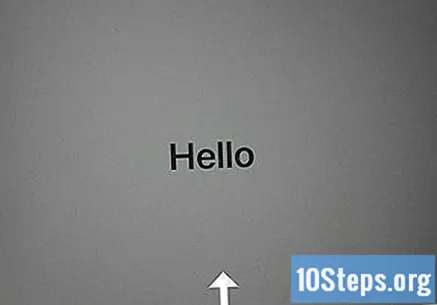
Ha lehetséges, hajtsa végre a visszaállítást biztonsági mentésből. Ha az iCloudon elérhető biztonsági másolatfájl van, akkor az eszköz helyreállításakor az adatok helyreállítására használható.