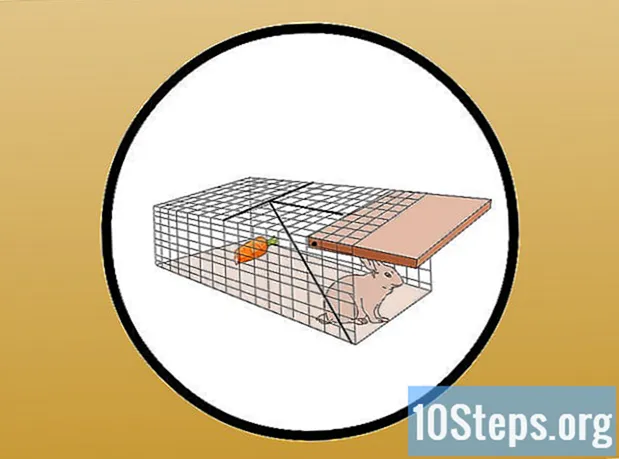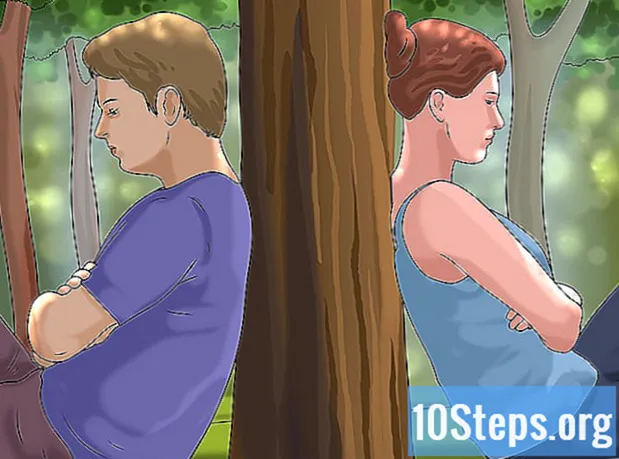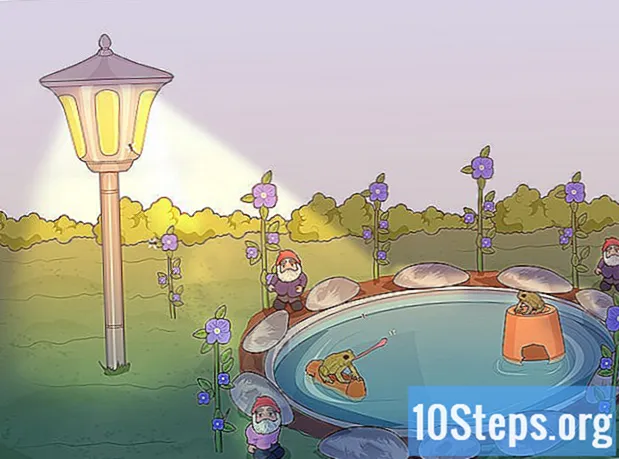Szerző:
Sara Rhodes
A Teremtés Dátuma:
17 Február 2021
Frissítés Dátuma:
16 Lehet 2024
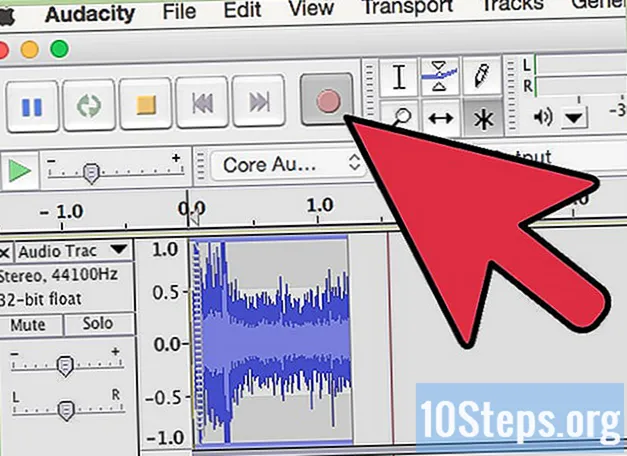
Tartalom
Egyéb szakaszokFelszerelte számítógépét a legjobb hangkártyával, csatlakoztatta nagyszerű hangszórókhoz, és most nagyon jól hangzik. De hogyan rögzítheti az interneten talált hangokat, vagy kitalálja magát? Íme néhány módszer, amellyel megteheti.
Lépések
1/5 módszer: Felvétel számítógépre a hangkártyáról
Ez lehet a legnehezebb módszer, ha a gyártó megpróbálja visszaszorítani a szerzői jogok megsértését. A legtöbb jelenlegi operációs rendszer és a fogyasztói kar hangalapú segédprogramjai ezt megakadályozzák.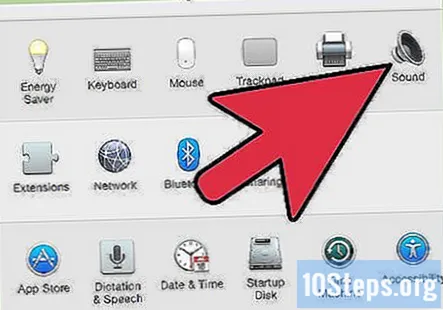
- Lehet, hogy sikerrel tölti le a régebbi illesztőprogramokat, de ez problémákat okozhat a szoftverek vagy az operációs rendszerek újabb verzióival történő futtatáskor is.
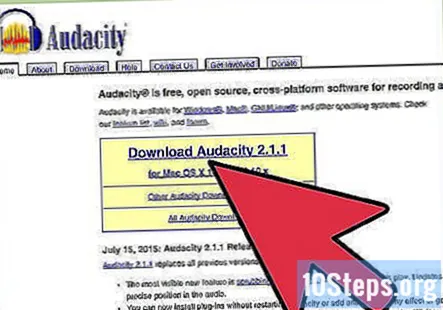
Ehhez az oktatóanyaghoz az Audacity nevű nyílt forráskódú hangrögzítőt használjuk. Más hangrögzítők általában ugyanazokat az elveket és jellemzőket kínálják.
2/5 módszer: Windows szoftver használata
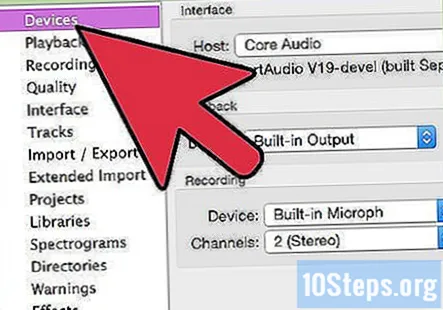
Válassza ki a beviteli forrást. Ezt megtalálhatja az Eszköztár vagy az Eszközbeállítások részben. Ha semmi nem jelenik meg, akkor lehet, hogy engedélyeznie kell a hangkártya vezérlőpaneljét az alábbiak szerint.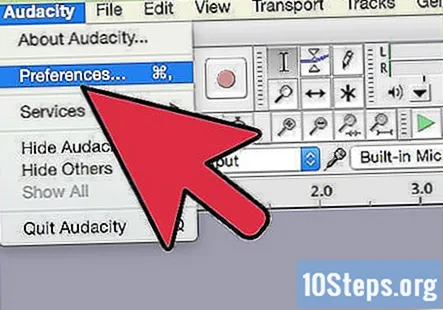
Rejtett eszközök megjelenítése. Kattintson a jobb gombbal a Felvétel fülre, és válassza a lehetőséget Letiltott eszközök megjelenítése. Kattintson a jobb gombbal újra, és ellenőrizze A leválasztott eszközök megjelenítése.
Dugja be a szükséges kábeleket. Ha a hangkártyája fizikai bemenettel rendelkezik, például mikrofonnal vagy vonallal, csatlakoztassa a szükséges kábelt a kézikönyv utasításainak megfelelően.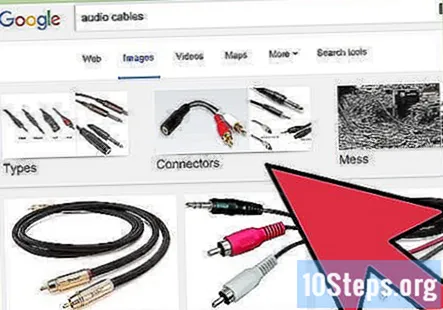
Engedélyezze a beviteli eszközt. Kattintson a jobb gombbal a felvételhez használni kívánt beviteli eszközre, és válassza a lehetőséget Engedélyezze.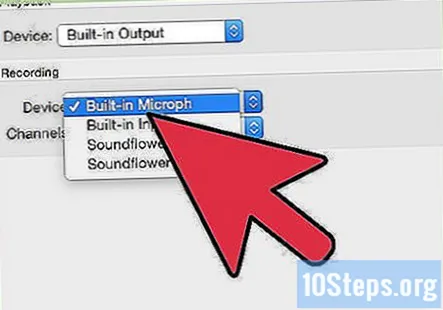
- Kattintson a jobb gombbal ismét a választott beviteli eszköz fölé, és válassza a lehetőséget Beállítás alapértelmezett eszközként.
- Kattintson a jobb gombbal újra a beviteli eszköz fölé, és válassza a lehetőséget Tulajdonságok majd a Szintek fülre, és ellenőrizze, hogy a hangerő csúszka fel van-e fordítva.
Kapcsolja ki az összes VoIP-fejlesztést. Kapcsoljon ki minden más hangeffektust is, kivéve, ha ezek elengedhetetlenek a hangkártya működéséhez.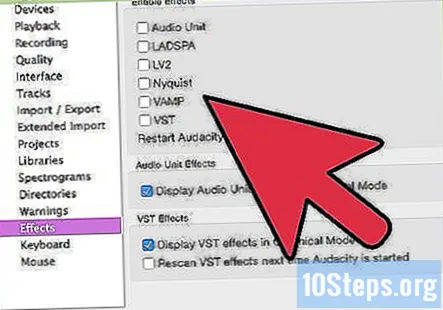
- Kattintson jobb egérgombbal Mikrofon és válaszd Tulajdonságok akkor keressen egy Fejlesztések fülre, ahol lehet Tiltsa le az összes hangeffektust.
- Windows 7 rendszeren kattintson a gombra Kommunikáció fülre. Alatt Amikor a Windows kommunikációs tevékenységet észlel:, választ Ne csinálj semmit.
- Ha gyakran kezdeményez internethívásokat, kattintson a jobb gombbal a mikrofon fölé, és válassza a lehetőséget Beállítás alapértelmezett kommunikációs eszközként.
Állítsa be a mintaszámokat. Kattintson a jobb gombbal a beviteli eszközre, és válassza a lehetőséget Tulajdonságok , majd kattintson a gombra Fejlett fülre, és ellenőrizze, hogy a Alapértelmezett formátum egyezik mind a projekt arányával (az Audacity képernyő bal alsó részén), mind pedig a felvevő csatornák számával Eszközök fül az Audacity beállításai között. Kattintson a gombra rendben .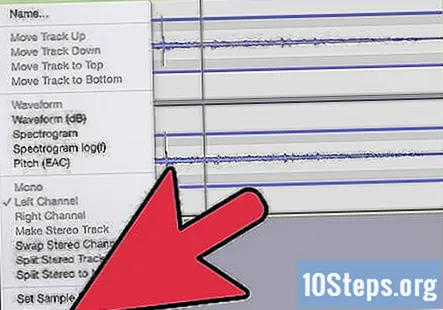
Állítsa be az alapértelmezett eszközt. A Hang vezérlőpulton kattintson a gombra Lejátszás lapon kattintson a jobb gombbal a hangkártya hangszóróin vagy fejhallgatóján, és állítsa be úgy Alapértelmezett eszköz vagy Alapértelmezett kommunikációs eszköz.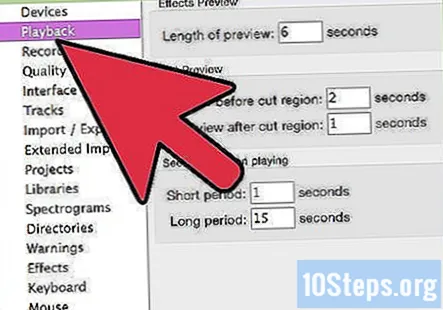
Egyezik a formátumokkal. Kattintson a jobb gombbal és kattintson Tulajdonságok aztán a Fejlett fülre, és állítsa be Alapértelmezett formátum hogy megfeleljen a fenti 7. lépés beállításainak.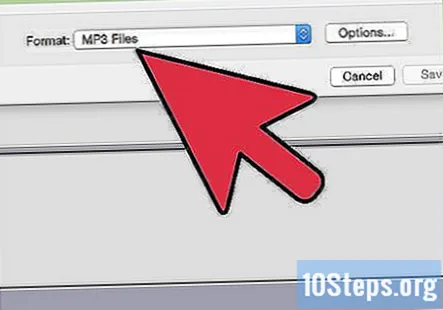
3/5 módszer: Windows hardver használata
Csatlakoztasson egy kábelt. Csatlakoztasson egy kábelt mini-dugóval a hangkártya kimenetéről (a zöld port) a bemenetre (kék port).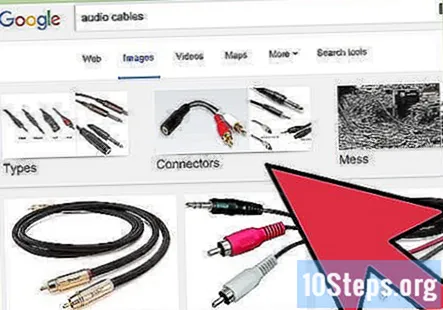
Válassza a Line In lehetőséget felvételi forrásként.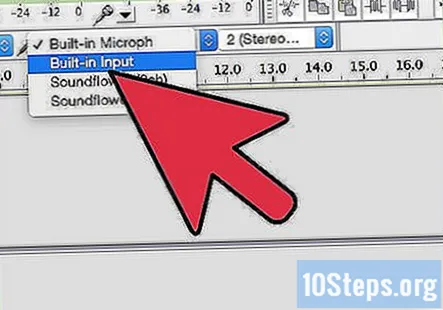
- Ne feledje, hogy a számítógépről érkező összes hang rögzítésre kerül, beleértve a rendszer hangjait, mint például hangjelzés, riasztás és figyelmeztetés. Érdemes ezeket letiltani a felvétel előtt.
- Használjon egy-kettő sztereó adaptert a kimeneti porton, majd csatlakoztasson egy-egy sztereó kábelt az adapter egyik oldaláról a bemeneti portra, és egy fejhallgatót az adapter második oldalára, így figyelemmel kísérheti, amit éppen rögzít.
4/5 módszer: Macintosh használata
Telepítse a Soundflower alkalmazást. egy ingyenes, nyílt forráskódú Mac OS X (10.2 és újabb) rendszerbővítmény, amely lehetővé teszi az alkalmazások számára, hogy más alkalmazásoknak továbbítsák a hangot.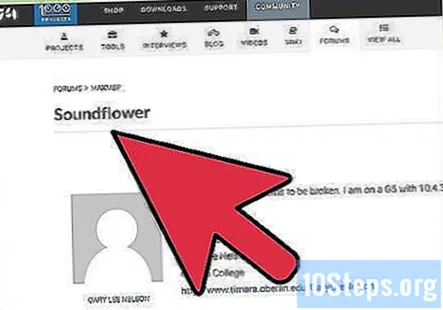
Kattints a Ingyenes letöltés gomb. Egy letöltési oldalra irányít. Válassza ki a hardver és az operációs rendszer konfigurációjának megfelelő verziót.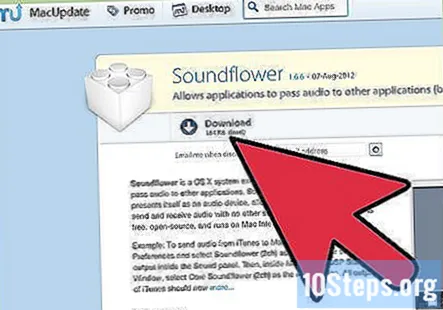
- Miután befejezte a letöltést, telepítse a Alkalmazások mappába.
Indítsa el a Soundflowerbed alkalmazást. A Soundflower mappában található, és elindításakor a menüsor jobb oldalán virágikonként jelenik meg.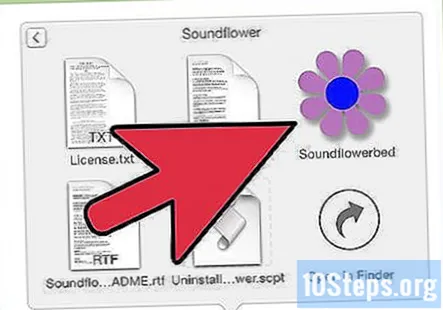
Nyissa meg a Hang kezelőpanel. Tól Apple menü, válassza ki Hangbeállítások...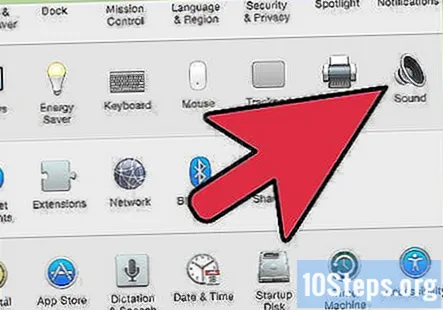
Állítsa be a kimenetet. Kattints a Kimenet fülre, majd válassza a lehetőséget Hangvirág (2 csatornás) a kimeneti listából.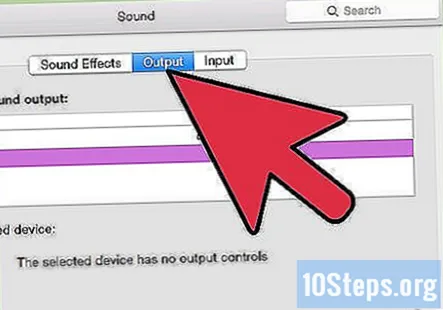
Átirányítja a rendszer hangjait. Kattintson a Hang hatások fülre, és a Játssz riasztásokat és hangeffektusokat a következők segítségével: legördülő menüből válassza a lehetőséget Line Out vagy Belső hangszórók, a telepítésnek megfelelően, majd csukja be az ablakot.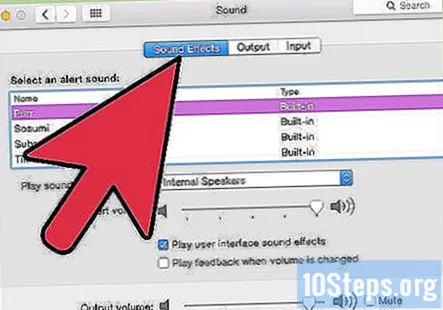
Állítsa be a Soundflower és az Audio beállításokat. Kattintson a Soundflower ikonra a menüsorban, és válassza a lehetőséget Beépített vonal kimenet a Soundflower (2ch) részben. Győződjön meg arról, hogy a Soundflower (16 csatornás) állásba van állítva Nincs (Ki).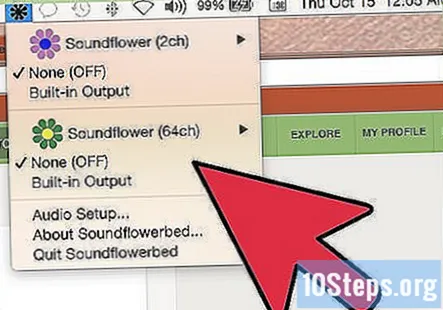
Nyissa meg az Audio MIDI Setup alkalmazást. Tól Hangvirág menüben válassza a lehetőséget Hangbeállítás... és az eredményül kapott Audio MIDI Setup menüsorból válassza ki Ablak> Hangablak megjelenítése.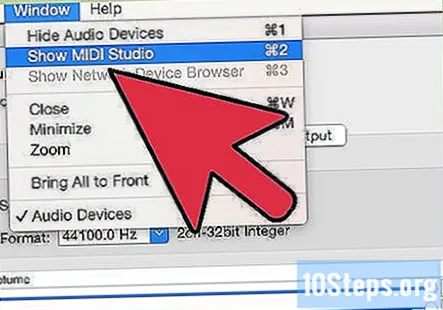
Állítsa be a bemenetet. A bal oldali kimenetek listájából válassza a lehetőséget Hangvirág (2 csatornás) választási lehetőség. Kattints a Bemenet gomb.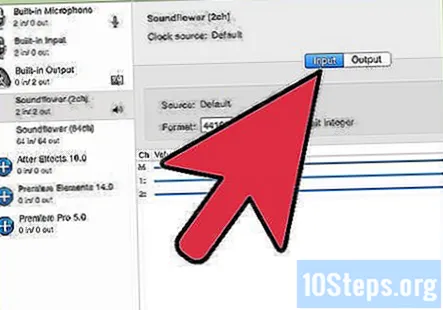
- Állítsa be a Formátum a kívánt mintavételi arányig. Alapértelmezés szerint 44100Hz (CD-minőség).
- Állítsa a Master hangerőt, valamint az 1. és 2. csatornát 1 értékre.
Állítsa be a kimenetet. Kattintson a Kimenet gombot, és állítsa be a beállításokat az alábbiak szerint.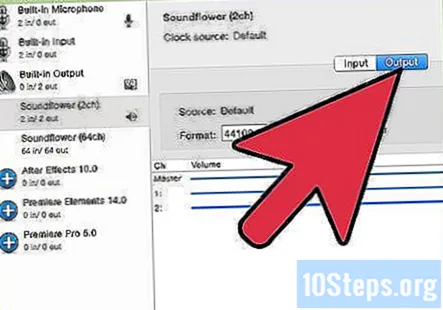
- Állítsa be a Formátum hogy megfeleljen a bemeneti értéknek. Alapértelmezés szerint 44100Hz.
- Állítsa a Master hangerőt, valamint az 1. és 2. csatornát 1 értékre.
Nyissa meg az Audacity alkalmazást, és az Eszköz eszköztáron válassza a Soundflower (2 csatornás) lehetőséget beviteli eszközként.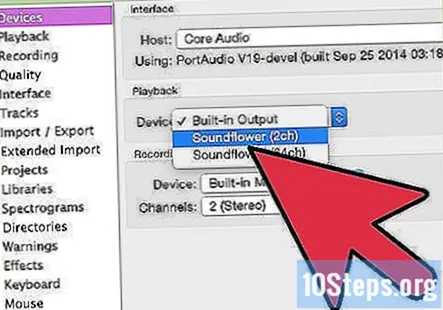
Nyomja meg a piros felvétel gombot, amikor készen áll a hangok rögzítésére!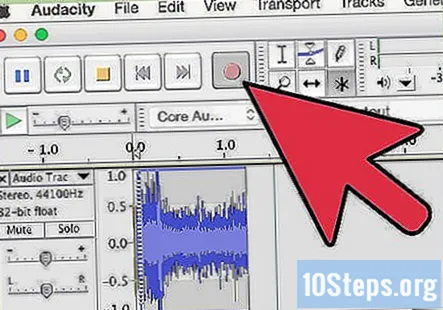
5/5 módszer: Felvétel egy másik eszközre
Használja a számítógép kimenetét. Ha a belső hangkártyára bármilyen okból nem lehet felvételt készíteni, a számítógép kimenetéhez csatlakoztatott külső eszköz segítségével továbbra is meg lehet ragadni a számítógép hangját.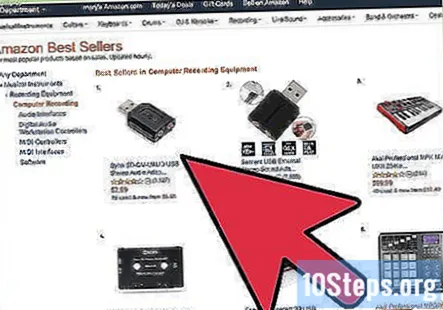
Csatlakoztasd. Csatlakoztasson egy sztereó hangkábelt (általában egy sztereó mini-csatlakozót) a számítógép hangkártyájának kimeneti portjához (zöld port) és egy külső eszköz bemenetéhez. Ezek tartalmazzák: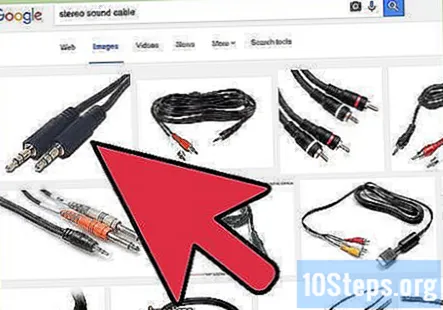
- MP3 felvevő.
- Okos telefonok, mint például az iPhone vagy az Android.
- Professzionális felvételi rendszer.
- Akár egy második számítógépet is használhat.
Engedélyezze a felvételt a külső eszközön, és rögzítse a hangot.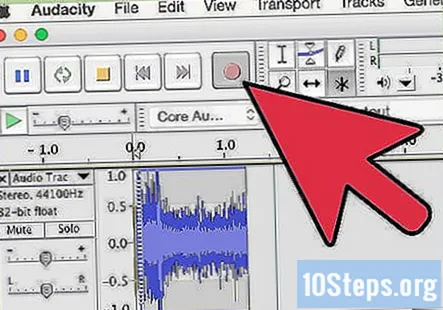
- A fentiekben ismertetett hardveres módszerhez hasonlóan a számítógép minden hangját rögzítjük, beleértve a rendszer hangjait, mint például sípolás, riasztások és riasztások. Érdemes ezeket letiltani a felvétel előtt.
Közösségi kérdések és válaszok
Milyen alkalmazást használjak zenehallgatáshoz mikrofonnal egy Android telefonon?
A Shazam nagyszerű lehetőség.
Tippek
- Ha a szoftvere megengedi, kapcsolja ki a lejátszás funkciót. Ha nem teszi meg, akkor az ellenőrzésen kívüli visszhangot hoz létre, amely károsíthatja hangszóróit, fülét és a szomszédaival való kapcsolatát.
- A RIAA-nak köszönhetően a Microsoft Sound Recorder csak 60 másodpercig képes rögzíteni a hangot.
- A felvett hang figyelemmel kíséréséhez a fenti hardveres módszerekkel használjon egy-kettős sztereó adaptert a kimeneti porton, majd csatlakoztasson egy-egy sztereó kábelt az adapter egyik oldaláról a bemeneti portra, és egy pár fejhallgatót az adapter második oldalán, így figyelemmel kísérheti a felvetteket.
- A hangminőség általában jobb lesz, ha hangot importál CD-ről vagy DVD-ről.
- A Windows alapértelmezett felvevője most csak 60 másodperc értékű hangot fog rögzíteni.
- Ha Audacity-t használ, ellenőrizze és ellenőrizze, hogy a Bemeneti hangerő A csúszka (a mikrofon ikonja mellett található) értéke 0-nál nagyobb.
- Ha mindent megpróbál itt, és csak a csendet kapja, ellenőrizze, hogy a Mono Mix vagy a Stereo Mix nincs-e némítva. Ezt úgy ellenőrizheti, hogy jobb gombbal rákattint a tálcán lévő hangszóróra, a Hangerő-vezérlés megnyitása, a Tulajdonságok elemre, kiválasztja a beviteli eszközt és minden jelölőnégyzetet. Ezután szüntesse meg a Stereo / Mono mix némítását, és be kell állítania.
Figyelmeztetések
- Ne használja ezt a módszert a szerzői jogi törvények megsértésére azáltal, hogy zenét lop az internetről, vagy lemásolja a zenét egy DVD-ről, hogy hangsávot hozzon létre az emberek számára.
- A szerzői jog vagy a webhely korlátozása megakadályozhatja az anyagok rögzítését vagy terjesztését. Először ellenőrizze.