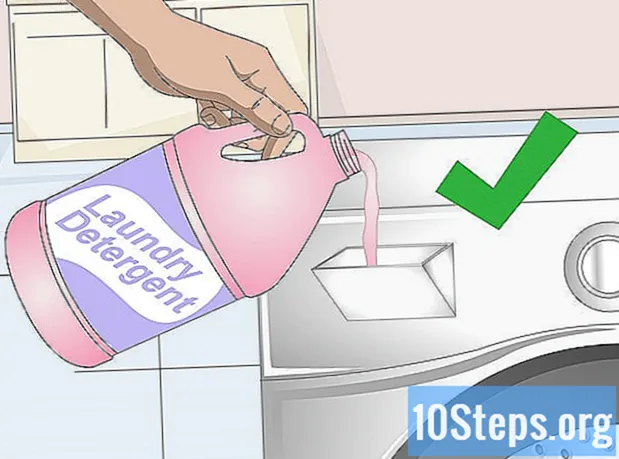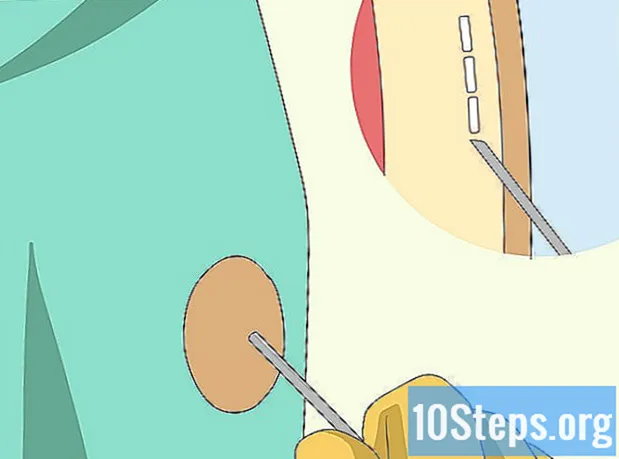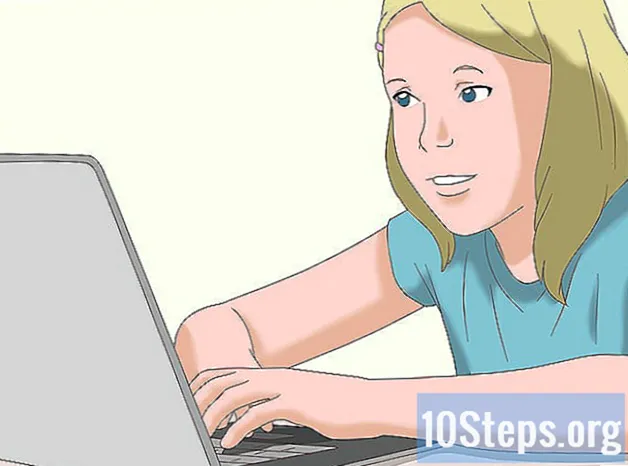
Tartalom
Egyéb szakaszokA videojátékok felvétele és megosztása egyre népszerűbb. A legnépszerűbb YouTube-csatornák egy része rögzített videojáték-felvételeken alapul. Ha be akarsz kapcsolódni a játék felvételi őrületébe, és megoszthatod a felvételeidet barátaiddal és rajongóiddal, többféleképpen rögzítheted játékmenetedet. Ha PlayStation 4-en vagy Xbox One-on játszik, a beépített felvételi funkciók segítségével egyszerűen rögzítheti játékait. Ha számítógépen játszik, rendelkezésre áll ingyenes szoftver, amely kis erőfeszítéssel rögzítheti a játékokat. Rögzítő eszközzel játékot is felvehet bármilyen konzolról.
Lépések
4. módszer 1: PlayStation 4
Kezdje el a rögzíteni kívánt játékot. A PlayStation 4 folyamatosan rögzíti játékát a háttérben. Amint elindítja a játékot, a felvétel megkezdődik, és az utolsó 15 percnyi felvétel mindig elérhető lesz. A PlayStation 4 nem rögzít rendszermenüket vagy videofájlokat.
- Néhány játék nem engedélyezi a felvételt bizonyos szegmensek, például fontos sztoriképek alatt. Ez játékonként változik.

Videofájl rögzítése és mentése. Kétféle módon teheti ezt meg egy PS4-en:- Nyomja meg a Megosztás gombot játék közben, hogy mentse az utolsó 15 perc játékmenetet. Ez megnyitja a Megosztás menüt. Koppintson a □ a videoklip mentéséhez. Az utolsó 15 perc játékát a PS4 merevlemezére menti. Később szerkesztheti és megoszthatja. A Megosztás menü Opciók gombjának megnyomásával megváltoztathatja az automatikusan rögzített mennyiséget (15 perc, 10 perc, 5 perc stb.).
- Koppintson duplán a Megosztás gombra lejátszás közben az új felvétel elindításához. Bármikor kétszer megérintheti a Megosztás gombot az új felvétel megkezdéséhez. Ez elvet minden olyan mentetlen felvételt, amelyet már rögzítettek. A felvétel befejezéséhez érintse meg egyszer a Megosztás gombot. A felvétel 15 perc múlva automatikusan befejeződik. A klip mentésre kerül a merevlemezre.

Csatolja a mikrofon hangját a kliphez (opcionális). A PS4 mentheti a mikrofon bemenetét a videoklippel együtt. Ez különösen jó a többszereplős felvételekhez vagy a "Játsszunk" -hoz.- Nyomja meg az Opciók gombot a Megosztás menüben, majd válassza a "Megosztási beállítások"> "Videoklip beállításai"> "Mikrofonhang felvétele a videoklipbe" elemet. A jövőbeni videoklipjeiben szerepel a mikrofon hangja.

Nyissa meg a Capture Gallery alkalmazást a mentett klipek megkereséséhez. A Capture Gallery alkalmazás rendezi a mentett klipeket és képernyőképeket. Megtalálja a PS4 ikonjának fő sorában, vagy a Könyvtárban, ha nem használta a közelmúltban.- A Capture Gallery játék címe szerint rendezi az adathordozókat. Böngésszen a címek között, amíg meg nem találja azt a játékot, amelyből a klipet mentette. A játékban rögzített összes klip és képernyőkép megjelenik.
Szerkesszen egy klipet a ShareFactory alkalmazásban (opcionális). A PS4-hez tartozik egy ShareFactory nevű alkalmazás, amely egy videoszerkesztő program rögzített játékmenethez. Használhatja effektusok és átmenetek hozzáadásához klipjeihez, professzionális megjelenésű montázst készítve. Vagy megnyithatja a klipet a ShareFactory alkalmazásban a Capture Gallery alkalmazásban, vagy elindíthatja a ShareFactory alkalmazást, és új projekt létrehozásakor kiválaszthatja a klipet. A ShareFactory segítségével akár 40 különböző klipet is összekapcsolhat akár 20 percnyi teljes felvételig.
Töltse fel felvételeit egy video streaming szolgáltatásba. A PS4 lehetővé teszi a videó feltöltését a Facebookra vagy a YouTube-ra. Videoklip feltöltéséhez jelölje ki a Capture Gallery alkalmazásban, és nyomja meg a Megosztás gombot. Válassza a "Videoklip feltöltése" lehetőséget, majd válassza a szolgáltatást. Ha nem látja a Facebook vagy a YouTube opciót, győződjön meg arról, hogy fiókja össze van kapcsolva a PS4 Beállítások menüjében.
- A szolgáltatás kiválasztása után részleteket adhat hozzá a bejegyzéséhez. Bejegyzését privátként állíthatja be, hogy csak Ön férjen hozzá a felvételekhez, vagy megoszthatja nyilvánosan.
Válassza a "Vágás" opciót, hogy kivágja az extra felvételeket a klip elejétől és végétől. Ez csökkentheti a feltöltési időt, és a videót összpontosíthatja.
Mentse a felvételeket USB-meghajtóra. Ha a videoklipet számítógépére kívánja vinni speciális szerkesztés vagy más szolgáltatásokkal való megosztás céljából, akkor USB-meghajtóra van szükség. A meghajtó exFAT formátumban történő formázásával érheti el a legjobb teljesítményt. Az utasításokat lásd: A Flash meghajtó formázása.
- Helyezze be az USB-meghajtót a PS4-be, és nyissa meg a Capture Gallery alkalmazást. Jelölje ki az USB-meghajtóra másolni kívánt videót, és nyomja meg az "Opciók" gombot. Válassza a "Másolás USB tárolóeszközre" lehetőséget, majd válassza ki a másolni kívánt fájlokat. A másolt fájlokat az USB-meghajtó PS4 SHARE Video Clips mappájában találja meg.
Közvetítse a játékmenetét élőben a közönség számára. A videofelvétel mellett a PS4 élőben közvetítheti játékmenetét olyan streaming webhelyeken, mint a Twitch, az UStream és a YouTube. Győződjön meg arról, hogy telepítette a legújabb rendszerfrissítéseket. Indítsa el a közvetíteni kívánt játékot, és nyomja meg a Megosztás gombot. Válassza a „Broadcast Gameplay” lehetőséget a Megosztás menüből.
- Válassza ki a használni kívánt streaming szolgáltatást. Ha még nem sugárzott korábban, akkor a rendszer kéri a fiók összekapcsolását. Ha nincs fiókja azzal a szolgáltatással, létrehozhat egyet ingyen.
Válassza ki az audio és video lehetőségeket. Használhatja PlayStation fényképezőgépét, ha van ilyen, amellyel rögzítheti magát játékában, hogy mások láthassák reakcióit. Engedélyezheti a mikrofonját is, hogy a nézők hallhassák, amit mond.
A műsor megkezdéséhez kattintson a "Műsorszórás indítása" gombra. Küldheti a linket másoknak, hogy azok könnyen csatlakozhassanak. A kiválasztott szolgáltatás streaming listáiban is megjelenik.
4/2-es módszer: Xbox One
Kezdje el a rögzíteni kívánt játékot. Az Xbox One folyamatosan rögzíti a játék utolsó 5 percét. Néhány paranccsal gyorsan elmenthet és megoszthat 30 másodperces klipeket, vagy elmentheti a teljes 5 perces felvételt.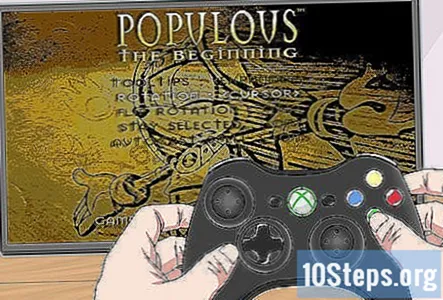
Koppintson duplán az Xbox gombra, majd nyomja meg az gombot x 30 másodperces klip mentéséhez. Ez menteni fogja a játék 30 másodpercének klipjét. Mondhatja azt is, hogy "Xbox, rögzítse!" ha Kinect-et használ.
Nyissa meg a Game DVR-t egy hosszabb klip létrehozásához. A Game DVR alkalmazással akár öt percet is elmenthet az előző játékából, vagy új felvételt indíthat. Koppintson duplán az Xbox gombra, válassza az „Alkalmazás csatolása” lehetőséget, majd válassza a „Game DVR” lehetőséget. Azt is mondhatja, hogy "Xbox, snap Game DVR", ha Kinectet használ.
- Válassza ki a „Klip befejezése most” lehetőséget, és válassza ki, hogy mennyi időre legyen visszafelé a felvétel kezdete. Kezdheti akár 5 percre is.
- Válassza a „Felvétel indítása” lehetőséget egy új, legfeljebb 5 percig tartó felvétel megkezdéséhez.
Ossza meg klipjeit másokkal. Egy-két perccel a klip mentése után bárki megtekintheti, ha megadja neki a videó URL-jét. Látogasson el és keresse meg a gamertag-ját. A közelmúltban mentett összes klip megjelenik. Nyisson meg egy klipet az URL megszerzéséhez, amelyet bárkivel megoszthat.
- Megjegyzés: Ez nem egy hivatalos Xbox-webhely.
Böngésszen a Game DVR klipjein, hogy lássa, mit szeretne menteni. A Game DVR rögzített klipjeit csak ideiglenesen tároljuk, hacsak nem úgy dönt, hogy elmenti őket. Érdemes rendszeresen átnéznie a DVR-jét, és ellenőriznie kell a menteni kívánt klipeket.
- Az összes klipjét megtekintheti, ha a Game DVR alkalmazásban a "Klipek megjelenítése" lehetőséget választja.
Menthet egy klipet az Xbox One merevlemezére. Miután megtalálta a megtartani kívánt klipet, jelölje ki és nyomja meg a Menü gombot a vezérlőjén. A megjelenő menüből válassza a "Mentés" lehetőséget. Ezután szerkesztheti a klipeket a Game DVR-ben, és feltöltheti a OneDrive-fiókba.
4/3-as módszer: PC-játékok
Töltse le az Open Broadcaster szoftvert. Ha PC-re szeretné rögzíteni a játékmenetét, akkor használnia kell egy képernyőrögzítő programot. Az egyik legnépszerűbb ingyenes lehetőség az Open Broadcast Software (OBS). Ez a program teljesen ingyenes és nyílt forráskódú, és a legtöbb kereskedelmi programot képes rögzíteni. A (z) OBS Multiplatform for Windows, Mac és Linux weboldalról letölthető.
Futtassa a telepítőt. A telepítő nagyon egyszerű, és az összes beállítást alapértelmezés szerint hagyhatja. Amíg innen töltötte le a programot, nem kell aggódnia az adware miatt.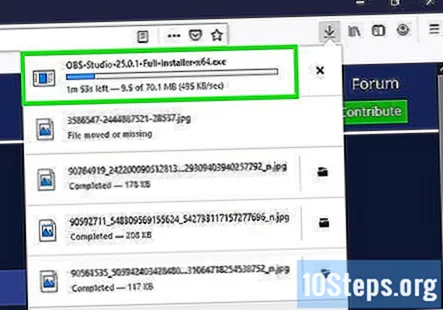
Indítsa el az OBS-t, és nyissa meg a Beállítások menüt. Ezt megtalálja a "Fájl" menüre kattintva és a "Beállítások" kiválasztásával, vagy a főablakban a "Beállítások" gombra kattintva.
Kattintson a "Kimenet" fülre a Beállítások menüben. Ez lehetővé teszi, hogy a felvételeihez igazítsa az alapvető videóbeállításokat. Néhány lehetőséget érdemes megnéznie:
- Video Bitrate - Ez a videó minősége. A nagyobb bitráta jobb minőségű képhez, de nagyobb fájlhoz vezet.
- Rögzítési útvonal - Ez az a hely, ahová a rögzített videókat elmenti a számítógép.
- Felvételi formátum - Alapértelmezés szerint ez "flv" lesz. A maximális kompatibilitás érdekében érdemes az "mp4" lehetőséget választani.
Kattintson a Beállítások menü "Gyorsbillentyűk" fülére. Ez lehetővé teszi, hogy adott gombokat rendeljen a felvétel elindításához és leállításához. Ez lehetővé teszi, hogy a játék közepén elkezdje a felvételt.
Hozzon létre parancsikonokat a "Record indításához" és a Msgstr "Állítsa le a felvételt.’ Használhat egyetlen billentyűt vagy kombinációt. Próbáljon meg olyan kulcsot használni, amelyet nem fog használni a játékban, például a Funkció gombok egyikét vagy azok kombinációját Ctrl és egy másik kulcs.
Kattintson a "Video" fülre a Beállítások menüben a felvételi beállítások megadásához. Számos dolgot érdemes megváltoztatni a felvétel megkezdése előtt:
- Kimeneti (méretezett) felbontás - Ebben a felbontásban jelenik meg a rögzített videó. Alacsonyabb felbontás kisebb fájlhoz vezet, de a minőség romlik. Ha azt szeretné, hogy a kimenet ugyanaz legyen, mint amit lát, állítsa ugyanarra az értékre, mint az Alap (vászon) felbontás.
- Közös FPS értékek - Ez rögzíti a videó képkockasebességét a beállított számhoz (mindaddig, amíg a játéka ezen a képkocka sebességen képes teljesíteni). A YouTube mostantól 60 FPS videót támogat, ezért érdemes módosítani ezt a beállítást.
Kattintson az "Audio" fülre a mikrofon beállításainak megadásához. Ha a játékkal együtt szeretné rögzíteni a hangját, ezen a lapon ellenőrizheti és engedélyezheti a mikrofont. A push-to-talk funkciót engedélyezheti a mikrofonnál is, így rögzítheti hangját, amikor a gombot lenyomva tartja.
- Az audio beállítások ellenőrzése után zárja be a Beállítások menüt.
Kattintson a "+" gombra a "Források" keretben, és válassza a lehetőséget "Game Capture.’ Ez létrehoz egy új Game Capture bejegyzést a Források listában.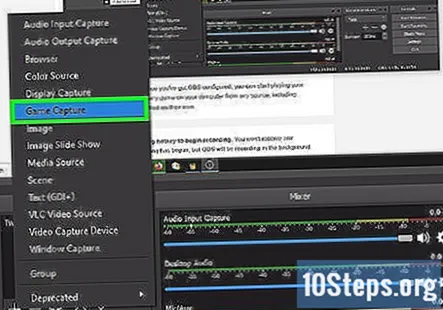
Indítsa el a játékot. Miután konfigurálta az OBS-t, elkezdheti a játékot. Bármilyen játékot játszhat a számítógépén bármilyen forrásból, beleértve a Steamet, az Origin-t vagy a külön telepített játékokat.
A felvétel megkezdéséhez nyomja meg a felvétel gyorsgombot. Nem kap semmilyen jelzést arról, hogy a felvétel megkezdődött, de az OBS a háttérben fog rögzíteni.
A felvétel befejezéséhez nyomja meg a Stop gyorsbillentyűt. Ismét nem kap értesítést arról, hogy a felvétel leállt. A videofájl létrejön, és megtalálja azt a korábban beállított helyen.
4/4-es módszer: Bármely konzol (számítógép használata)
Vásároljon egy rögzítő eszközt a számítógépéhez. Ha kiváló minőségű felvételeket szeretne készíteni az Xbox 360, PlayStation 3, Wii U vagy bármely más játékkonzolról, akkor használjon rögzítő eszközt, amely videót rögzít a számítógépére.Ezeknek a konzoloknak nincsenek beépített felvételi lehetőségei, és egy rögzítő eszköz tökéletes felvételt eredményez. Néhány népszerűbb rögzítő eszköz a következőket tartalmazza:
- Hauppauge HD PVR 2
- Elgato Game Capture HD
- Blackmagic intenzitás
- AVerMedia Live Gamer Extreme
Telepítse a rögzítő eszköz szoftvert a számítógépére. Ennek folyamata az Ön által használt rögzítési eszköztől függően változik. Általában a szoftver egy lemezre kerül a rögzítő eszközzel. Ha nincs meg a lemez, letöltheti a szoftvert a gyártó támogatási webhelyéről.
Csatlakoztassa a rögzítő eszközt a számítógépéhez USB-n keresztül. A legtöbb rögzítő eszköz USB-n keresztül csatlakozik a számítógépéhez. Próbálja meg használni az USB 3.0 portot, ha rendelkezik a legjobb teljesítmény érdekében. Ne csatlakoztassa USB-elosztóhoz, mert ez általában túlságosan lelassítja a dolgokat.
Csatlakoztassa a játékkonzolt a rögzítő eszközhöz. Dugja be a játékkonzol video- és audiokábeleit a tévé helyett a rögzítő eszközbe, az IN portok használatával.
Csatlakoztassa a rögzítő eszközt a tévéhez. Használja a rögzítő eszköz OUT portjait a tévéhez. Ez továbbítja a konzolból érkező jelet a rögzítési dobozon keresztül a TV-hez, lehetővé téve a rögzítő doboz számára, hogy közben rögzítse a jelet.
Indítsa el a felvételi programot a számítógépén. Miután mindent megfelelően csatlakoztatott, indítsa el a rögzítő eszközhöz kapott felvevő szoftvert. A kezelőfelület a használt rögzítőeszköztől függően változik.
Játsszon és rögzítse a játékot. Kezdje el játszani a játékot a konzolon. A TV-készülék kijelzőjének kis változatát látnia kell a számítógép felvevő programjában. Miután elérte azt a helyet, ahol el akarja kezdeni a felvételt, kattintson a rögzítés program Felvétel gombjára. A beállításaitól függően előfordulhat, hogy a videót a Videók mappába vagy a számítógép egy másik helyre menti.
Közösségi kérdések és válaszok
Felvehetek iPad-re?
Keresse meg az Airshou-t a Safariban (vagy a Google-on), és telepítse. Azt mondja, hogy "nem megbízható fejlesztő", ezért át kell mennie az Általános> Eszközkezelés elemre, és el kell fogadnia.
Van egy PS4-em, és 15 percnél többet nem tudok rögzíteni. Hogyan rögzíthetik a YouTubers több mint 15 percet?
A legtöbb YouTuber nem használja a szokásos PS4 felvevő szoftvert. Hajlamosak Elgato Game Capture kártyát vagy Black Magic intenzitást használni - ilyesmi. Nagyon jók a felvételhez, de elég drágák is.
Hogyan rögzíthetek olyan játékokat, amelyeket szigorúan a PSN áruházban vásárolok?
Amíg a fenti konzolok egyikén játszik, az összes felsorolt módszernek működnie kell.
Hogyan rögzíthetek Windows telefonra?
Próbálkozzon a Miracast vagy a Smart View használatával, és rögzítse a TV-t a számítógépéről készített rögzítőkártyával.
Megkaphatom a PS4-et, hogy automatikusan mentse az összes felvételemet?
Igen, csak lépjen a "beállítások", a "képernyő kimenet", a "felvétel beállításai" lehetőségre, és kapcsolja be az "automatikus felvétel" lehetőséget.
Hogyan rögzíthetek mobil videojátékokat?
Az App Store-ban keresse meg a Screen Recorder alkalmazást, és használja a készülékéhez megfelelőt.
Hogyan rögzíthetem a PS2, Wii vagy Xbox 360-at elfogókártya nélkül?
Fizikailag telefonon vagy videokamerával kellene rögzítenie.
Rögzíthető-e a játékból és a mikrofonomról hanganyag egyidejűleg egy PC-re?
Igen, de két különböző hangforrást kell beállítania az OBS-ben. A Beállítások Audio fül alatt be- és kikapcsolhatja a különböző audio bemeneti és kimeneti forrásokat, és megváltoztathatja a forrásokat, amíg meg nem találja az Ön számára megfelelő rendszert.
Hogyan rögzíthetek felvételeket egy Nintendo 3DS-en?
Van egy mód arra, hogy az emberek rögzítőeszközt telepítsenek a Nintendo 3DS-re, de ez nagyon drága, és nekik kell elküldenie a 3DS-t. Ehelyett a képernyő felé mutató kamera használatát javaslom.
Hogyan tehetem ezt ingyen?
Felvétel készítése a TV képernyőjéhez közeli telefonnal.