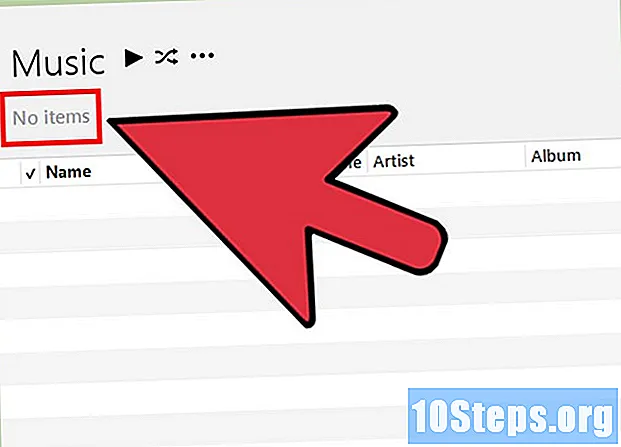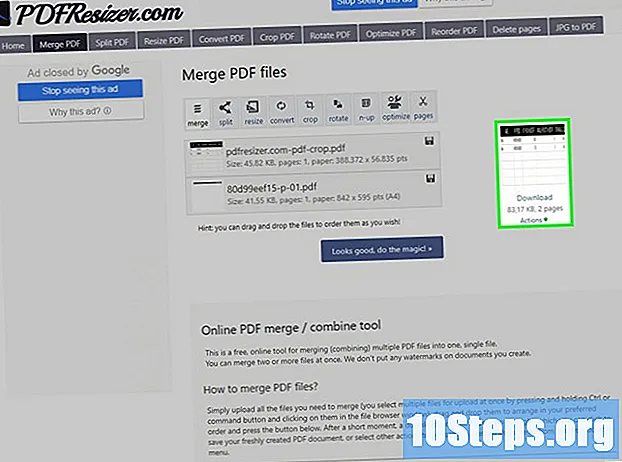
Tartalom
Olvassa el ezt a cikket, és megtudhatja, hogyan vághat és illeszthet be egy PDF-fájlt (vagy többet) egy dokumentumba. Ezt megteheti egy Windows számítógépen, a Capture Tool és a Word használatával, vagy a Mac alkalmazásban az Preview alkalmazás segítségével. Ha nincs hozzáférése ehhez vagy a Word-hez, mindig lehetősége van egy program (online) használatára. a PDF oldal, a PDF Resizer ingyenes felosztása.
Lépések
1. módszer a 3-ból: A PDF Resizer használata
. Kattintson a Windows logóra a képernyő bal alsó sarkában.
- írd le rögzítő eszköz a Rögzítő eszköz alkalmazás számára.
- kattintson rá Rögzítő eszköz, a „Start” tetején. Egy kis ablak nyílik meg a PDF felett.
- Engedélyezze a „Téglalap alakú rögzítés” beállítást. Az ablak tetején válassza a „Mód” lehetőséget, majd a „Téglalap alakú rögzítés” lehetőséget. Az egérmutató „keresztirányú” lesz.
- Válassza ki a levágni kívánt területet. Kattintson és húzza a mutatót a vágni kívánt PDF szakasz fölé; amikor elengedi a gombot, a szerkesztésre kerül sor.
- Engedje el az egérgombot a PDF kivágásához a kiválasztott területen.
- Kattintson a "Mentés" gombra, amely egy lila hajlékonylemez ikon az alkalmazás ablakának tetején. Megnyílik a Windows Intéző.
- A Windows Intéző ablak bal oldalán kattintson az "Asztal" elemre. A levágott PDF fájlt itt tárolják, így később könnyebben megtalálhatja.
- választ Menteniaz ablak jobb alsó sarkában. A fájl elmentésre kerül az "Asztalon", a "Capture" névvel.
- Most visszatérhet és kivághat más oldalakat vagy PDF-eket, ha akar.
- Nyissa meg a Microsoft Word alkalmazást. Keresse meg a fehér „W” ikont a sötétkék alapon.
- Választás Új dokumentuma képernyő bal felső sarkában. Új dokumentum nyílik meg.
- Kattintson a fülre Insert (balról jobbra a harmadik), majd képek, amely a „Illusztrációk” részben található.
- Válassza ki a rögzített képet a PDF-fájlból. Kattintson a „Munkaterület” (bal oldalon), a képen („Capture” elnevezésű) és érintse meg a „Insert” -et.
- Ha több képet levágott, tartsa lenyomva Ctrl és kattintson az összes beillesztésre. Mindegyiket válassza ki a megjelenés sorrendjében.
- Választás Archív és akkor Export. A "File" fül az első a képernyő tetején, míg az "Export" majdnem a legördülő menü alján.
- Hozzon létre egy PDF dokumentumot a bal oldalon lévő "PDF / XPS dokumentum létrehozása" fülre, majd az oldal közepén a "PDF / XPS létrehozása" fülre kattintva.
- Mentse a fájlt. Kattintson a bal oldali panelen megjelenő helyre, írja be a nevét, és kattintson az ablak jobb alsó sarkában a "Közzététel" elemre. A Word dokumentumot a kivágásokkal új PDF formátumban menti el.
3/3 módszer: Az Előnézet alkalmazás használata Mac rendszeren
- Nyisson meg egy PDF dokumentumot az Előnézet programban. A programot két egymást átfedő kép ikonja ábrázolja. Kattintson a "File" elemre a menüsor "Open ..." menüpontjában, és válassza ki a dokumentumot a párbeszédpanelen. Az ablak jobb alsó sarkában válassza az „Open” lehetőséget.
- Az előnézet az Apple natív képmegjelenítő alkalmazás, ideértve a Mac OS verziók túlnyomó többségét.
- A menüsorban keresse meg Előnézet, és egy legördülő menü nyílik meg.
- Választás Egyetlen oldal úgy, hogy az egész oldal megjelenjen a programban.
- kattintson rá Eszközök, a menüsorban is.
- A legördülő menüből válassza a lehetőséget Téglalap alakú választás.
- Határozza meg a vágni kívánt területet. Kattintson és húzza a mutatót a megtartani kívánt PDF-fájl fölé. Például: ha csak az oldal felső részét szeretné megtartani, az alsó rész eltávolításával húzza a mutatókat a felső terület egyik sarkából lefelé, amíg az összes megtartani kívánt rész ki nem lesz választva.
- Engedje el az egérgombot. A zárt területet villogó téglalap veszi körül.
- kattintson rá Eszközöka menüsorban.
- Választás Vág. Az oldalnak a kiválasztott területen kívüli része eltávolításra kerül.
- Ismételje meg a műveletet minden vágott oldalra.
- kattintson rá Archív, a menüsorban, majd Exportálás PDF formátumban .... Megjelenik egy felbukkanó ablak.
- A befejezéshez kattintson a gombra Menteniaz ablak jobb alsó sarkában. A levágott PDF fájlt új fájlba menti.