Szerző:
Christy White
A Teremtés Dátuma:
7 Lehet 2021
Frissítés Dátuma:
10 Lehet 2024
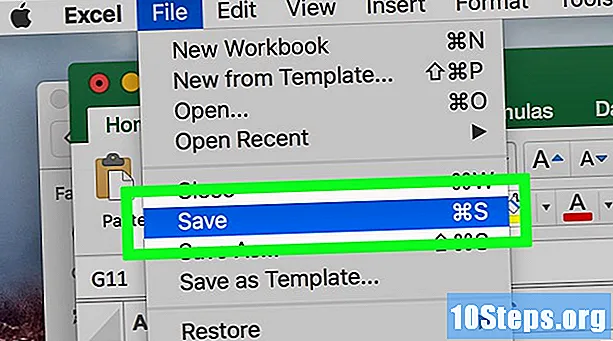
Tartalom
Ez a cikk megtanítja, hogy hogyan lehet helyrehozni és kijavítani a sérült Microsoft Excel fájlokat Windows vagy Mac számítógépeken.
Lépések
1. módszer az 5-ből: A fájl javítása
. A gomb jobb oldalán lefelé mutató nyíl jelképezi Nyisd ki és egy legördülő menübe vezet.
. Kattintson a Windows ikonra, amely a képernyő bal alsó sarkában található.

. Kattintson a Start ikon bal alsó sarkában található mappaikonra.
. Kattintson a Windows ikonra, amely a képernyő bal alsó sarkában található.
írd le a számítógépem. Ez a keresés megnyitja a "Sajátgép" programot.

kattintson rá A számítógépem. A mappát egy monitor ikon jelöli.
Kattintson duplán a számítógép merevlemezére. Ezt általában "OS (C :)" -nek hívják, és az oldal közepén található "Eszközök és meghajtók" szakaszban található.

Kattintson duplán a "Felhasználók" mappára. Az egységképernyő közepén található.
Kattintson duplán a felhasználó mappájára. Ugyanaz a neve, mint a számítógép rendszergazdájának.
Kattintson duplán az "AppData" mappára. Ez az "A" szakaszban található, nagyon közel az ablak tetejéhez.
- Ha nem látja a mappát, kattintson a fülre Kijelző és jelölje be a "Rejtett tételek" opciót a "Megjelenítés / elrejtés" szakaszban.
Kattintson duplán a "Helyi" mappára. A tetején van.
Görgessen le az oldalon, és kattintson duplán a "Microsoft" mappára. Az "M" szakaszban található.
Kattintson duplán az "Office" mappára. Ez az "O" szakaszban található.
Kattintson duplán az "UnsavedFiles" mappára. Az ablak teteje közelében van.
Válassza ki az Excel fájlt. Keresse meg a sérült fájlhoz hasonló nevű Excel ikont; majd kattintson rá.
- Ha nem találja a fájlt, az Excel nem tudta menteni a helyreállítási verziót.
Módosítsa a fájlkiterjesztést. Ezért:
- kattintson rá Kijelző.
- Kattintson a "Fájlnévkiterjesztések" opcióra.
- kattintson rá Rajt.
- kattintson rá átnevezés.
- Szakasz módosítása .tmp per .xlsx.
- nyomja meg ↵ Írja be.
- kattintson rá Igen amikor a parancs megjelenik a képernyőn.
Nyissa meg az Excel fájlt. Kattintson duplán rá.
Mentse a fájlt. Miután megnyílt, nyomja meg a gombot Ctrl+s, dupla kattintás Ez a számítógép, válasszon egy helyet, írjon be egy nevet és kattintson Menteni.
- Gondoljon egy olyan fájlnevére, amely különbözik a sérült Excel elemnél használtól.
5. módszer az 5-ből: Ideiglenes fájl helyreállítása a Mac rendszeren
Ismerje meg a módszer korlátozásait. Mint a legtöbb Office-termék, az Excel automatikusan elmenti a fájlok néhány ideiglenes verzióját is - vagyis csak a dokumentum egy részét állíthatja helyre. Ennek ellenére az Excel nem mindig teszi meg ezt időben - és valószínűleg nem fogja tudni az összes adatot ilyen módon helyreállítani.
kattintson rá Megy. Ez az opció az oldal tetején található, és egy legördülő menübe vezet.
- Ha nem látja ezt a lehetőséget Megy, nyissa meg a keresőt, vagy kattintson az asztalra annak eléréséhez.
Lefog ⌥ Opció sajtolt. Ezután a mappa Könyvtár megjelenik a legördülő menüben Megy.
kattintson rá Könyvtár. Az opció a legördülő menü közepén található Megy és megnyitja a rejtett mappát Könyvtár.
Nyissa meg a "Konténerek" mappát. Kattintson duplán a "Konténerek" mappára, amely a könyvtár "R" részében található.
Kattintson a keresősávra. Ez az opció az ablak jobb felső sarkában található
Keressen a Microsoft Excel mappában. írd le com.microsoft.Excel és nyomja meg a gombot Vissza.
Kattintson a fülre konténerek. A kereső tetején, a "Keresés:" jobb oldalán található.
Nyissa meg a mappát "Com.microsoft.Excel". Kattintson duplán rá.
Nyissa meg az "Adatok" mappát.
Nyissa meg a "Könyvtár" mappát.
Nyissa meg a "Beállítások" mappát. Görgessen le az oldalon, ha nem látja.
Nyissa meg az "AutoRecovery" mappát. Felsorolja az Excel fájlok automatikusan mentett verzióinak listáját.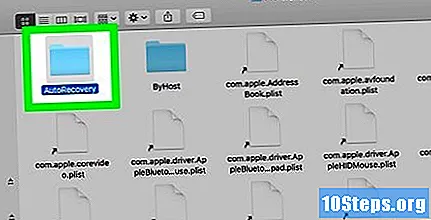
Keresse meg az Excel fájl ideiglenes verzióját. A neve megegyezik vagy megegyezik az eredeti szövegével.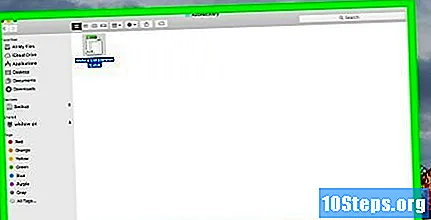
- Ha nem találja az Excel fájl ideiglenes verzióját, az azért van, mert nem létezik.
Válassza ki az Excel fájlt. Kattintson rá.
kattintson rá Archív. Ez a lehetőség a Mac képernyő bal felső sarkában található, és ez egy legördülő menüt eredményez.
választ Nyitott. Ez a lehetőség a legördülő menü tetején található Archív és eljut egy másik menübe.
kattintson rá Excel. Ez a lehetőség a képernyőn megjelenő menüben található, és megnyitja az átmenetileg mentett dokumentumot.
- A fájl ideiglenes verziója valószínűleg nem tartalmazza a legfrissebb módosításokat.
Mentse el a dokumentumot. nyomja meg Parancs+s, írja be a fájl nevét, válassza ki a mentés helyét a "Hol" menüből, majd kattintson a gombra Menteni.
tippek
- A Windows számítógépek gyakran megkísérelik automatikusan kijavítani a sérült Excel fájlokat.
- A sérült Excel fájlt akkor is megnyithatja, ha csökkentett módban kapcsolja be a számítógépet. Ebben az esetben a hiba legvalószínűbb okai egy vírus vagy egy belső hiba.
- Számos fizetett program, amelyek helyreállítják a sérült fájlokat, beleértve az Excel fájlokat. Próbáljon ki valamit, mint például a Phoenix Excel Repair, amely Windows és Mac verziókkal rendelkezik.
figyelmeztetések
- Sajnos vannak olyan Excel fájlok, amelyeket nem lehet helyrehozni.


