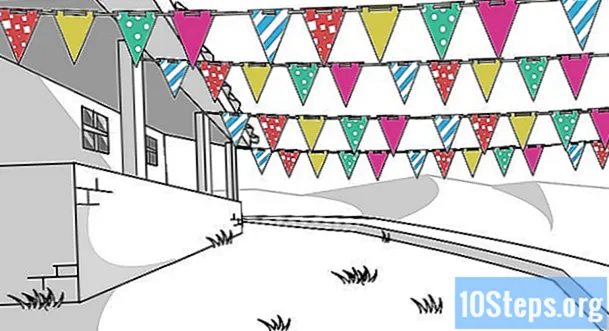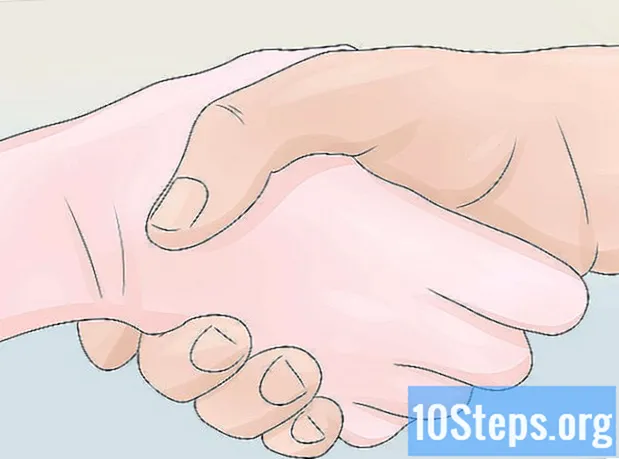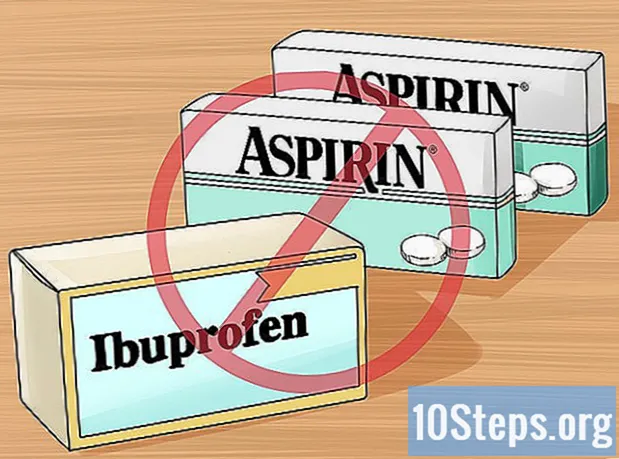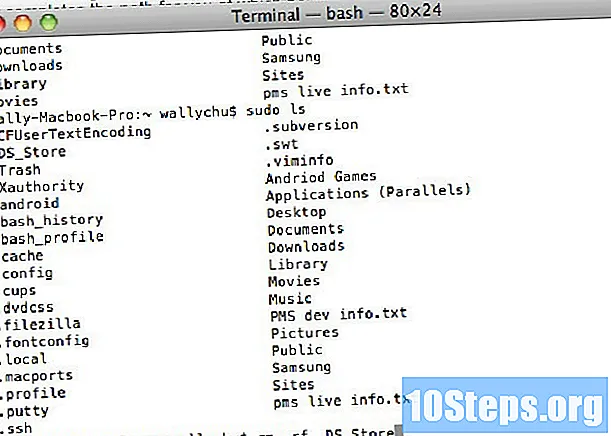
Tartalom
A Finder automatikusan elhelyezi az ".DS_Store" fájlt minden megnyitott mappába. Az ".DS_Store" fájlokat a Finder a normál működés során hozza létre. Ezeknek a fájloknak megtekintési lehetőségei vannak, beleértve az ikonok helyzetét, a Finder ablak méretét, az ablakok hátterét és sok más tulajdonságot, amelyek a felhasználó szempontjából rejtve vannak.
Az .DS_Store fájlok megsérülhetnek, és a Finder furcsa módon viselkedik, amikor egy mappát nyit meg. A sérült .DS_Store fájlok miatt a Finder ablak villog, megnyílik és bezáródik, és így lehetetlenné válik egyes ikonok vagy szervezeti ikonok megtekintése, valamint a megtekintési beállítások módosítása.
Lépések
- A sérült .DS_Store fájl törléséhez a Terminal alkalmazást kell használnia. Ehhez rendszergazdaként kell bejelentkeznie a Mac OS X operációs rendszerre.
- Nyissa meg a terminált.
- Nyissa meg az új Finder ablakot, és keresse meg a bal oldali Alkalmazások mappát. Alternatív megoldásként, ha a „Finder” feliratot jelöli, az Apple logó mellett, a képernyő bal felső sarkában válassza a „Go” menüt, és kattintson az „Applications” elemre.

- Az Alkalmazások mappában nyissa meg az alján található "Segédprogramok" mappát.

- Keresse meg és kattintson duplán a "Terminal" alkalmazásra az egér bal gombjával annak megnyitásához.

- Nyissa meg az új Finder ablakot, és keresse meg a bal oldali Alkalmazások mappát. Alternatív megoldásként, ha a „Finder” feliratot jelöli, az Apple logó mellett, a képernyő bal felső sarkában válassza a „Go” menüt, és kattintson az „Applications” elemre.
- Adj magadnak root felhasználó engedélyeket a terminálon, hogy felhasználhassa a szükséges parancsokat néhány .DS_Store fájl törléséhez. Ezt megteheti a "sudo" paranccsal (Switch User and Do).
- A Terminál mezőbe írja be a sudo ls (minden kisbetűs) elemet, és nyomja meg a billentyűzetet.

- A terminál jelszót kér. Használja a rendszergazdai fiók jelszavát. Ha nem ismeri a jelszót, hagyja üresen. .

- A Terminál mezőbe írja be a sudo ls (minden kisbetűs) elemet, és nyomja meg a billentyűzetet.
1. módszer: 2: Keresse meg a mappát a sérült .DS_Store fájl segítségével
Most meg kell lépnie a sérült .DS_Store fájl mappájába, különben ez az eljárás nem oldja meg a problémát (kivéve, ha a mappában található, ahol a Terminal természetesen megnyílik, általában az otthoni mappában). Kétféle módon végezheti el ezt a feladatot.
- 1. módszer: Használja a javításra kerülő mappa elérési út melletti "CD" (Címtár módosítása) parancsot.
- A Finderben végzett tevékenységek írásos elérési útjára történő lefordításához kezdje el az asztalon a „Macintosh HD” elemre kattintással. Ez "/" lesz. Kattintson a következő mappára. A név a "/" utáni, tehát írjon be egy másik "/" mappanevek elé. Például, ha a hibás mappa neve "Macintosh HD" -> "Alkalmazások", akkor a mappa elérési útja a "/ Alkalmazások". Ha a probléma mappája "Segédprogramok", az "Alkalmazások" belül, az elérési út a "/ Alkalmazások / Segédprogramok" lesz.

- Írja be a cd / elérési út elemet (példa: cd / alkalmazások), és nyomja meg a Vissza gombot.
- A Finderben végzett tevékenységek írásos elérési útjára történő lefordításához kezdje el az asztalon a „Macintosh HD” elemre kattintással. Ez "/" lesz. Kattintson a következő mappára. A név a "/" utáni, tehát írjon be egy másik "/" mappanevek elé. Például, ha a hibás mappa neve "Macintosh HD" -> "Alkalmazások", akkor a mappa elérési útja a "/ Alkalmazások". Ha a probléma mappája "Segédprogramok", az "Alkalmazások" belül, az elérési út a "/ Alkalmazások / Segédprogramok" lesz.
- 2. módszer: Használhatjuk a "cd" parancsot, és áthúzhatjuk a mappát a terminálra, amely befejezi az automatikus útvonal létrehozásának folyamatát.
- Írja be a "cd" kifejezést a terminálba, majd írjon be egy szóközt.

- Keresse meg a hibás mappát de ne nyisd ki; húzza az ikonját a terminálba. Lásd az út felépítését. Nyomja meg a Vissza gombot.
- Írja be a "cd" kifejezést a terminálba, majd írjon be egy szóközt.
2/2 módszer: törölje a File.DS_Store fájlt
Most már eltávolíthatja a mappát.DS_Store és annak tartalmát egyetlen hatalmas paranccsal. Az "rm" (Eltávolítás), amelyet az "-f" módosított, eltávolítja az összes fájlt és mappát a célnévben. Ne gépelje be rosszul a parancsot!
írd le rm -f.DS_Store és nyomja meg a Vissza gombot. A terminál nem kér megerősítést, és nem jelzi, hogy a folyamat befejeződött - csak akkor jelenik meg üzenet, ha a parancs nem működött.
- Most keresse meg a Finder mappát, és ellenőrizze, hogy a probléma megoldódott-e.
tippek
- A dokumentumban használt terminálparancsok összefoglalása:
- sudo ls
- sudo: Ez azt jelenti: "Váltás a felhasználóra és a teendő". Mindez azt eredményezi, hogy mindazt, amit a parancs után gépeltek, a számítógép legerősebb fiókjáról (Root) hajtják végre, lényegében az, hogy az engedélyek és a hozzáférés megtagadása nem zavarják a folyamatot. Mac OS X esetén ez a parancs addig marad érvényben, amíg a terminál bezáródik és újra nem nyílik.
- ls: Ez azt jelenti, hogy "Lista", és a terminál felsorolja az összes fájlt és mappát a nyitott könyvtárban. Ezt a parancsot úgy használtuk, hogy valami nem invazív felhasználásra kerüljön a sudo parancs előtt.
- CD
- cd: Ez azt jelenti: "Change Directory", és arra használják, hogy navigáljon a számítógép mappastruktúrájában.
- Út: Itt akarunk vitorlázni. Néhány hivatkozás: "~" a bejelentkezett felhasználó otthoni mappájához, és "/" a "Macintosh HD" számára
- rm -f
- rm: Ez azt jelenti: "Eltávolítás", és fájlok törlésére szolgál.
- -f: Ezt a parancsot "zászlónak" hívják, és egy másik parancs módosítására használják. Ebben az esetben az "rm" parancsot utasítja arra, hogy kényszerítsék annak megtörténésére, figyelmen kívül hagyva az engedélyeket és az ellenvetéseket. Ha törölni akarunk egy mappát, akkor a "flag" -r-t is használnunk kell, ami azt jelenti: "rekurzív", vagyis mindent törölni kell a mappában, tehát nagyon óvatosan a "zászló" -r!
- A fájl: törölni kell a fájlt.
- sudo ls
figyelmeztetések
- A Terminal.app egy olyan alkalmazás, amely teljes egészében a szövegbevitel alapján működik. Egy egyszerű gépelés vagy egy gomb véletlen megnyomása a terminálon súlyos következményekkel járhat. Csak addig kövesse a jól dokumentált Mac OS X terminál eljárásait, amíg nem tudja, hogyan kell használni.
- Az .DS_Store fájlok nem tartalmaznak semmilyen alapvető fontosságú elemet, és súlyos következmények félelme nélkül törölhetők. A Finder szükség szerint létrehozza tartalmát. Ugyanez nem mondható el az operációs rendszerről. Ne töröljön fájlokat, ha nem tudja, miért készül.
Szükséges anyagok
- Mac OS X 10.0 vagy újabb verzió.
- Rendszergazdai fiók és jelszó.