Szerző:
Mark Sanchez
A Teremtés Dátuma:
6 Január 2021
Frissítés Dátuma:
17 Lehet 2024
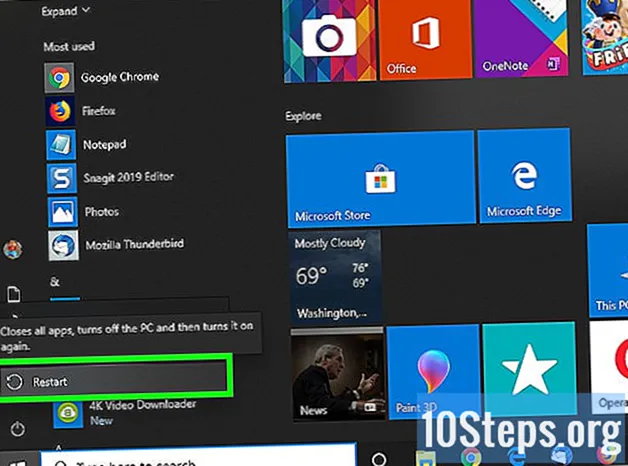
Tartalom
Egyéb szakaszokEz a wikiHow megtanítja néhány gyakori probléma megoldására, amelyek nem eredményeznek hangkimenetet a Windows számítógépeken. Ne feledje, hogy a számítógép problémája túl bonyolult lehet a saját diagnosztizálásához és kijavításához, ebben az esetben a számítógépet műszaki javító szakemberhez kell vinnie.
Lépések
1/5 módszer: A hangerő ellenőrzése
nem alacsony vagy némított. Keresse meg a hangszóró ikont (általában az óra bal oldalán) a Windows tálcán. Ha egy X-et lát mellette, a számítógép hangereje elnémul. Nyomja meg többször a Hangerő növelése gombot, vagy kattintson a hangszóró ikonra, és húzza jobbra a csúszkát. Keressen egy képernyőn megjelenő jelzést arról, hogy növekszik a hangerő.
- Ha a hangerő ikon nem jelenik meg a tálcán, kattintson a jobb gombbal a tálcára, majd kattintson A tálcabeállítások, kattintson a gombra Válassza ki a tálcán megjelenő ikonokat, és csúsztassa a "Hangerő" kapcsolót "Be" helyzetbe.
- Sok billentyűzeten vannak némító és hangerő gombok. Néha ezek a billentyűk valójában megosztott billentyűzetek. Például a nyílbillentyűk ←+→+↑+↓ hangikonokat is megjeleníthet. Általában meg kell nyomnia a Fn gombot a hangerő növelése vagy a némítás gomb megnyomásával egyidejűleg.

ikont, és válassza a ikont Nyissa meg a Volume Mixert. A képernyő jobb alsó sarkában található.
menüt, és válassza a lehetőséget Rendszer. Ez megnyitja a számítógép beállításait.
- Az audio-hibaelhárító több lépésben végigvezeti a hangproblémák kijavításán. Megkérhetjük bizonyos javítások beállítására, a funkciók engedélyezésére / letiltására és / vagy a hangerő néhány változásának engedélyezésére. A hibaelhárítónak képesnek kell lennie a legtöbb hangos probléma megoldására.
menüt, és válassza a lehetőséget Rendszer. Ez megnyitja a számítógép beállításait.

menüt, és válassza a lehetőséget Rendszer. Ez megnyitja a számítógép beállításait.
Kattintson a gombra Hang. A bal oszlop teteje közelében van.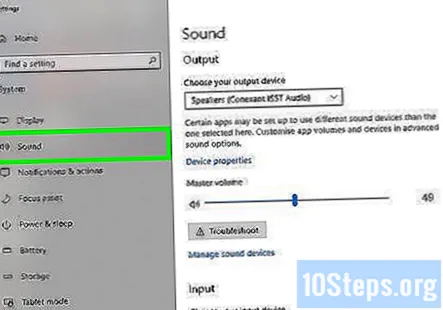
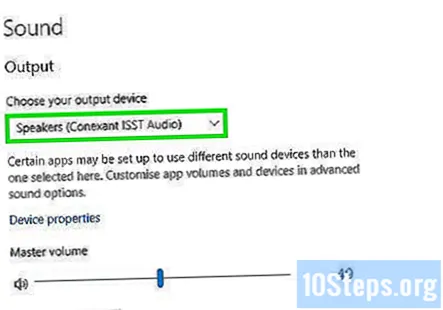
Válassza a lehetőséget Hangszórók a "Válassza ki a kimeneti eszközt" menüből. A menü a jobb oldali panel tetején található. Ha egynél több bejegyzése van a Hangszórókhoz, válassza a beépített hangszórók számára, és ne azokat, amelyeket csatlakoztatott.
Kattintson a gombra Eszköz tulajdonságai. A „Válassza ki a kimeneti eszközt” menü alatt található.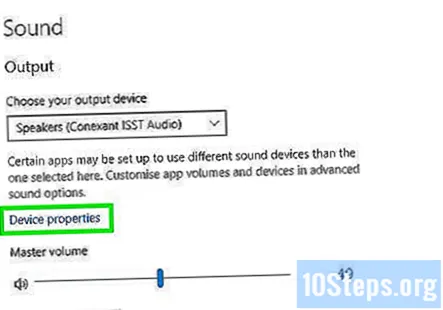
- A folytatás előtt ellenőrizze, hogy a jobb oldali panel tetején található "Letiltás" jelölőnégyzet be van-e jelölve nem ellenőrzött.
Kattintson a gombra További eszköz tulajdonságok. A "Kapcsolódó beállítások" fejléc alatt található. Ez megnyitja a "Hangszórók tulajdonságai" párbeszédpanelt.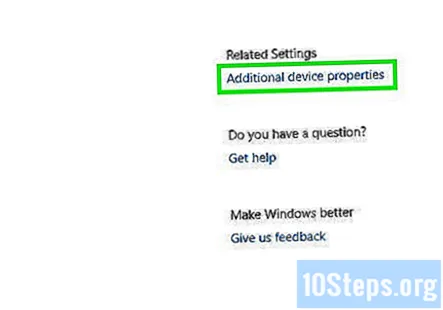
Kattints a Fejlett fülre. Az ablak tetején van.
Kattintson az "Alapértelmezett formátum" alatt található legördülő mezőre. Ez a mező valószínűleg valami olyasmit fog mondani, mint "24-bit, 44100 Hz (Studio Quality)" vagy "16-bit, 48000 Hz (DVD Quality)".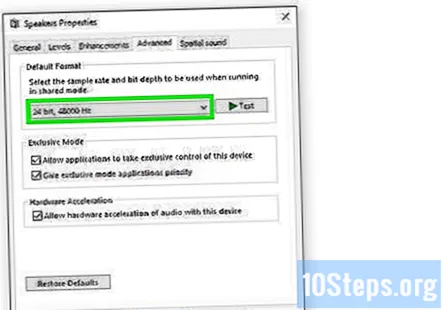
Kattintson egy új frekvenciára. Ha a doboz kezdetben "24 bit" volt, válassza ki a 16 bites opciót (vagy fordítva).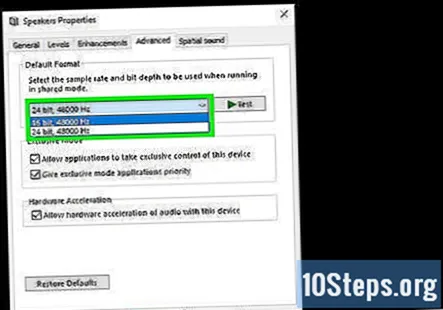
Kattintson a gombra Teszt. Ez az opció az ablak jobb oldalán található. Ha rákattint, akkor a hangszórók dallamot fognak játszani, ha működnek.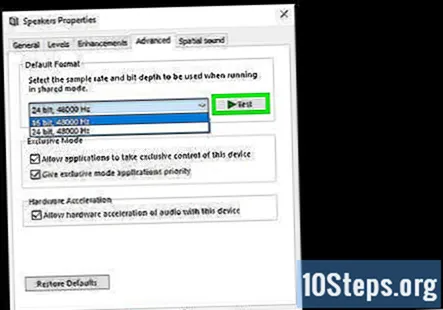
Ismételje meg a tesztet minden frekvenciával. Ha olyan frekvenciát talál, amely hangot produkál, megoldotta számítógépe hangproblémáit.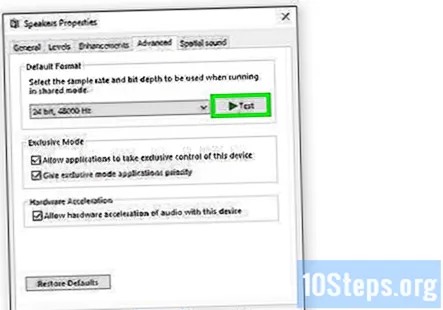
- Kattintson a gombra rendben hogy befejezd az ablakot.
5/5 módszer: A hangillesztők frissítése
nyomja meg ⊞ Nyerj+S a Windows Search megnyitásához. A keresősávot a Start menü melletti nagyítóra vagy körre kattintva is megnyithatja.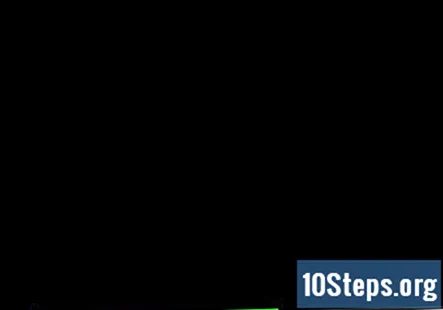
típus Eszközkezelő a keresősávba. Megjelenik az egyező eredmények listája.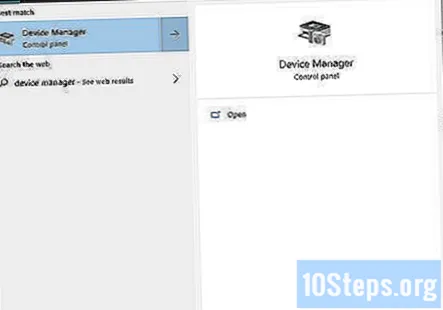
Kattintson a gombra Eszközkezelő. Ez megjeleníti a számítógépéhez csatlakoztatott eszközök listáját.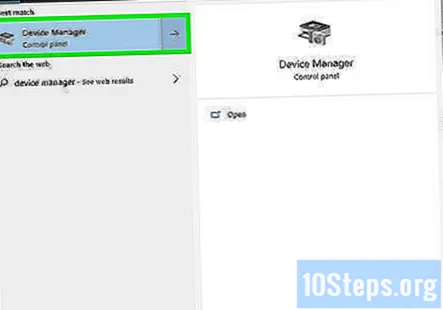
Görgessen lefelé, és kattintson a mellette lévő nyílra Hang-, video- és játékvezérlők.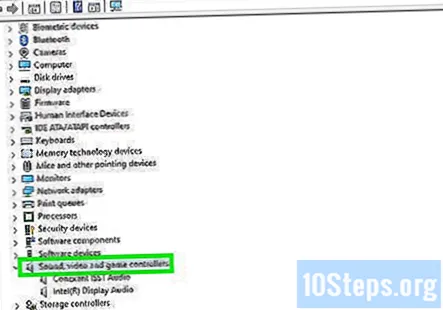
Kattintson a jobb gombbal a hangkártyára, és válassza a lehetőséget Tulajdonságok. Lehet, hogy a hangkártyáját "Realtek High Definition Audio" -nak hívják.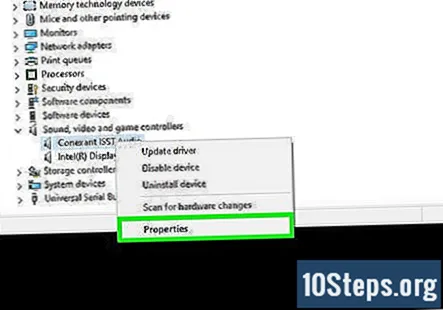
Kattints a Sofőr fülre. A párbeszédablak tetején van.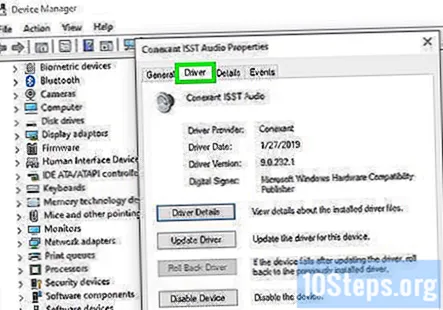
Kattintson a gombra Illesztőprogram frissítése. A menü tetején van.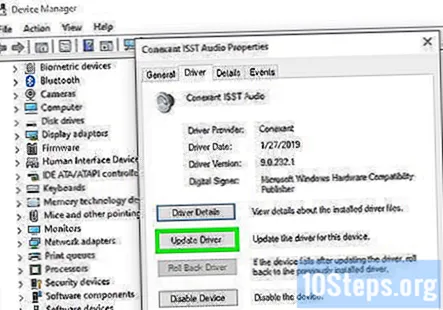
Kattintson a gombra Automatikusan keresse meg a frissített illesztőprogramot. Ez a legfőbb lehetőség. Ez arra utasítja a Windows-t, hogy keressen az interneten és a számítógépen található fájlok között naprakészebb hangmeghajtókat.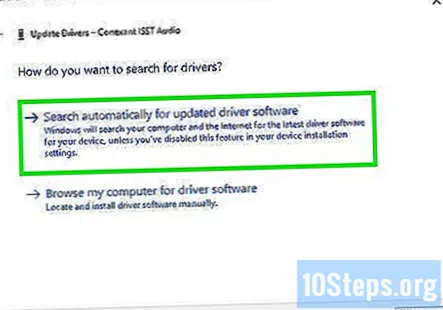
Ha kéri, telepítse az új illesztőprogramokat. Lehet, hogy meg kell erősítenie ezt a döntést a kattintással Igen vagy Telepítés, bár az új illesztőprogramok általában önállóan töltenek le.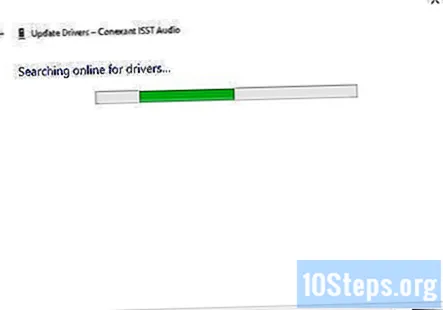
- Ha a Windows nem talál új hangillesztőt, keresse meg számítógépe gyártójának webhelyét a legfrissebb illesztőprogramokkal kapcsolatban.
Indítsa újra a számítógépet. Miután befejezte az illesztőprogramok telepítését, indítsa újra a számítógépet a módosítások végrehajtásának befejezéséhez. Ha az illesztőprogramok miatt nem működött a számítógép hangja, akkor most rendelkeznie kell hanggal.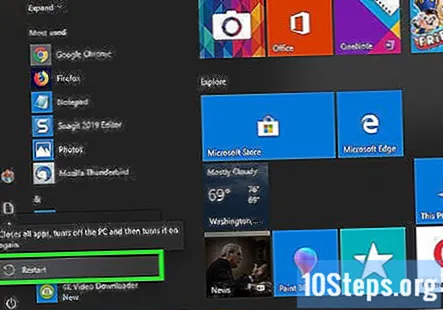
Közösségi kérdések és válaszok
Mit tegyek, ha a számítógépem nem jeleníti meg a hang ikont, bármit is tegyek?
Állítsa alaphelyzetbe a számítógépet, vagy végezzen olyan helyi frissítést, amely újraindítja a Windows-t anélkül, hogy elveszítené az adatokat vagy fájlokat. Újra telepíti a hangillesztőt.
Windows 8 operációs rendszerem van. Nem találom a megoldást! Kipróbáltam a módszereit, és még mindig nem működik.
Győződjön meg arról, hogy a fizikai hangkártya működik. Előfordulhat, hogy több hangrendszerrel rendelkezik. Kattintson a használni kívánt elemre a tálcára lépve és a hang opcióra kattintva. Ezután kattintson a hangszórók nevére, azaz a Conexant SmartAudio HD-re, majd válassza ki a kívánt hangrendszert.
A számítógépem mindig telepíti a 9. frissítést. Mi okozza ezt?
Ez attól függ, hogy mik a frissítések, és hogy megfelelően vannak-e telepítve. Ugyanakkor nemrégiben ugyanaz a probléma merült fel a.NET-keretrendszer 4. frissítésével kapcsolatban. Ha valóban ez a probléma, távolítsa el a.NET-keretrendszer ügyfélprofilt a számítógépről, indítsa újra és ellenőrizze, hogy ugyanazok a frissítések telepítve vannak-e újra. Ez azért működik, mert a telepítések nincsenek megfelelően integrálva, és folyamatosan újratelepülnek. Ezután a Windows észlel egy fontos frissítést a telepítéshez, és a problémát meg kell oldani.
Hogyan oldhatom meg, hogy a Windows XP számítógépemen nincs hang? Van egy Creative SoundBlaster Live programom.
Ha ez az egyetlen lehetőség, próbálja meg csatlakoztatni és kihúzni a fejhallgatót. Megoldhatja a problémát.
Mit tegyek, ha nem kapok hangokat a fejhallgatómon?
Először ellenőrizze, hogy a fejhallgató csatlakoztatva van-e. Ezt akkor láthatja, amikor a jobb alsó sarokban található hang ikonra kattint. Ha nem az, akkor nagy valószínűséggel eltörtek. Ha vannak, akkor győződjön meg arról, hogy a hangerő megnövekszik. Probléma lehet a hardverrel vagy az illesztőprogramokkal. Ha más fejhallgató működik, akkor valószínűleg a saját fejhallgatója.
Mi okoz néha torz hangot a laptopomon?
Sérült hangmeghajtók. Megoldás: (írja be az admin parancssorába): sfc / scannow dism / online / cleanup-image / restorehealth
Mit tegyek, ha a megnyitott alkalmazás nem jelenik meg a kötetkeverőn? Válasz
Mi okozza a problémát, ha a fülhallgatót nem lehet behelyezni a bal oldali hangbemenetbe? Válasz
Mit tegyek, ha a hangillesztõim naprakészek a számítógépemen, de a hang nem mûködik? Válasz
A problémám megoldódott a hangszóró formátumának megváltoztatásával, de megpróbálom kideríteni, miért. Meg tudja-e változtatni a Windows a hangszóró formátumát? Válasz
Mit kell tennem, ha a hangom ki van kapcsolva a Windows rendszeren és le van tiltva? Válasz


