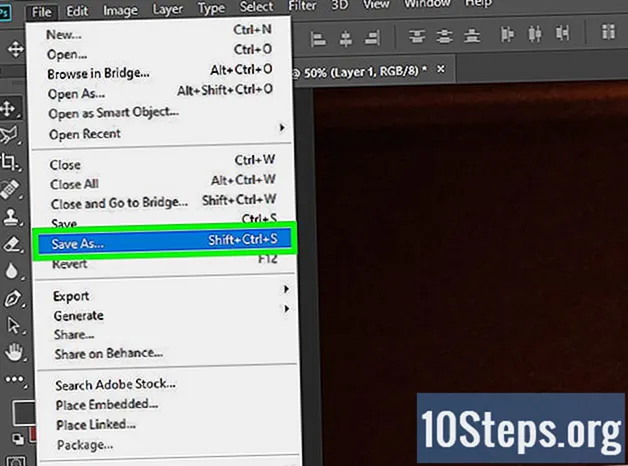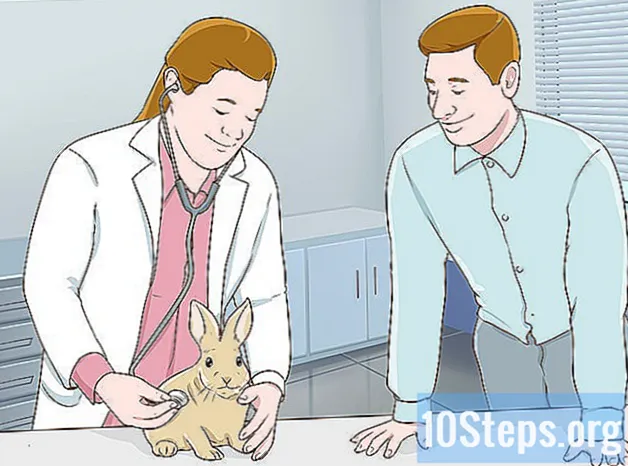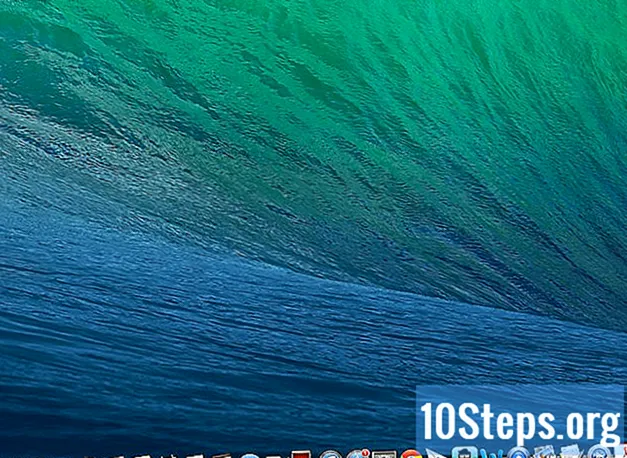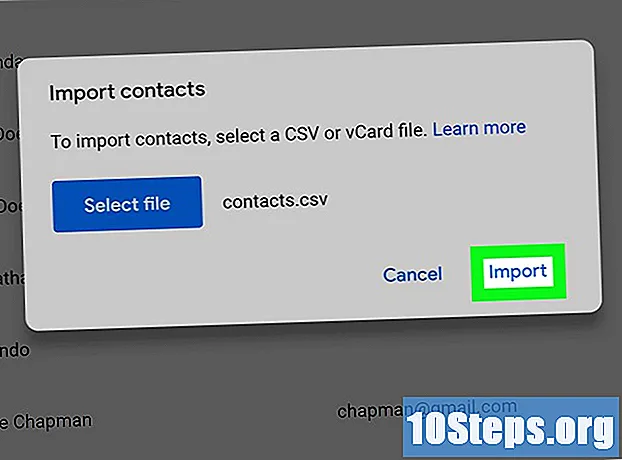
Tartalom
Visszaállíthatja Google-névjegyeit, ha véletlenül törölte vagy szerkesztette őket. Ehhez nyissa meg a Google-fiókját, nyissa meg a névjegyek listáját és válassza a visszaállítási időszakot. Ezután mindig jó ötlet tartani a névjegyzékének biztonsági másolatát. A Google csak az elmúlt 30 napban tudja visszaállítani a kapcsolattartási adatokat; ezért előfordulhat, hogy nem tudja sikeresen végrehajtani a visszaállítást, ha túl sokáig vár a szerkesztés / törlés után.
Lépések
1. módszer a 3-ból: A Google Kapcsolatok visszaállítása
Nyissa meg a Google Névjegyek és jelentkezzen be a fiókjával. Írja be e-mail címét és jelszavát, majd kattintson a "Bejelentkezés" gombra. A rendszer átirányítja fiókja kapcsolattartási oldalára.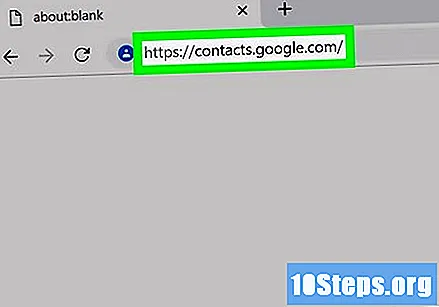
- Ezt az oldalt úgy is elérheti, ha megnyitja a Gmailt, és a bal felső sarokban lévő "Gmail" menüben a "Névjegyek" linkre kattint.
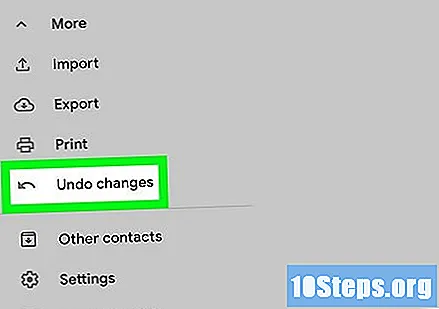
Kattintson a "Névjegyek visszaállítása" elemre. Ez a lehetőség fel van tüntetve a bal oldali sávban, és ha kiválasztja, felbukkanó ablakot nyit meg a visszaállítási időszak kiválasztására.- Ha nem jelenik meg, kattintson a bal oldali sáv "Több" elemére a menü kibővítéséhez. Ez a menü alapértelmezés szerint kibővült.
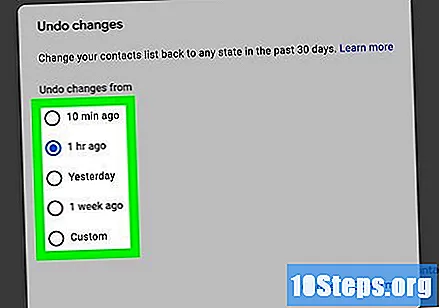
Válassza ki a visszaállítási időszakot a listából. A névjegyek megváltoztatása / törlése előtt ki kell választania egy időszakot (például ha a változás tegnap történt, válassza legalább két nappal ezelőtt visszaállítási időszakot).- Visszaállítható egyéni periódustól, ha nem akarja használni a szokásos periódusokat, de a határérték 30 napja van.
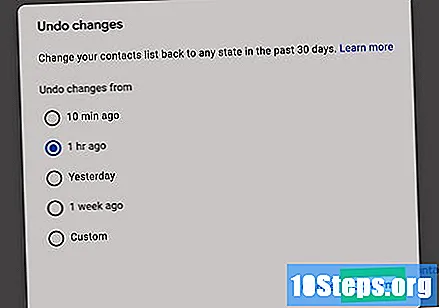
Kattintson a "Visszaállítás" gombra. Ez a gomb a helyreállítási időszak ablakának alján található, és visszaállítja az aktuális névjegyeket a kiválasztott helyreállítási időszak névjegyeihez.
2/3 módszer: Biztonsági másolat exportálása
Nyissa meg a Google Névjegyek és jelentkezzen be a fiókjával. Írja be e-mail címét és jelszavát, majd kattintson a "Bejelentkezés" gombra. A rendszer átirányítja fiókja kapcsolattartási oldalára.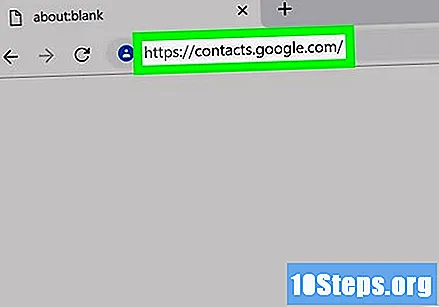
Kattintson az "Exportálás" gombra. Ez a gomb a bal oldali sávban található.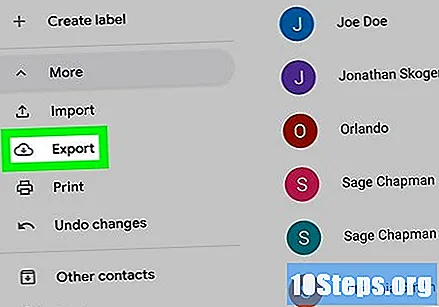
- Az exportálást a "Google Kapcsolatok" jelenlegi verziója jelenleg nem támogatja, ezért átirányítja Önt a platform régi verziójára.
Nyissa meg a "Több" menüt és válassza az "Exportálás" lehetőséget. Ez a menü közvetlenül a keresősáv alatt található. Megjelenik egy felugró ablak.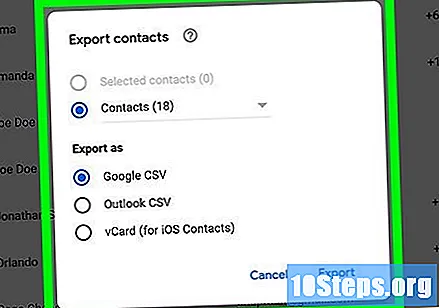
Válassza ki az exportálási konfigurációt. Alapértelmezés szerint az "Összes exportálása" lehetőség van kiválasztva. Ezenkívül csak névjegycsoportokat vagy egy adott névjegyeket is exportálhat.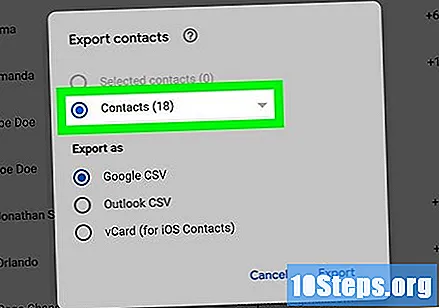
- Csak meghatározott névjegyek exportálásához jelölje be az egyes partnerek melletti jelölőnégyzetet, mielőtt a menüben az „Exportálás” opcióra kattint.
Válassza ki azt a formátumot, ahova exportálni kívánja a névjegyeket. A Google CSV a névjegyek egy másik Google-fiókba történő importálásához használt formátum (ez a legjobb biztonsági mentési lehetőség a Google-fiókok számára). Választhat az Outlook CSV-t vagy a vCard-ot is, ha gyakran használja a Microsoft vagy az Apple termékeket.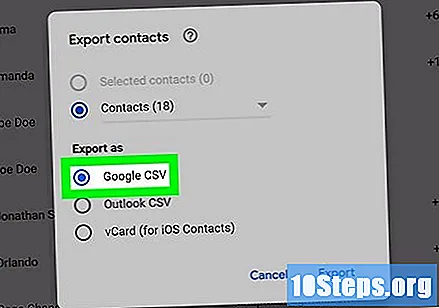
Kattintson az "Exportálás" gombra. Megjelenik egy ablak a fájl mentésének lehetőségeivel.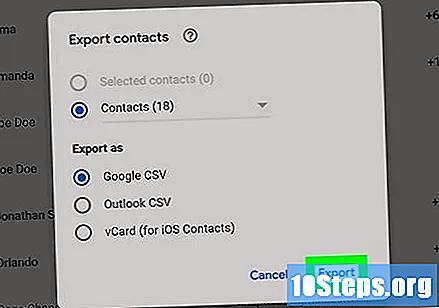
Válassza ki a rendeltetési helyet és kattintson a "Mentés" gombra. A biztonsági másolatot tartalmazó fájl a jelenlegi Google névjegyekkel a kiválasztott helyre kerül.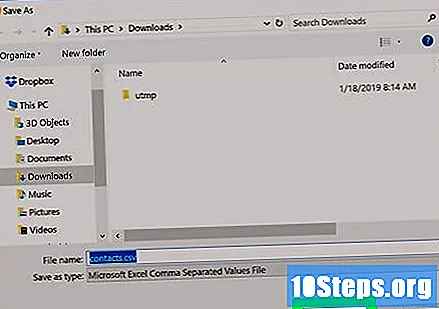
3/3 módszer: Biztonsági másolat importálása
Nyissa meg a Google Névjegyek és jelentkezzen be a fiókjával. Írja be e-mail címét és jelszavát, majd kattintson a "Bejelentkezés" gombra. A rendszer átirányítja fiókja kapcsolattartási oldalára.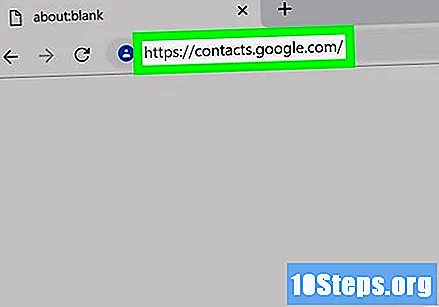
Kattintson az "Importálás" elemre... ". Ez a gomb szerepel a bal oldali oldalsávban, és ha kiválasztja, megnyit egy ablakot az importálási forrás kiválasztásával.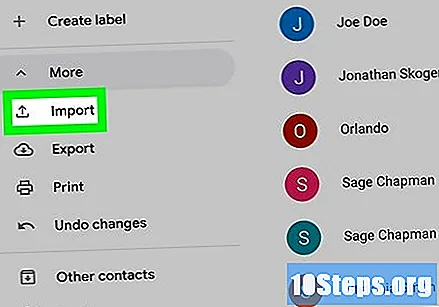
Kattintson a "Fájl kiválasztása" elemre. Ezzel megnyílik egy ablak, ahol keresse meg az exportálni kívánt korábban létrehozott fájlt.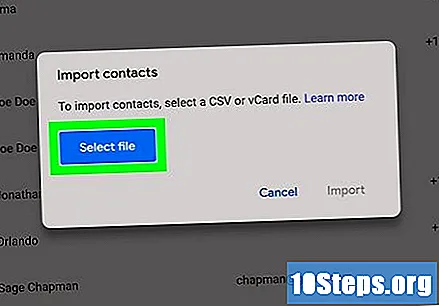
Válassza ki a névjegy fájlt és kattintson az "Open" gombra. A fájl betöltésre kerül az import ablakban.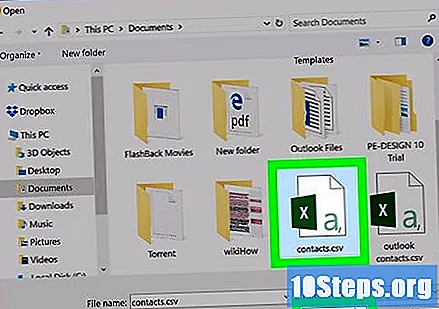
Kattintson az "Import" gombra. Ez importálja a névjegyeket a fájlból a Google névjegyzékébe.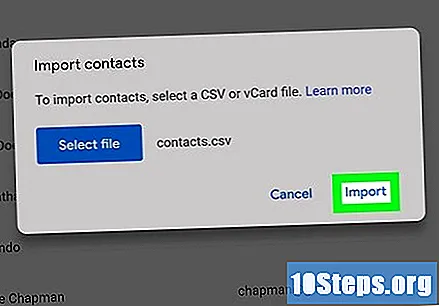
tippek
- A mai napig a kapcsolatok helyreállítása nem lehetséges mobilalkalmazásokban, csak a webhelyen keresztül.
- Tartsa a névjegyek exportálási fájlját biztonságos helyen, például egy külső merevlemezen.
- Biztonsági másolat készítése a kapcsolatokról, ha gyakran változtatja meg őket.
figyelmeztetések
- A Google még akkor is, ha egyéni periódust használ, csak a 30 nappal ezelőtt visszaállítja a kapcsolatokat. Ezen időszak alatt el kell végeznie a helyreállítást vagy a biztonsági mentést, mielőtt elveszíti ezeket az információkat.