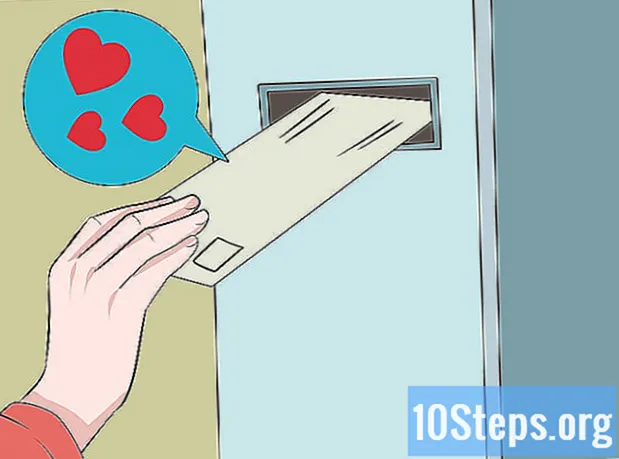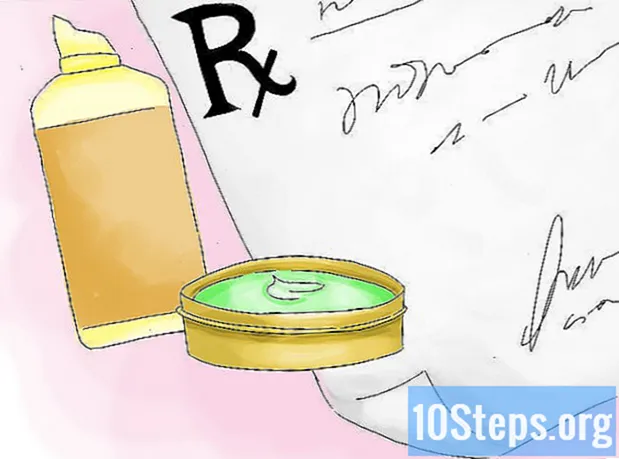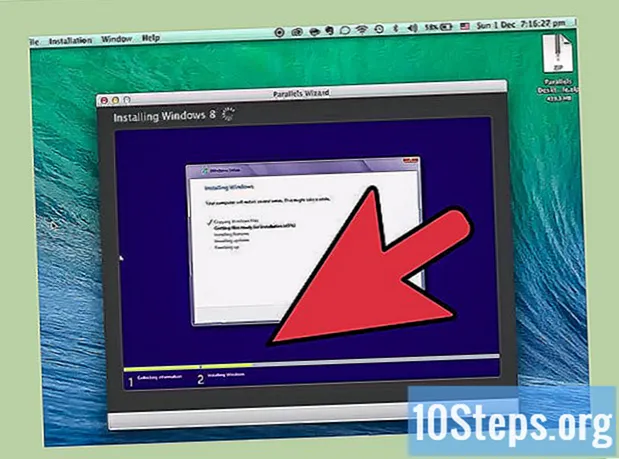
Tartalom
Nem tudja, hogyan futtassa a Windows rendszert Mac-en? Itt hasznos tippeket talál a Windows hatékony futtatásához Mac OS X 10.5 vagy újabb rendszeren. Két alapvető módja van a Windows futtatásának Mac számítógépen: a Boot Camp nevű vagy a Parallels nevű szoftver használatával a Parallels egy olyan emulátor szoftver, amely lehetővé teszi a Windows futtatását a Mac OS rendszeren belül, míg a Boot Camp létrehoz egy partíciót és közvetlenül a Mac rendszerre indít, vagy Ablakok. Bár mindkét szoftver kiválóan alkalmas a Windows Mac számítógépen történő használatára, mindegyiknek megvannak a maga előnyei és hátrányai. A párhuzamok valószínűleg könnyebbek, ha internetezni, bejelentkezni e-mailben vagy a Microsoft Office használatát szeretné, annak ellenére, hogy nem túl jó teljesítményt nyújt; A Boot Camp valószínűleg akkor a legjobb, ha játékokat és hasonlókat szeretnél játszani, de minden alkalommal újra kell indítanod, amikor operációs rendszert akarsz cserélni.
Lépések
1. módszer 2-ből: Első módszer: A Boot Camp telepítése és futtatása

Töltse le és telepítse a Boot Camp szolgáltatást megbízható forrásból. Próbálja meg letölteni a szoftvert a CNET.com webhelyről vagy egy másik megbízható webhelyről.
Kapcsolja be a Mac számítógépét, és jelentkezzen be a fiókjába.

Lépjen az Utilities könyvtárba, amely az "Alkalmazások" alatt található, és írja be a "Boot Camp Assistant" szót a keresőmezőbe.
Futtassa a Boot Camp Assistant programot.

Kattintson a Folytatás gombra.
Döntse el, mennyi helyet kíván a Windows partíció számára. Egyenlően oszthat fel Mac OS és Windows között, 23 GB-ot adhat a Windows-nak, vagy kézzel adhat meg egy összeget a méretjelző sáv segítségével.
Ezután kattintson a "Partíció" gombra.
Helyezze be a 32 vagy 64 bites Windows XP, Vista vagy 7 DVD-t a meghajtóba, majd kattintson a "Telepítés indítása" gombra.
A Mac újraindul és futtatja a Windows telepítőt. Kattintson a folytatás / következő gombra. Windows XP esetén nyomja meg az Enter, majd az F8 billentyűt.
Ha a termékkulcs megadását kéri, írja be, vagy hagyja üresen a mezőt. (Később megadhatja).
Amikor megjelenik a partíciók listája, válassza ki a "Boot Camp" feliratú partíciót.
Formázza ezt a partíciót, és kattintson a "Folytatás" gombra.
A telepítés megkezdődik. Előfordulhat, hogy a Mac többször újraindul.
Miután a telepítés befejeződött, és létrehozott egy felhasználói fiókot, helyezze be a Mac OS X telepítő DVD-jét a kellemes Windows-Mac környezethez szükséges összes Boot Camp-illesztőprogram telepítéséhez.
2. módszer 2-ből: Második módszer: Párhuzamok telepítése és futtatása
Frissítse Mac OS-jét. Nyissa meg az Apple -> Szoftverfrissítések ... oldalt, és ellenőrizze, hogy az operációs rendszere naprakész-e.
Szerezd meg a Párhuzamokat. Ugyanezt kapja meg, ha fizikai példányt vásárol, vagy online letölti.
Indítsa el a telepítési folyamatot. A telepítés módja attól függ, hogyan vásárolta meg a Parallels alkalmazást, legyen az fizikai vagy az internetről letöltött másolat.
- Letöltött példányok esetén: kattintson duplán a lemezképfájlra, amely valószínűleg a Letöltések könyvtárban lesz. Ennek a fájlnak a kiterjesztése ".dmg".
- Fizikai másolatok esetén: helyezze be a telepítőlemezt.
Kövesse teljesen a képernyőn megjelenő utasításokat.
Az Alkalmazások könyvtárban nyissa meg a Parallels Desktop alkalmazást. Ekkor több lehetőséged lesz.
- Vásároljon és töltsön le egy Windows-verziót online: válassza a Fájl -> Új -> Windows 7 vásárlása lehetőséget.
- Mondja meg a Parallels-nek, ha a Windows-t "Mac-ként" (a Windows-alkalmazások mellett a Mac-alkalmazások mellett, a Mac Asztalon) vagy "PC-ként" szeretné használni (a Windows-alkalmazások külön ablakban jelennek meg a YOU Mac-alkalmazásoktól).
- Várjon, amíg ez a folyamat legalább egy órát vesz igénybe. A folyamat során a számítógép többször is újraindulhat.
- Telepítse a Windows rendszert a telepítőlemez segítségével: helyezze be a Windows telepítőlemezét, és lépjen a Fájl -> Új -> A Windows telepítése DVD-ről vagy képfájlról menüpontra.
- Mondja meg a Parallels-nek, ha a Windows-t "Mac-ként" (a Windows-alkalmazások mellett a Mac-alkalmazások mellett, a Mac Asztalon) vagy "PC-ként" szeretné használni (a Windows-alkalmazások külön ablakban jelennek meg a YOU Mac-alkalmazásoktól).
- Vásároljon és töltsön le egy Windows-verziót online: válassza a Fájl -> Új -> Windows 7 vásárlása lehetőséget.
Kövesse a Parallels telepítővarázsló utasításait.
Kezdje el használni a Parallels programot egy Windows program megnyitásával vagy a Power gomb aktiválásával a virtuális gépek Parallels listájában.
- A Windows Alkalmazások könyvtárban. Ha a Windows "Mac-ként" lehetőséget választotta a telepítés során, akkor a Windows Alkalmazások könyvtár lesz a Mac OS dokkolóján. Amint további alkalmazásokat vagy programokat telepít, azok ebbe a könyvtárba kerülnek.
- A Windows Start menüjének használata. Egyszerűen kattintson a Parallels ikonra a menüsorban, és válassza a "Windows Start Meny" lehetőséget. Válasszon bármelyik programot a Windows Start menüjéből.
- A Mac OS X kereső vagy a böngésző használatával válassza ki az asztalon a Windows kötetet, majd nyissa meg a Program Files könyvtárat. Ezután kattintson duplán a használni kívánt program ikonjára a Finderben.
- A Spotlight használata. Keresse meg a Spotlight ikont a képernyő jobb felső sarkában, és írja be a használni kívánt program nevét.
Telepítsen minden új programot, mint egy szokásos Windows számítógépre. Töltsön le egy fájlt az internetről, vagy helyezzen be egy telepítőlemezt a meghajtóba. A telepítési folyamatnak minden gond nélkül meg kell kezdődnie.
Tippek
- A Mac bekapcsolásakor tartsa lenyomva az "opció" gombot a kívánt rendszerindítási opció kiválasztásához, legyen az Mac OS X vagy Windows.
- Van néhány Mac, amely képes futtatni a Windows 64 bites verzióit. Ezek a következők: MacBook Pro (13 hüvelykes, 2009 közepe), MacBook Pro (15 hüvelykes, 2008 eleje) és későbbi, MacBook Pro (17 hüvelykes, 2008 eleje) és újabb, Mac Pro (2008 eleje) és újabb.
- Készítsen biztonsági másolatot a fontos információkról, mielőtt a Windows rendszert telepíti a Boot Camp segítségével.
- Ezekhez a lépésekhez Intel Mac szükséges, különben nem lesz telepítőalkalmazása.
Figyelmeztetések
- A Mac számítógéphez kapott Mac OS X telepítő DVD-t kell használnia. Ne használja a telepítő DVD-t egy másik Mac-től vagy a Mac OS X kiskereskedelmi példányától. Ha mégis megteszi, akkor gyakori problémákat és összeomlásokat tapasztal a Windows rendszerben.
- Csak a 2009-es vagy újabb verziójú Mac-ek támogatják a 64 bites Windows rendszert. Ne próbálja meg telepíteni a 64 bites Windows rendszert 2008-as vagy korábbi Mac gépekre.
Szükséges anyagok
- Mac OS X 10.5 vagy újabb
- Windows XP, Windows Vista vagy Windows 7, 32 bites vagy 64 bites telepítő DVD