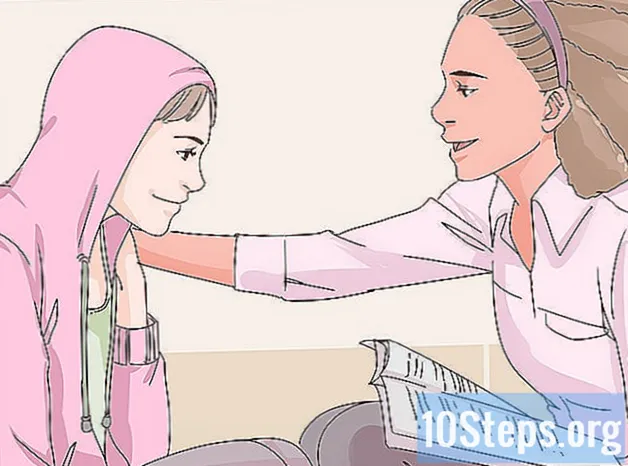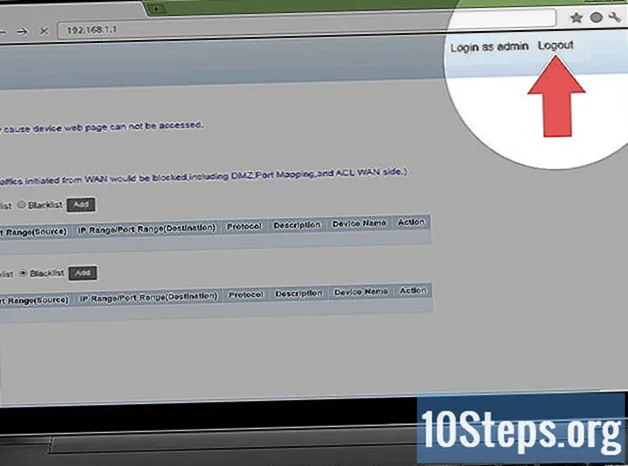
Tartalom
Egyéb szakaszokEz a wikiHow megtanítja, hogyan lehet megakadályozni az illetéktelen hozzáférést a vezeték nélküli otthoni hálózathoz az útválasztó biztonságával. Ezt úgy teheti meg, hogy a hálózat beállításait az útválasztó oldalán szerkeszti. Ne feledje, hogy az útválasztó oldalai gyakran egyediek az Ön által használt útválasztó márkájához (sőt modelljéhez), ami azt jelenti, hogy valószínűleg módosítania kell a szükséges beállításokat az útválasztó oldalán.
Lépések
1/6 rész: Általános gyakorlatok használata
, kattintson a gombra Rendszerbeállítások ..., kattintson a gombra Megosztás, és törölje a "Fájlmegosztás" négyzet jelölését.

, kattintson a gombra Beállítások
, kattintson a gombra Hálózat és Internet, kattintson a gombra Állapot, görgessen lefelé és kattintson Tekintse meg hálózati tulajdonságait, görgessen le az "Alapértelmezett átjáró" fejlécig, és nézze át a címsor jobb oldalán található számozott címet.
- Mac - Nyissa ki a Apple menü

, kattintson a gombra Rendszerbeállítások ..., kattintson a gombra Hálózat, válassza ki a Wi-Fi hálózatot, kattintson a gombra Fejlett, kattints a TCP / IP lapon, és tekintse át a "Router" fejléc jobb oldalán található számozott címet. 
Nyissa meg a böngészőt. Az útválasztó oldalára lépéshez meg kell adnia az útválasztó számozott címét a böngésző URL-sávjában.
Kattintson a címsávra. A böngészőablak tetején található. Ez kiemeli az aktuális webhely címét.
Írja be az útválasztó címét. Ez a számozott cím (pl. 192.168.1.1), amelyet a számítógép beállításai között talált.
nyomja meg ↵ Enter. Ezzel a router oldalára jut.
- Néhány másodpercbe telhet a számítógép, amíg csatlakozik az útválasztó oldalához, különösen, ha először teszi ezt meg.
Jelentkezzen be, ha szükséges. Sok útválasztó oldalon van jelszóval védett bejelentkezési oldal. Ha még soha nem állított be bejelentkezési oldalt, a bejelentkezési adatok megtalálhatók az útválasztó kézikönyvében vagy az online dokumentációban.
- Ha az útválasztó oldalán nincs bejelentkezési követelmény, akkor hozzá kell adnia egyet. A legtöbb útválasztó lehetővé teszi a bejelentkezési jelszó hozzáadását a Beállítások szakaszában.
3. rész: A jelszó megváltoztatása
Keresse meg a "Beállítások" részt. Sok útválasztó oldalon van egy Beállítások vagy a vezeték nélküli beállítások szakasz az oldal tetején vagy alján.
- Ha nem találja a "Beállítások" opciót, keressen egy fogaskerék alakú vagy egy háromszög alakú ikont az oldal egyik sarkában. Egy ilyen ikonra kattintva általában egy legördülő menü jelenik meg, amelyen megtalálhatók például a Beállítások.
- Előfordulhat, hogy először a Vezeték nélküli fül vagy szakasz.
Kattints a Beállítások választási lehetőség. Ezzel eljut az útválasztó Beállítások oldalára, ahol elvégezheti a vezeték nélküli otthoni hálózat biztonságához szükséges összes módosítást.
Keresse meg a hálózat nevét és jelszavát. Általában a Beállítások fő oldalon találja őket, de ha az útválasztó Beállítások oldalán különböző kategóriák vannak felsorolva fülek szerint, előfordulhat, hogy rákattintania kell a Biztonság vagy Jelszó fülre.
Ha lehetséges, módosítsa a hálózat nevét (SSID). Ha egy szövegmezőt lát a hálózat nevével, akkor változtassa meg a hálózat nevét valami nem feltűnőre (pl. "Linksys-2018").
- Nem kell megváltoztatnia a hálózat nevét, ha az alapértelmezett hálózati nevet használja, amellyel az útválasztót programozták.
Változtassa meg a jelszót. Keresse meg az éppen használt jelszót, majd változtassa meg nehezen kitalálhatóra. A legtöbb útválasztó legfeljebb 16 karaktert engedélyez egy jelszóhoz, ezért lehetőség szerint használja mind a 16-ot.
- Jelszavának tartalmaznia kell mind a kis-, mind a kisbetűket, számokat és szimbólumokat. Kerülje a személyes adatok (pl. Háziállat neve) felhasználását a jelszóhoz.
- Először lehet, hogy be kell írnia az aktuális jelszót.
Mentse el a módosításokat. Kell lennie egy Megment (vagy hasonló) gombra az oldal alján, ezért kattintson rá az útválasztó új jelszavának mentéséhez.
- Lehet, hogy le kell görgetnie az opció megtekintéséhez.
- Ha az útválasztó ekkor kijelenti a számítógépet a hálózatról, a folytatás előtt csatlakozzon a hálózathoz az új jelszóval.
4/6 rész: A Wi-Fi Protected Setup kikapcsolása
Tudja meg, mi a Wi-Fi Protected Setup. A Wi-Fi Protected Setup vagy a WPS olyan szolgáltatás, amely lehetővé teszi, hogy valaki csatlakozzon a hálózathoz úgy, hogy kiválasztja a hálózatot a számítógépén vagy a telefonján, majd megnyom egy gombot az útválasztó hátulján. Nem minden útválasztó rendelkezik ezzel a lehetőséggel, de azok, amelyek általában alapértelmezés szerint be vannak kapcsolva.
- A WPS hatalmas biztonsági kockázatot jelent csupán azért, mert szó szerint bárki (pl. Barátok, családtagok, vállalkozók, otthoni behatolók stb.) Egy gombnyomással néhány másodpercen belül csatlakozhat az útválasztójához.
Ha szükséges, nyissa meg újra a Beállítások oldalt. Ha az útválasztó jelszó megváltoztatása után kijelentkezett vagy visszavezett a fő irányítópultra, a folytatás előtt térjen vissza a Beállítások oldalra.
Keressen egy "Wi-Fi Protected Setup" vagy "WPS" szakaszt. Ez általában egy fül valahol a Beállítások oldalon, bár előfordulhat, hogy a Biztonság szakasz, ha alkalmazható az útválasztón.
Tiltsa le a Wi-Fi-vel védett beállítást. Sok esetben ez olyan egyszerű, mint a "Ki" vagy "Letiltva" négyzet bejelölése a WPS fejléc mellett vagy alatt.
- Bizonyos esetekben meg kell erősítenie ezt a döntést, vagy meg kell adnia egy jelszót a folyamat befejezéséhez.
Mentse el a módosításokat. Kattints a Megment gombra (vagy hasonlóra). Ez megakadályozza, hogy az emberek a jelszó megadása nélkül bejelentkezhessenek az Ön Wi-Fi-hálózatába.
5. rész: 6: A WPA2 titkosítás engedélyezése
Értse meg, miért számít az útválasztó titkosítása. Az útválasztó titkosítása általában három ízben történik: WEP, WPA és WPA2. Míg az előbbi kettő - a WEP és a WPA - kimutatták, hogy kivételesen sérülékenyek a hackelés és más támadások ellen, gyakran továbbra is a router alapértelmezett titkosításai. A WPA2 viszont általában támogatott, de nem feltétlenül engedélyezett.
- A WPA2 sokkal biztonságosabb, mint WPA vagy WEP megfelelői.
Ha szükséges, nyissa meg újra a Beállítások oldalt. Ha az útválasztó jelszó megváltoztatása után kijelentkezett vagy visszavezett a fő irányítópultra, a folytatás előtt térjen vissza a Beállítások oldalra.
Keresse meg a "Biztonsági típus" részt. Ezt általában a Beállítások oldalon ugyanazon általános területen találja meg, mint a jelszó részt, bár az útválasztónak lehet egy speciális Titkosítás fül vagy szakasz.
Válassza a "WPA2" vagy a "WPA2 Personal" lehetőséget. A legtöbb esetben kattintson a "Biztonsági típus" (vagy hasonló) legördülő mezőre, majd kattintson a gombra WPA2 vagy WPA2 Személyes a megjelenő menüben, de a lehetőségek változhatnak.
Ha lehetséges, válassza az "AES" elemet algoritmusként. Ha választott a titkosítási algoritmusra, válassza a lehetőséget AES lehetőség szerint ügyeljen arra, hogy elkerülje ezeket TKIP lehetőségek.
Mentse el a módosításokat. Kattints a Megment gombra (vagy hasonlóra). Ez titkosítja az útválasztót, ami jelentősen megnehezíti a jelszóval nem rendelkező felhasználók számára a hálózatra való feltörést.
6. rész: 6: Az útválasztó tűzfalának engedélyezése
Keresse meg a "Tűzfal" részt. Más biztonsági beállításokkal ellentétben az útválasztó "Tűzfal" szakaszát gyakran az útválasztó oldalának saját részén, nem pedig a Beállítások oldalon találja meg. A szakasz megkeresésének legegyszerűbb módja, ha megnyitja a böngésző "Keresés" funkcióját (nyomja meg a Ctrl+F vagy Windows rendszeren ⌘ Parancs+F Mac-en), írja be tűzfalés az eredmények görgetése.
- Egyes útválasztóknál megtalálhatja a "Tűzfal" részt a Beállítások oldalon.
- Előfordulhat, hogy az útválasztó nem tartalmaz tűzfalat.Ha nem találja a „Tűzfal” részt, akkor ellenőrizze az útválasztó kézikönyvében vagy az online dokumentációban, hogy megtudja, van-e tűzfalfunkció, és hol van, ha igen.
Nyissa meg a Tűzfal szakaszt. Kattints a Tűzfal lapot vagy linket.
Engedélyezze a tűzfalat. A legtöbb esetben a tűzfal engedélyezéséhez mindössze annyit kell tennie, hogy rákattint az "Engedélyezés" vagy "Be" kapcsolóra vagy jelölőnégyzetre - a többiről az útválasztó gondoskodik.
- Ha ezt követően megjelenik a képernyőn megjelenő utasítás, kövesse őket.
Mentse el a módosításokat. Kattints a Megment gombra (vagy hasonlóra). Ez tűzfalvédelmet ad az útválasztónak, ami megnehezíti a vírusok és a behatolók hozzáférését a hálózathoz.
Lépjen ki az útválasztó oldaláról. Most, hogy az útválasztó biztonságban van, nem kell aggódnia az otthoni hálózat betolakodói miatt.
Közösségi kérdések és válaszok
Szükségem van harmadik félre a hálózatom biztonságához?
Csak vállalati hálózatokhoz. Harmadik féltől származó szoftverekre és hardverekre van szükség a hálózat biztonságához. Otthoni hálózat esetén az útválasztó konfigurációi rendben vannak, ha helyesen készítik el.
Hogyan lehet megszabadulni az otthoni hálózatom külföldi címeitől?
Állítson be egy erős jelszót, ideális esetben nagyobb, mint 8 karakter. Ügyeljen arra, hogy kis- és nagybetűk, szimbólumok és számok szerepeljenek benne. Ezenkívül próbálja meg a biztonságot WPA2 (soha nem WEP) értékre állítani. Végül ne rejtsd el az SSID-t (az útválasztó nevét), mivel a hackereket általában a rejtett WiFis érdekli.
Ha valaki csatlakozik a WiFi-mhez, tudja irányítani?
Nem, mindaddig, amíg nincs megadva az útválasztó neve és jelszava.
Hogyan tudom megvédeni otthoni hálózatomat az internetes támadásoktól?
Legyen erős tűzfalszabály, engedélyezze az internetes szűrést az útválasztón, blokkolja a rosszindulatú webhelyeket, és jó víruskeresőt használjon.
Hogyan biztosíthatom otthoni internet-kapcsolatomat?
Kövesse a fenti cikkben felsorolt utasításokat.
Lehet külön nappali és éjszakai WiFi jelszó?
Nem, te nem tudod.
Biztonságban lesz-e a hálózatom a számítógépes fenyegetések ellen mindezek után? Válasz
Biztonságban lesz-e a hálózatom a számítógépes fenyegetések ellen ezek után? Válasz
Hogyan juthatok ki egy unalmas hálózati névre? Válasz
Tippek
- Néhány hálózat megköveteli, hogy a jelszó, a hálózatnév és / vagy egyéb beállítások megváltoztatása után jelentkezzen be újra. Ha igen, akkor minden elemnél (pl. Számítógépeken, telefonokon, táblagépeken, konzolokon stb.) Vissza kell jelentkeznie a hálózatba.
Figyelmeztetések
- Nem minden útválasztó oldal hasonlít egymásra. Ha az útválasztó oldalán nem talál a cikkben hivatkozott lehetőséget, ne essen pánikba; csak keresse meg az útválasztó modell nevét, számát, és bármit, amit keres (pl. "tűzfal").