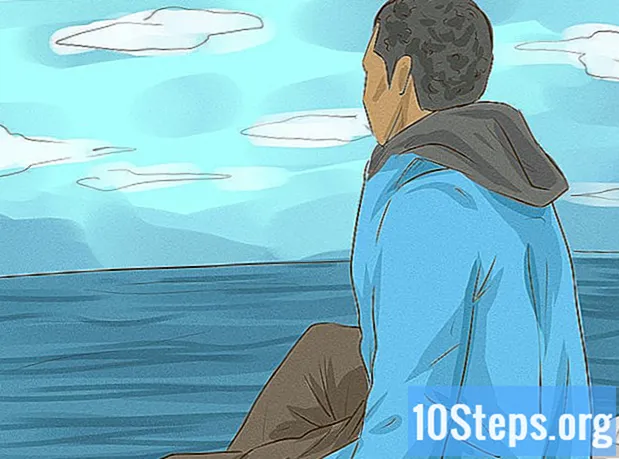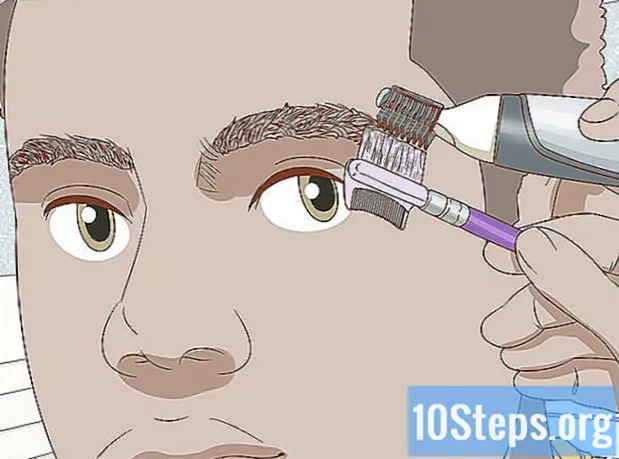Szerző:
Florence Bailey
A Teremtés Dátuma:
27 Március 2021
Frissítés Dátuma:
17 Lehet 2024
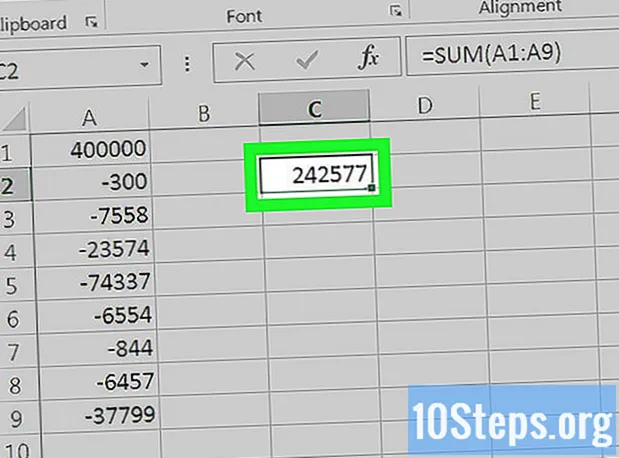
Tartalom
Ez a cikk megtanítja, hogyan lehet kivonást végrehajtani egy vagy több Excel cellában.
Lépések
1/3 módszer: Sejtértékek kivonása
Nyissa meg az Excel programot. Zöld ikonja "X" betűvel van ellátva.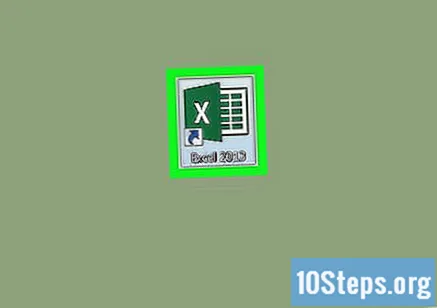
- Ha egy meglévő dokumentumot szeretne használni, kattintson rá duplán.
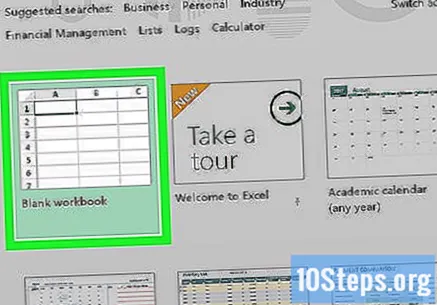
Kattintson az Üres munkafüzet (Windows) vagy az Excel munkafüzet (Mac) elemre. Ez az opció a "Modell" ablak bal felső sarkában található.
Adja meg adatait, ha szükséges. Ehhez kattintson egy cellára, írja be a számot, és nyomja meg a gombot ↵ Enter vagy ⏎ Vissza.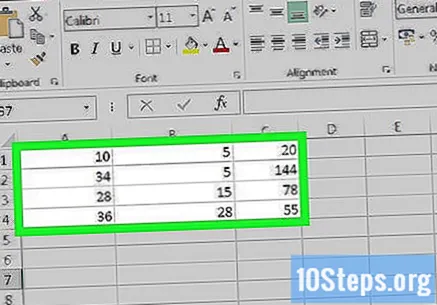
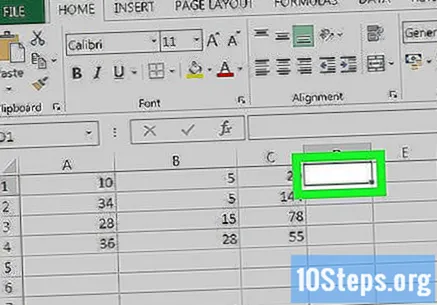
Kattintson egy üres cellára. Kiválasztásra kerül.
Írja be a "=" szót a cellába. Nem kell idézőjeleket használni. Az Excelben képlet beírása előtt be kell írnia az egyenlőségjelet.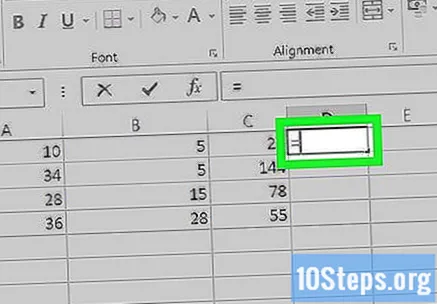
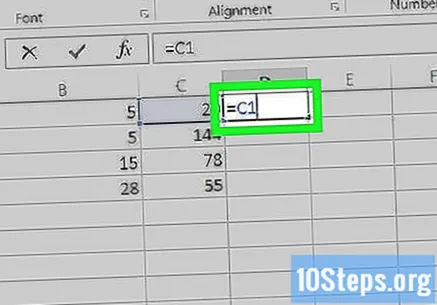
Írja be a cella nevét. Meg kell adnia a cella nevét azzal az értékkel, amelyet kivonni szeretne egy másik cella értékéből.- Írja be például a "C1" szót a cellaszám kiválasztásához C1.
írd le - a cellában. Ez a jel közvetlenül a beírt szám után jelenik meg.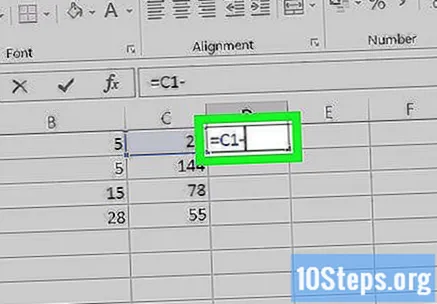
Írja be a másik cella nevét. Meg kell adnia annak a cellának a nevét, amelynek értékét ki akarja vonni az első cellából.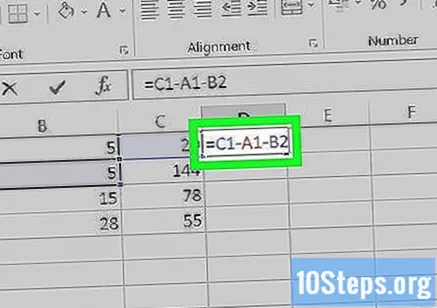
- Lehetséges megismételni ezt a folyamatot több cellával, például "C1-A1-B2" -vel.
Nyomja meg a gombot ↵ Enter vagy ⏎ Vissza. Ezzel kiszámítja a cellába beírt képletet, és lecseréli az eredmény értékére.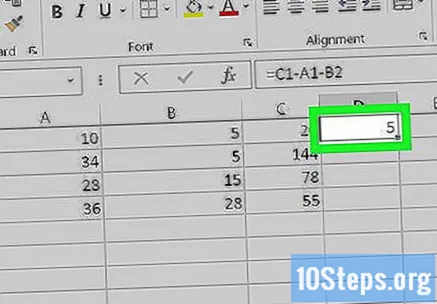
- Erre kattintva megtekintheti az eredeti képletet a szövegsávban közvetlenül a betűsor fölött.
2/3 módszer: Kivonás egy cellán belül
Nyissa meg az Excel programot. Zöld ikonja "X" betűvel van ellátva.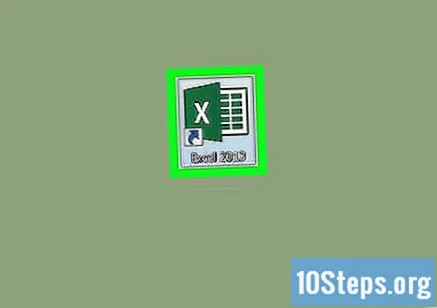
Kattintson az Üres munkafüzet (Windows) vagy az Excel munkafüzet (Mac) elemre. Ez az opció a "Modell" ablak bal felső sarkában található.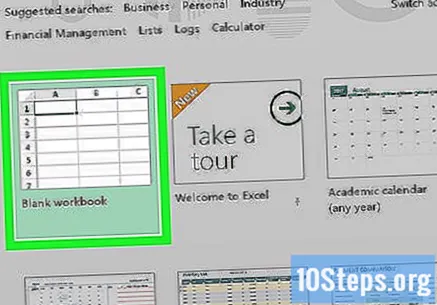
Kattintson egy cellára. Hacsak nem szándékozik adatokat létrehozni ennek a munkafüzetnek a felhasználásával, a kiválasztott cella nem fontos.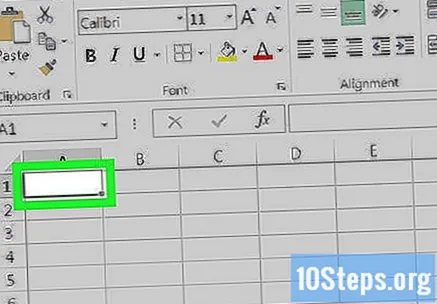
Írja be a "=" szót a cellába. Nem kell idézőjeleket használni. Ezzel beállítja a képletet a cellában.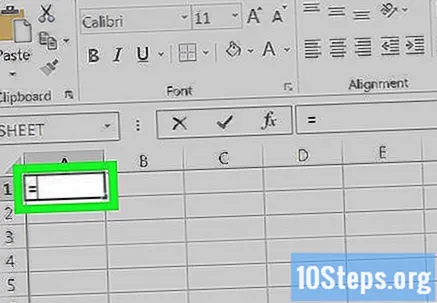
Írjon be egy számot, amelyből kivonni szeretné. Megjelenik a kiválasztott cellában, a "=" jeltől jobbra.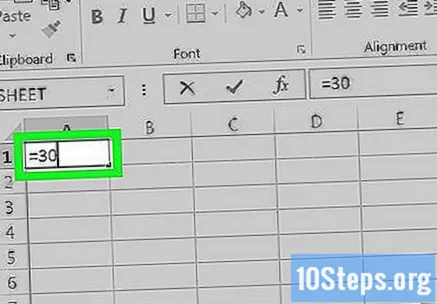
- Költségvetés esetén például megadhatja a fizetését abban a cellában.
írd le - a cellában. Ez a jel közvetlenül a beírt szám után jelenik meg.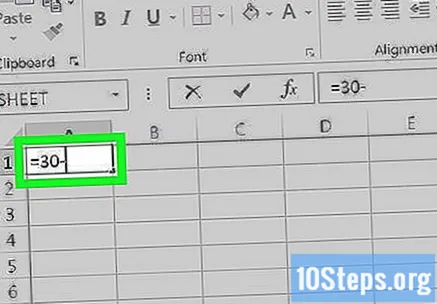
- Ha több szám (például X-Y-Z) kivonása mellett dönt, ismételje meg ezt a lépést minden következő szám után, kivéve az utolsót.
Írja be az első számból kivonni kívánt számot.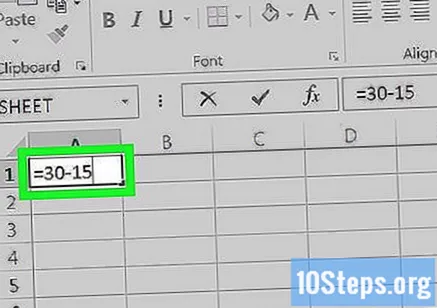
- Ha költségkeretet számol, akkor ebbe a cellába bevihet egy költséget.
Nyomja meg a gombot ↵ Enter vagy ⏎ Vissza. Ezzel kiszámítja a cellába beírt képletet, és lecseréli az eredmény értékére.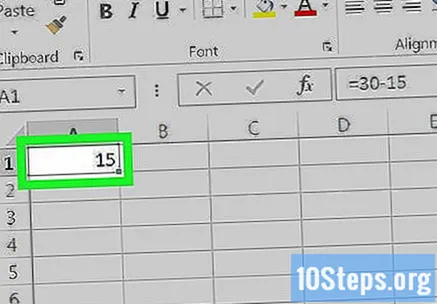
- Erre kattintva megtekintheti az eredeti képletet a szövegsávban közvetlenül a betűsor fölött.
3/3 módszer: Oszlop kivonása
Nyissa meg az Excel programot. Zöld ikonja "X" betűvel van ellátva.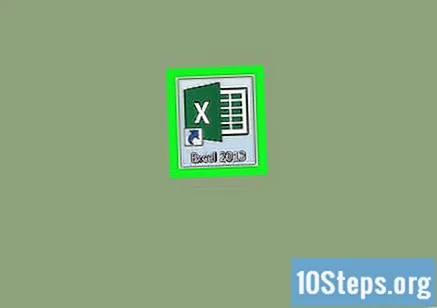
- Ha egy meglévő dokumentumot szeretne használni, kattintson rá duplán.
Kattintson az Üres munkafüzet (Windows) vagy az Excel munkafüzet (Mac) elemre. Ez az opció a "Modell" ablak bal felső sarkában található.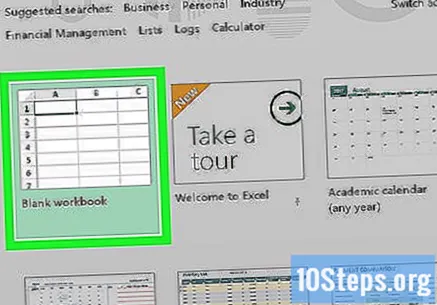
Kattintson egy üres cellára. A cella kiválasztásra kerül.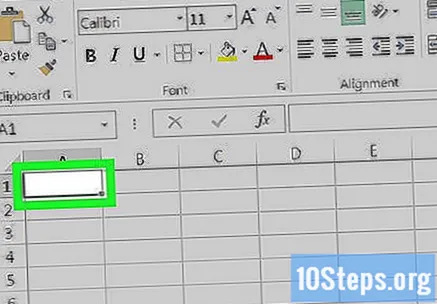
Írja be a fő számot. Ennek kell lennie annak a számnak, amelyből az oszlop többi részét kiválasztják.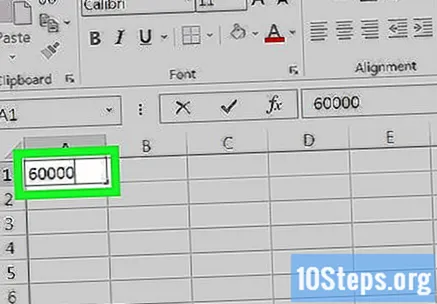
- Megadhatja például az éves keresetét.
Írjon be bármilyen kivonást az alábbi cellákba. Ehhez írja be a kivonni kívánt szám negatív változatát (például ha kivonja a 300-at, írja be a -300 parancsot),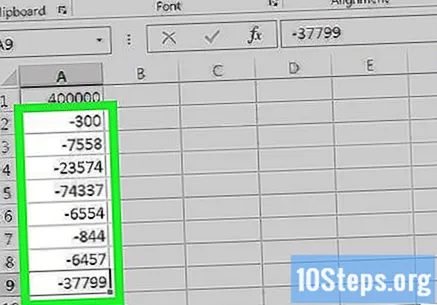
- Adjon meg cellánként egy kivonást.
- Minden beírt számnak ugyanabban az oszlopban kell lennie, mint a fő szám.
- A fizetési példához beírhatja a "-" szót, amelyet minden egyes dobozhoz egy költség követ.
Kattintson egy üres cellára. Ezúttal a cellának nem kell ugyanabban az oszlopban lennie, mint a fő szám.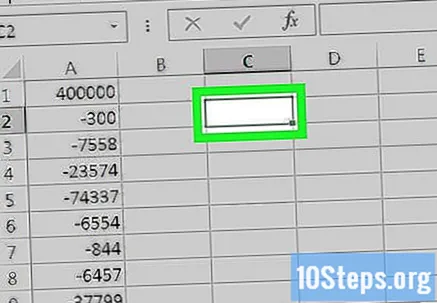
Írja be a "=" szót a cellába. Nem kell idézőjeleket használni. Ezzel beállítja a képletet a cellában.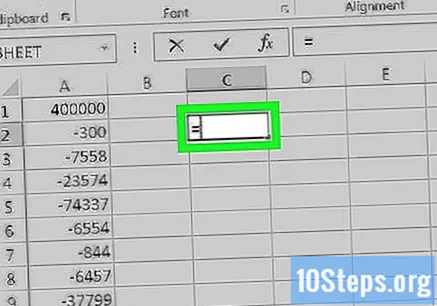
írd le ÖSSZEG a cellában. A "SUM" parancs az elemek összegzésére szolgál.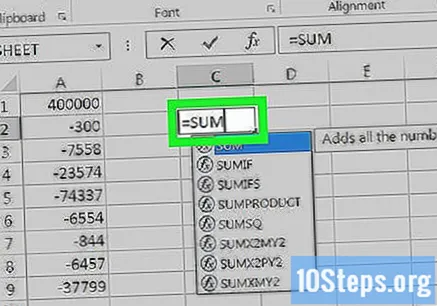
- Nincs hivatalos kivonási parancs, ezért írja be a számokat negatív formába.
írd le (CellNév: CellName) után ÖSSZEG. Ez a parancs hozzáadja az oszlop celláit az első cella értékétől az utolsó cella értékéig.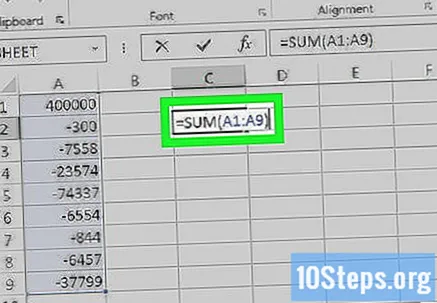
- Például, ha a cella K1 a fő szám, és az adatokat tartalmazó oszlop utolsó cellája a K10, írja be: "(K1: K10)".
Nyomja meg a gombot ↵ Enter vagy ⏎ Vissza. Ezzel végrehajtja a képletet a kiválasztott cellában, helyettesítve azt a végső teljes értékkel.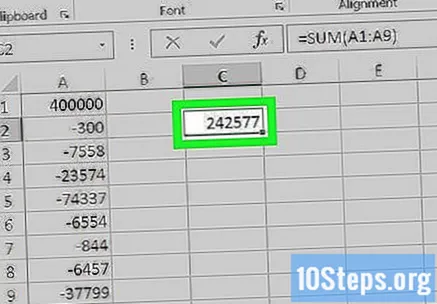
Tippek
- Az Excel segítségével számokat is hozzáadhat.
Figyelmeztetések
- Ha a képlet beírása előtt nem írja be a "=" jelet a cellába, a számítás nem fog megtörténni.