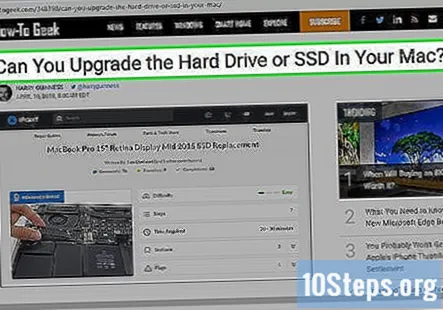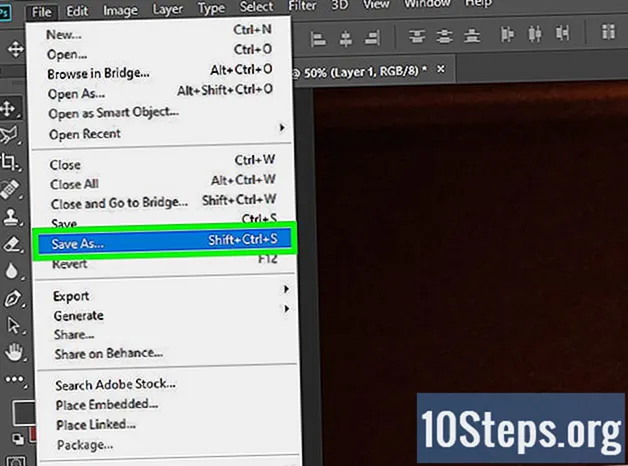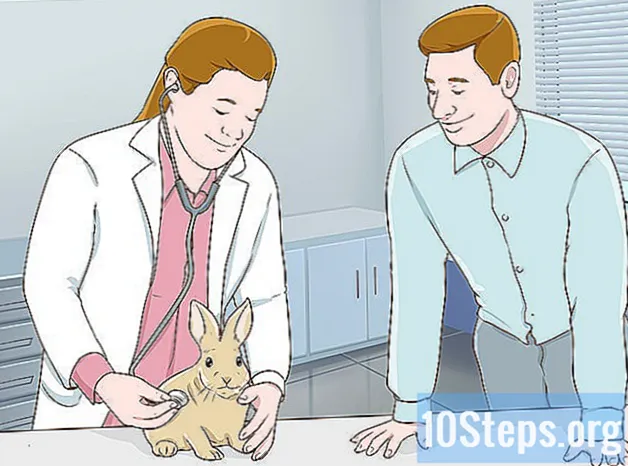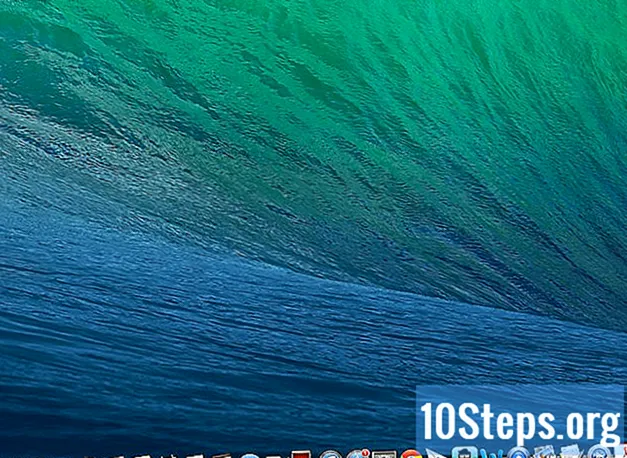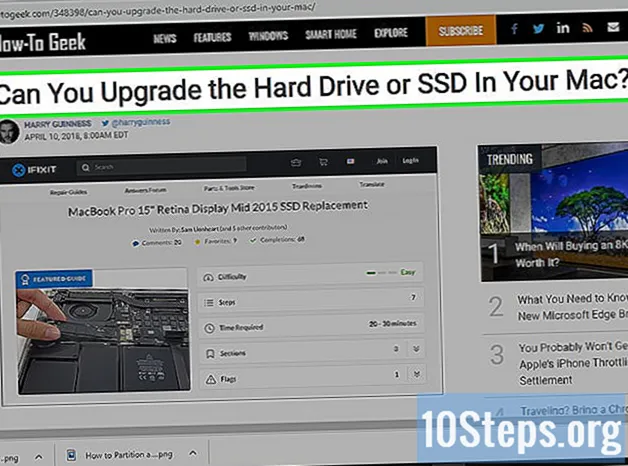
Tartalom
Egyéb szakaszokEz a wikiHow megtanítja, hogyan kell az operációs rendszert SSD-re átvinni PC-n vagy Mac-en. Mielőtt az operációs rendszert (operációs rendszert) új merevlemezre helyezheti át, csatlakoztatnia kell a számítógépéhez. Ha a számítógépen van hely, telepítheti az új SSD-t a régi merevlemez mellé a számítógép belsejében. Ha számítógépének nincs helye, akkor meg kell vásárolnia egy házkészletet, amely lehetővé teszi az új SSD külső csatlakoztatását. Ezután egy harmadik féltől származó szoftvert kell használnia a számítógép jelenlegi meghajtójának tartalmának az új SSD-re történő átviteléhez.
Lépések
2/2 módszer: Windows rendszeren
a merevlemez mellett a Windows telepítéssel. A Macrium Reflect megjeleníti a számítógépére telepített összes merevlemezt. Az összes meghajtó partíció ugyanabban a sorban szerepel. Kattintson a sor bal oldalán található jelölőnégyzetre a merevlemez összes partíciójának kiválasztásához.

. Ez egy felbukkanó menüt jelenít meg a Start menü mellett.
. Ez az az alkalmazás, amelynek kék és fehér ikonja van egy mosolygós arccal.
típus Lemez segédprogram a keresősávon, és nyissa meg a Lemez segédprogramot. A keresősáv a kereső jobb felső sarkában található. A "Lemez segédprogram" beírásával megjelenik a Lemez segédprogram alkalmazás. Van egy ikonja, amely hasonlít egy merevlemezre egy sztetoszkóppal. Kattintson erre az alkalmazásra, amint megjelenik.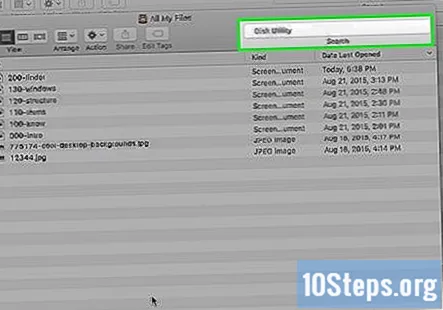
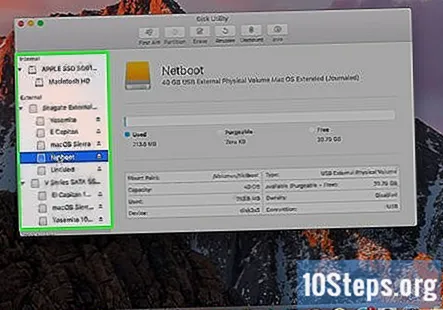
Válassza ki az SSD-t. Az SSD a bal oldali oldalsávban a „Külső” alatt található. Általában a gyártó neve alatt szerepel.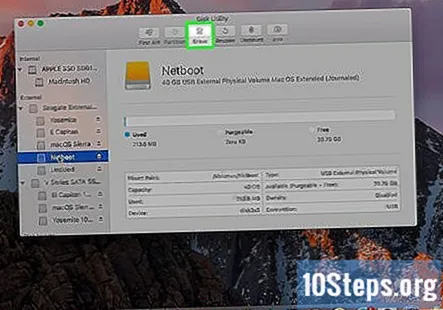
Kattintson a gombra Törli. Középen a Lemez segédprogram tetején van.
Írja be a merevlemez új nevét (opcionális). Alapértelmezés szerint az új SSD megőrzi a gyártó eredeti nevét. Ha új nevet szeretne adni neki, írja be a "Név" feliratú mezőbe.
Válassza az „APFS” vagy a „Mac OS Extended (Journaled)” lehetőséget. Ha MacOS High Sierrát használ, válassza a lehetőséget APFS a "Formátum" feliratú legördülő menüben. Ha a Mac OS régebbi verzióját használja, válassza a legördülő menü "Mac OS Extended (Journaled)" elemét.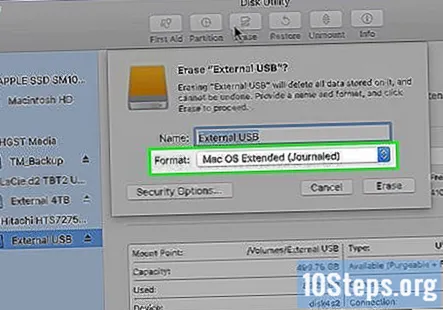
Kattintson a gombra Törli. A Lemez segédprogram jobb alsó sarkában található. Ez törli és formázza az SSD-t.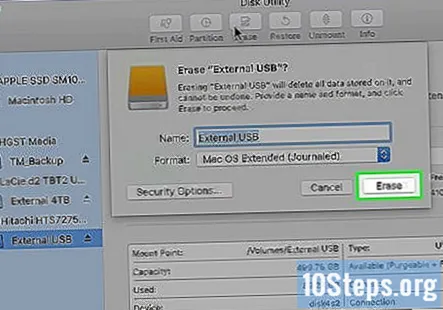
Menj https://www.shirt-pocket.com/SuperDuper/ webböngészőben. A SuperDuper egy egyszerű és ingyenes program, amely lehetővé teszi a merevlemez klónozását Mac-en.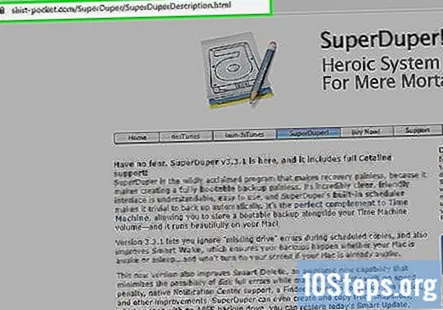
Kattintson a gombra Letöltés. Az oldal jobb oldalán található oszlopban, a "Letöltés most" feliratú félkövér szöveg alatt található. Ez a Super Duper telepítő letöltése.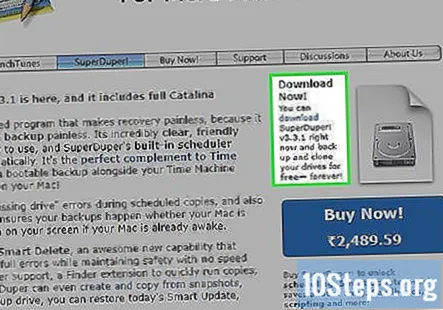
Telepítse a Super Duper programot. A SuperDuper telepítéséhez kövesse az alábbi lépéseket: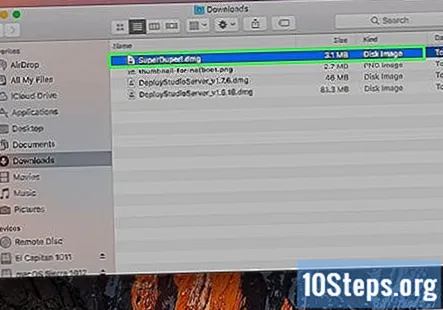
- Kattintson a "SuperDuper! .Dmg"a böngészőben vagy a" Letöltések "mappában.
- Kattintson a gombra Egyetért.
- Dupla kattintás SuperDuper! .App
- Ha megkérdezik, hogy biztosan megnyitja-e a SuperDuper! .App alkalmazást, kattintson a gombra Nyisd ki.
- Kattintson a gombra Telepítés az "Alkalmazások" mappába.
Nyissa meg a Super Duper-t. A Super Duper telepítése után automatikusan megnyílik. Ha jelenleg nincs nyitva, akkor megnyithatja a Finder "Alkalmazások" mappájában.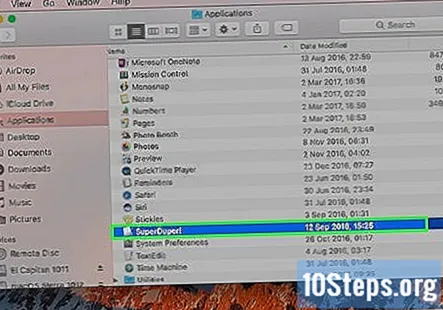
Válassza ki a Mac jelenlegi merevlemezét a "Másolás" alatt. A "Másolás" alatt található legördülő menüből válassza ki a Mac jelenlegi merevlemezét.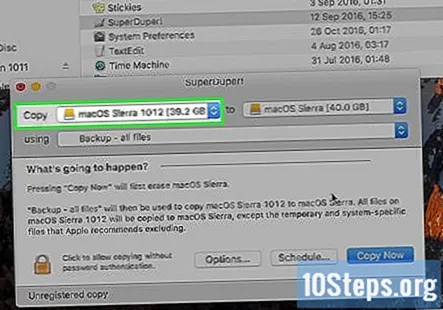
Válassza ki az SSD-t a "ide" mellé. Az SSD kiválasztásához használja a "- ig" melletti legördülő menüt.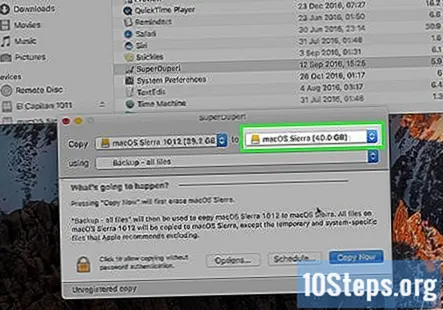
Válassza a "Biztonsági másolat - összes fájl" lehetőséget. A "felhasználás" melletti legördülő menüből válassza a "Biztonsági másolat - minden fájl" lehetőséget.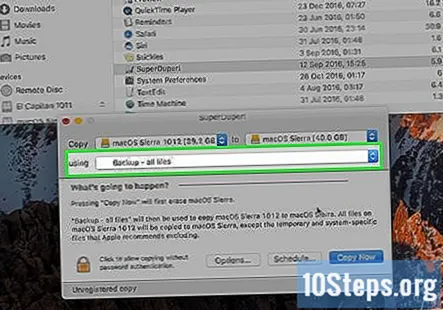
Kattintson a gombra Másolás most. Ez a kék gomb jelenik meg a Super Duper alján, amikor a "Másolás" és a "a" meghajtót választotta.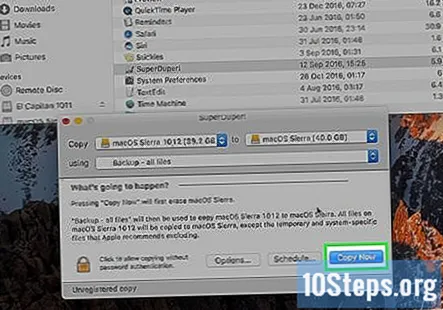
Írja be felhasználói jelszavát. A merevlemez új SSD-re másolásához meg kell adnia felhasználói jelszavát.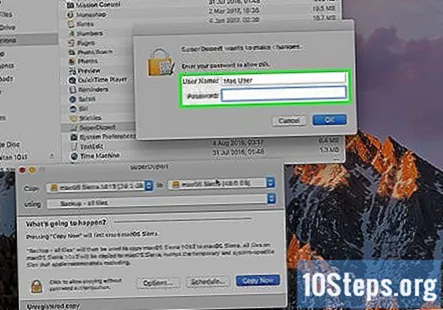
Kattintson a gombra Másolat. Ez megerősíti, hogy a Mac merevlemezének tartalmát új SSD-re akarja másolni. Ez a folyamat néhány órát igénybe vehet.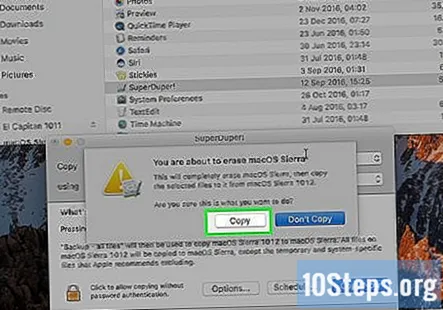
Kattintson a gombra Rendben. Ez a gomb a klónozási folyamat befejezése után jelenik meg.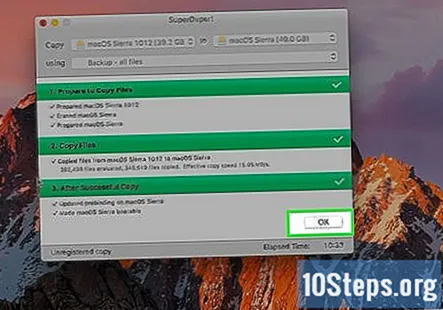
Telepítse az SSD-t a Mac számítógépére. Ez a folyamat a Mac modelljétől függően eltérő. Ha segítségre van szüksége, vigye a Mac-et hivatalos Apple szolgáltatóhoz.