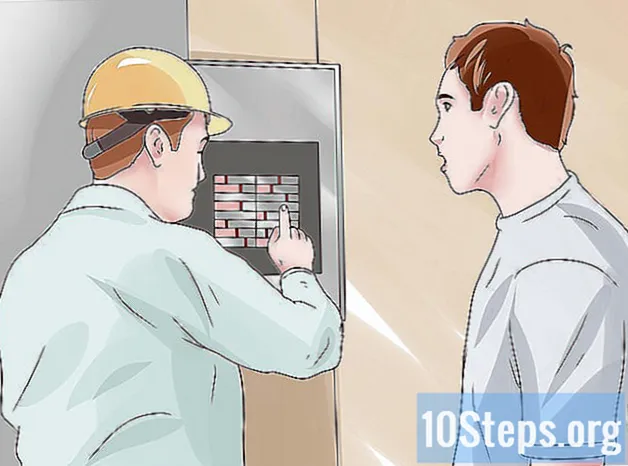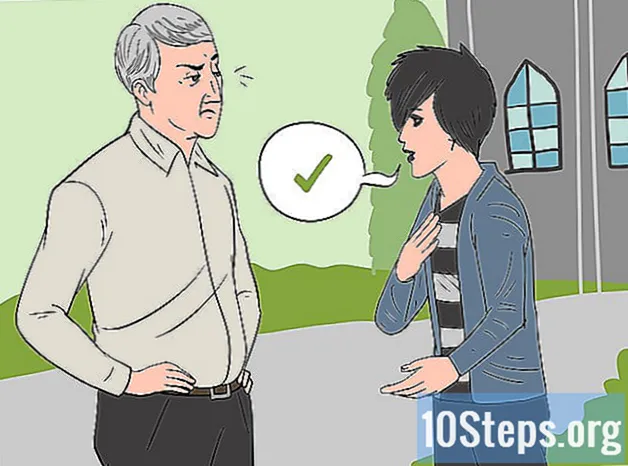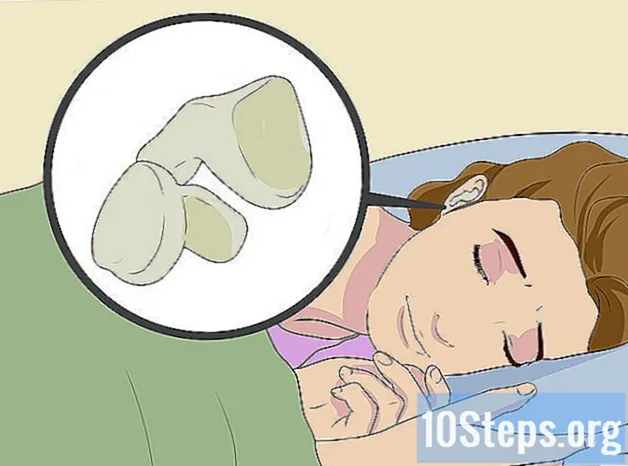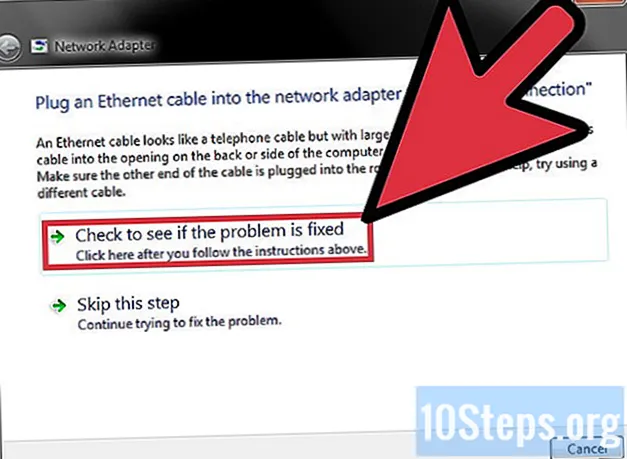
Tartalom
Egyéb szakaszokA Windows 7 egy könnyen használható operációs rendszer, amely lehetővé teszi a felhasználók számára, hogy zökkenőmentesen hozzáférjenek számítógépük merevlemezének mélységéhez. Sajnos minden rendszernek vannak hibái. Szerencsére a Windows hibaelhárítása nagyon egyszerű folyamat, és órányi fejfájást és pénzt takaríthat meg, összehasonlítva azzal, hogy számítógépét PC-klinikára viszi. Kövesse ezeket az egyszerű lépéseket, és végre véget érhet a nap, amikor kisebb számítógépes problémák miatt húzza ki a haját.
Lépések
Kattintson a tálcán található Start menüre, amely általában az asztal bal alsó sarkában található.

Vigye az egeret a „Számítógép” fölé, és kattintson a jobb gombbal a fenti képen látható menü megjelenítéséhez. Ezután a "Tulajdonságok" gombra kell kattintania, hogy megtekinthesse a számítógépével, annak hardverével és operációs rendszerével kapcsolatos fontosabb információkat.
A „Tulajdonságok” gombra kattintás után a Rendszerablaknak fel kell ugrania, a fenti képen látható módon. A keresett információkat az ablak tetején, a „Windows Edition” fejléc alatt láthatjuk. Győződjön meg arról, hogy valamilyen Windows 7 operációs rendszert használ. A fenti képen a „Windows 7 Ultimate” látható, de ez a hibaelhárítási módszer a Home Premium és Professional verzióin is működni fog.
Nyissa meg újra a Start menüt, ahogy korábban a 2. lépésben. A beállítások megtekintéséhez és a számítógép területeinek testreszabásához válassza a „Vezérlőpult” lehetőséget.
Kattintson a „Problémák keresése és megoldása” elemre az ablak bal felső sarkában található „Rendszer és biztonság” részben, miután megnyílt a kezelőpanel.
Nyissa meg a hibaelhárító ablakot. Ezen az ablakon keresztül elháríthatja az inkompatibilis programok, a hang-, egér- és billentyűzetproblémák, az internetkapcsolatok, a Windows-számítógép személyre szabása, valamint a számítógép javát szolgáló karbantartási feladatokat.
Ha problémája nem érhető el ebben a menüben, kattintson az ablak bal oldalán található oldalsáv „Összes megtekintése” elemére.
Kattintson az „Összes megtekintése” gombra, és megnyílik a fenti ablak. A megadott lehetőségek olyan konkrét problémákat írnak le, amelyeket a számítógép diagnosztizálhat, ha problémája van. Egyszerűen kattintson duplán ezekre az opciókra, és megnyílik a hibaelhárító varázsló.
Például rákattinthat a „Hálózati adapter” gombra, hogy megnyissa az adott probléma megoldására szolgáló varázslót. Az összes hibaelhárító varázsló pontosan ugyanúgy fut, függetlenül attól, hogy milyen konkrét problémát próbál diagnosztizálni. A hibaelhárító futtatásának első lépése, hogy egyszerűen nyomja meg a „Tovább” gombot az ablak alján. Ez elindítja a hibaelhárítási folyamatot.
Várjon, amíg a Windows megvizsgálja a számítógépet az esetleges problémákkal kapcsolatban a hibaelhárítót futtató területen. Ha bármilyen okból le szeretné állítani a problémák keresését, kattintson az ablak jobb alsó sarkában található „Mégse” gombra.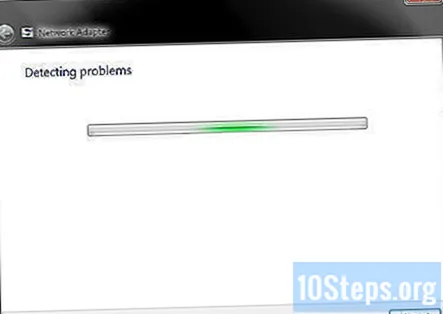
Ha a Windows problémát talál, felajánlja a probléma lehetséges megoldását. Ha már kipróbálta a bemutatott megoldást, egyszerűen kattintson a „A lépés kihagyása” gombra, és a Windows felajánl egy másik megoldást, és végül véget ér, és jelentést ad a lehetséges javításokról.
Ha még nem próbálta meg az eredeti megoldást, kövesse a hibaelhárító utasításait, majd az előző lépésben kattintson az „Ellenőrizze, hogy a probléma megoldódott-e” gombra. A Windows ezután újra ellenőrzi a problémákat, mint a varázsló első futtatásakor. Ha minden jól megy, látnia kell egy ablakot, amely megmutatja, hogy a hibaelhárítás nem talált problémát. Ebben az esetben diagnosztizálta és kezelte a számítógép problémáját, ezzel időt és pénzt megtakarítva!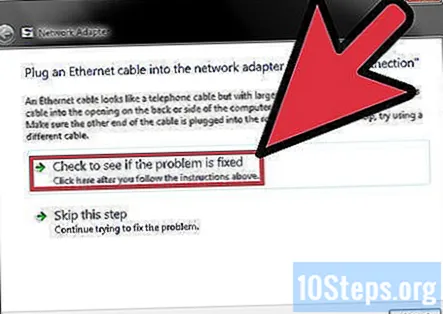
Közösségi kérdések és válaszok
Nem férek hozzá a bankszámlámhoz. A rendszerük nem ismeri fel a számítógépemet. Az operációs rendszerem a Windows 7. Mit tehetek?
A bank webhelyének arra kell kérnie, hogy ellenőrizze számítógépét, hogy az felismerhető legyen. Ha nem, további segítségért forduljon a bankhoz.
Tippek
- A számítógépet sújtó másik probléma a hardverprobléma. Talán az internet nem működik, mert a tényleges vezeték nélküli kártya fizikailag sérült. Ebben az esetben a hibaelhárítás nem old meg semmit, és meg kell javítania a sérült részt.
- Ha nem tudja megoldani a problémát egy hibaelhárító varázslóval, előfordulhat, hogy klinikai javítások céljából be kell vinnie a számítógépét. Mélyen gyökerező szoftveres problémája lehet, amelyet a legtöbb PC-felhasználónak nincs tapasztalata a kitaláláshoz.
Amire szüksége lesz
- Egér vagy TrackPad
- Monitor
- Windows 7 operációs rendszer
A wikiHow minden nap keményen dolgozunk azon, hogy hozzáférést nyújtsunk az utasításokhoz és információkhoz, amelyek segítenek a jobb életben, legyen az biztonságosabb, egészségesebb vagy a közérzet javítása. A jelenlegi közegészségügyi és gazdasági válságok közepette, amikor a világ drámaian változik, és mindannyian tanulunk és alkalmazkodunk a mindennapi élet változásaihoz, az embereknek minden eddiginél nagyobb szükségük van a wikiHow-ra. Támogatása segít a wikiHow-nak alaposabb illusztrált cikkek és videók létrehozásában, valamint megbízható oktatási tartalmú márkánk megosztásában emberek millióival a világ minden tájáról. Kérjük, fontolja meg, hogy ma hozzájárulna a wikiHow-hoz.