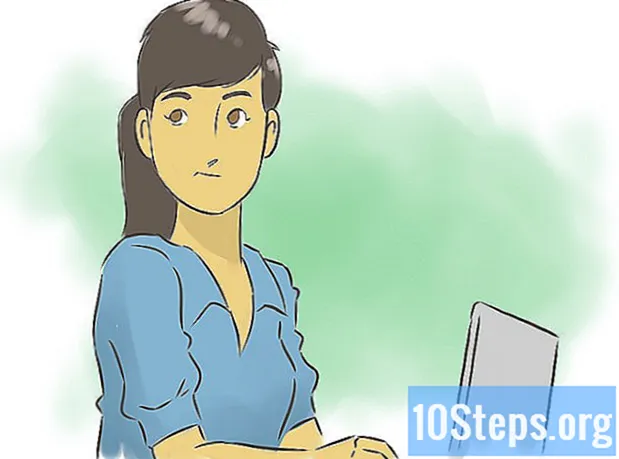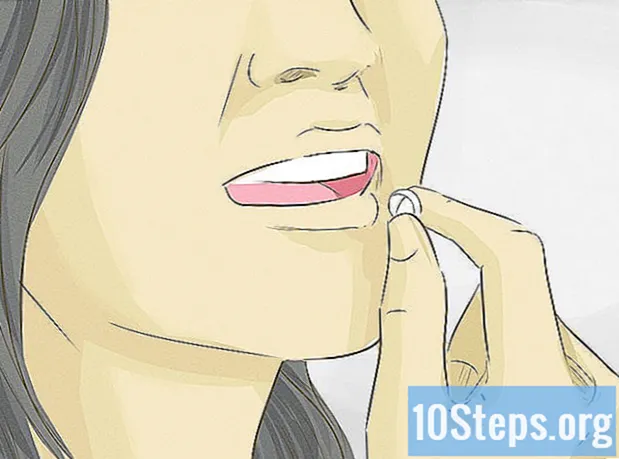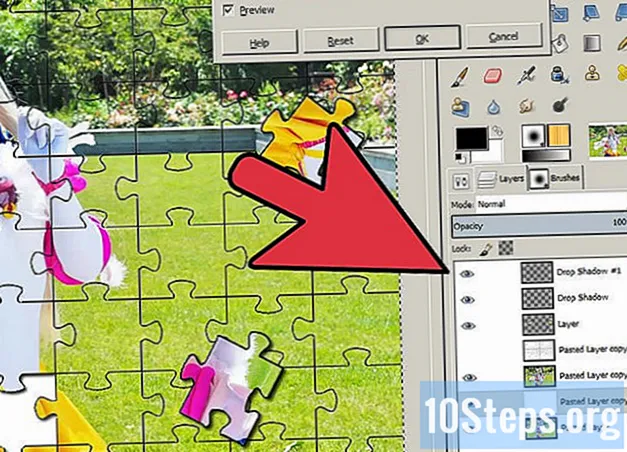
Tartalom
Egyéb szakaszokA fénykép kirakós megjelenése nem olyan nehéz, mint gondolnád. A Gimp (és az Inkscape) használatával ingyenes szoftverrel megteheti!
Ez az Inkscape-ben történik. Az eredeti alkotó clip art gyűjteményének kirakós részéből származó clip artok felhasználásával készültek, ezek szabadon használhatók, Public Domain néven jelentek meg. Ugyanezek a képek találhatók az Open Clip Art könyvtárban.
Lépések
Húzza egyesével a kirakós darabokat a fájlkezelőből az Inkscape vászonra: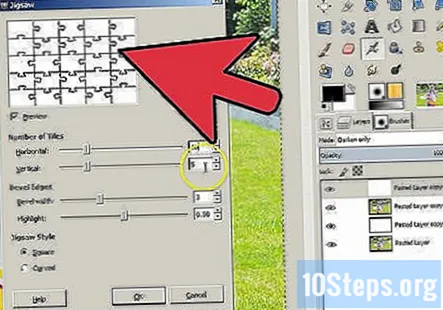

Ismétlés amíg nincs teljes asztalod az összes darabbal.- Ezeknek a daraboknak árnyéka és fekete körvonala van, ezekre nincs szükség, ezért el kell távolítani.

Változtassa meg az egyes darabok színét, így külön színük lesz.
Exportálás PNG formátumban a Gimp számára. Befejezte az Inkscape részt, mentse el az SVG-t (jövőbeli használatra), vagy exportálja PNG-ként a célfotóval azonos méretben, és zárja be az Inkscape alkalmazást.
Nyissa meg a fényképét a GIMP-ben, és adja hozzá az előző lépésből álló kirakót új rétegként (használja a Fájl - Megnyitás rétegként) lehetőséget.
Váltson a színes kirakós játékra és a varázspálcával ("Z összefüggő régiók kiválasztása") válasszon szín szerint egy darabot.
Váltson a fotórétegre, megőrizve a választékot.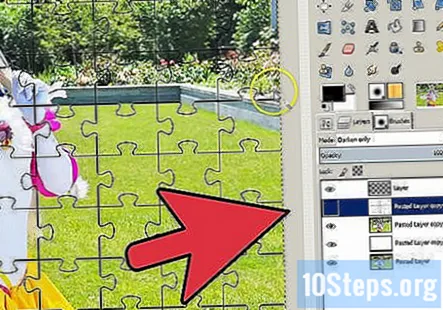
Vágja ki a választékot.
Adjon hozzá egy új réteget és illessze be a választékot. Helyezze a kívánt helyzetbe.
Ismételje meg a műveletet szín szerinti kiválasztással, vágással, új rétegek hozzáadásával és beillesztéssel.
- Akkor kész, amikor újra összeállította az eredeti fényképet, ezúttal minden egyes darabot tartó rétegekkel összerakva.
- Lehet, hogy ezen a ponton nem látható, de a kirakós játék már majdnem kész. A többi csak csiszolás.
Kipróbálhat egy alternatív módszert is.
- Mindezeket a kiválasztott dolgokat alternatív útvonalon teheti meg.
- Importálja az SVG alakzatokat elérési útként,
- Alakítsa át a kijelölés elérési útját,
- Vágás és másolás új rétegben.
- Ez az oktatóanyag a szín szerint történő kiválasztást használta, mivel a kezdőknek könnyebb.
- Mindezeket a kiválasztott dolgokat alternatív útvonalon teheti meg.
3D effektus szimulálása.
- Hamis 3D megjelenéshez Bump Map szűrőt használunk.
- Ezt a vásznat kibővítették (Kép - Vászon mérete), hogy elegendő hely legyen a munkavégzéshez.
Válasszon ki egy darabot tartó réteget, másolja (Layer - Duplicate Layer), és színezze a másolatot fehérre. Maszkként fogják használni.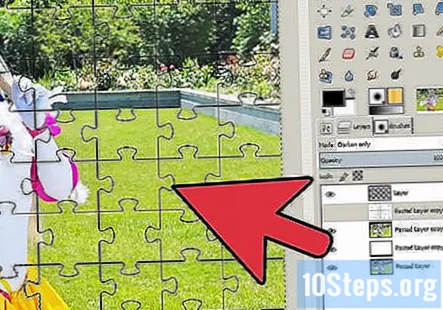
- Az egyik módja annak, hogy fehéressé tegye, az volt, hogy bejelölte az „Átlátszóság megőrzése” opciót, az ecset eszközzel fehérre festett, és ha kész, törölje a jelet az „Átlátszóság megőrzéséről”.
Gaussian Blur szűrőt alkalmazzon ehhez a maszkképhez (Szűrők - Blur - Gaussian Blur). Válasszon egy sugárértéket tetszése szerint. Ha elkészült, láthatatlanná teheti ezt a réteget, nem kell látnunk a tartalmát.
Váltson az eredeti darabrétegre és alkalmazzon Bump Map szűrőt (Szűrők - Térkép - Bump Map). Válassza ki a Bump Map legördülő menüből a megfelelő elmosódott fehér maszkot, és állítsa be a Mélység értéket, mivel ez fogja meghatározni a 3D-s megjelenést.
Ismételje meg a műveletet (duplikálja a réteget, fehérítse és homályossá tegye, dudor térképet alkalmazzon) az összes többi darabra.
- Végül egy hamis 3D-s megjelenést kell megadnia az asztalnak. Hogy reálisabb legyen, hozzáadtam egy fa textúrájú hátteret (opcionális).
Szétszórja, keverje és növelje a 3D-s megjelenést.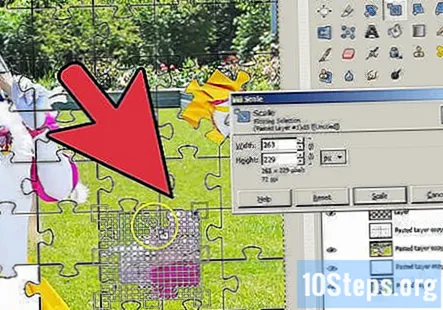
- Az összes következő lépés választható, csak azt használja, amit szeretne.
Válasszon ki egy darab réteget, tegyen egy téglalap alakú metszetet és forgassa el a Forgatás eszközzel (Shift + R). Használjon tetszőleges szöget, célunk az, hogy valami rendetlenségnek tűnjön. Forgatás után a darabot is mozgathatja egy kicsit.
Ismételje meg a műveletet az összes darabnál.
- Megjegyzés: Fontolja meg a bump map alkalmazását a darabok forgatása után.
Válasszon egy darab réteget és adj hozzá egy Drop Shadow-t (Script-Fu - Shadow - Drop Shadow). A jövőbeli lépés (keverés) megkönnyítése érdekében ’két réteget egyesítettek.
Ismételje meg a műveletet minden darabhoz.
Lépjen a rétegválasztóra és véletlenszerűen változtassa meg a rétegek sorrendjét, amint azt fentebb említettük, rendetlenséget akar.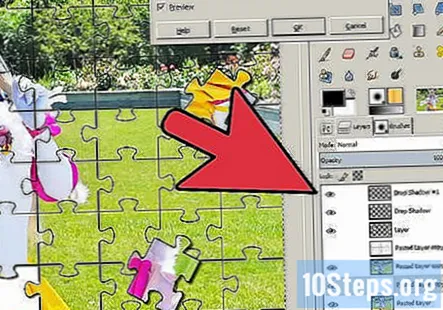
- Utolsó pillantás