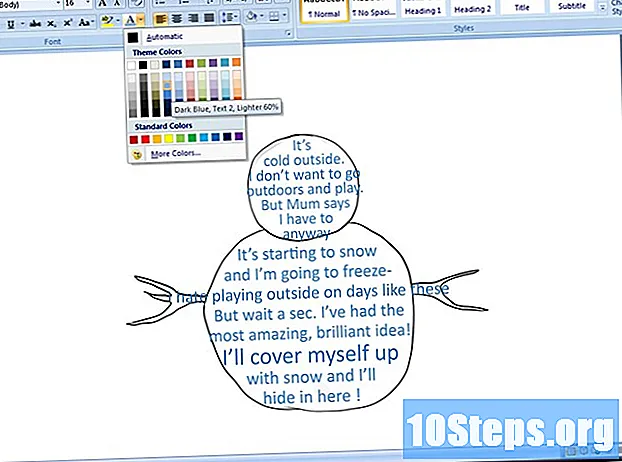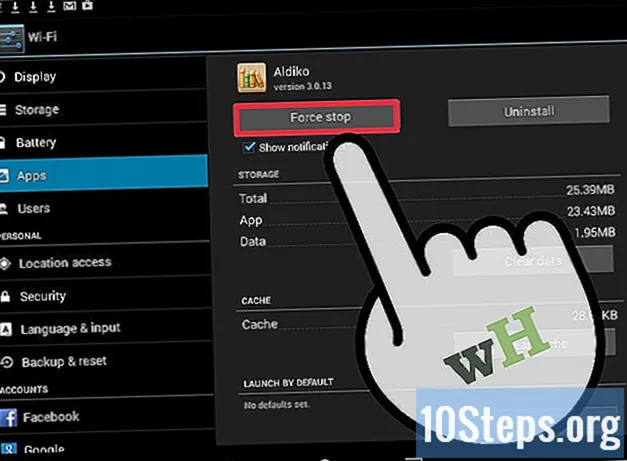
Tartalom
Egyéb szakaszokA régi programok eltávolítása a legtöbb modern eszköz számára fontos karbantartási feladat. A régi programok helyet foglalnak, és lelassíthatják. A megszakadt programok problémákat okozhatnak a rendszerben. A programok eltávolítása általában meglehetősen egyszerű. Ha problémái vannak egy program eltávolításával, valószínűleg megkerülhető a probléma.
Lépések
5/1-es módszer: Windows
Nyissa meg a Vezérlőpultot. Szinte az összes program eltávolítható a Vezérlőpult programkezelőjén keresztül. A Vezérlőpult elérésének többféle módja van:
- Windows 7, Vista és XP - Kattintson a Start menüre, és válassza a "Vezérlőpult" lehetőséget.
- Windows 8.1 - Kattintson a jobb gombbal a Start gombra, és válassza a "Vezérlőpult" lehetőséget.
- Windows 8 - Nyissa meg a Charms sávot, és válassza a "Beállítások" lehetőséget. Kattintson a "PC-beállítások módosítása" elemre, majd válassza az alul található "Vezérlőpult" lehetőséget.
- Windows 10 - Nyissa meg a Start menüt vagy a keresőmezőt, és írja be Kezelőpanel. Ezután kattintson a Vezérlőpult eredményére.

Válassza a „Programok és szolgáltatások” vagy a „Program eltávolítása” lehetőséget. Ez elindítja a programkezelőt.- Ha Windows XP rendszert használ, válassza a "Programok hozzáadása vagy eltávolítása" lehetőséget.
Várja meg, amíg a programok listája betöltődik. Ez eltarthat néhány pillanatig, ha sok program van telepítve, vagy a rendszer régebbi.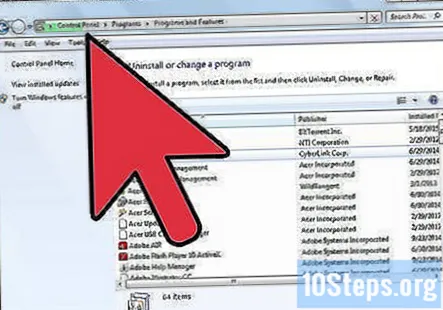
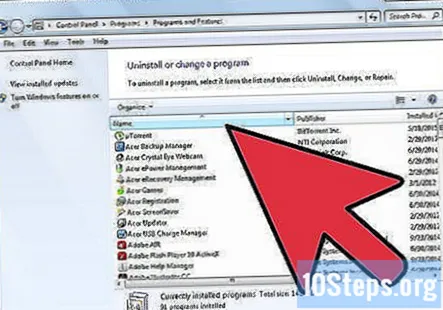
A lista rendezéséhez kattintson az oszlopfejlécekre. Alapértelmezés szerint a lista ábécé sorrendbe kerül. A rendezés módosításához kattintson az oszlopfejlécekre. Például a "Telepítve:" fejlécre kattintva megtekintheti a legújabb telepített programokat. A "Méret" fejlécre kattintva megmutatja, hogy mely programok foglalják el a legtöbb helyet.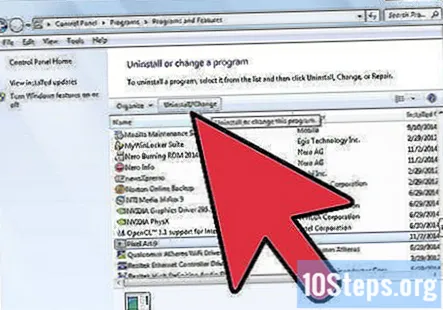
Válassza ki az eltávolítani kívánt programot. Kattintson az eszköztáron megjelenő Eltávolítás gombra.
Kövesse az utasításokat a program eltávolításához. Sok program rendelkezik egyedi eltávolítási eljárásokkal. Olvassa el figyelmesen az egyes képernyőket, és kövesse az utasításokat a program teljes eltávolításához.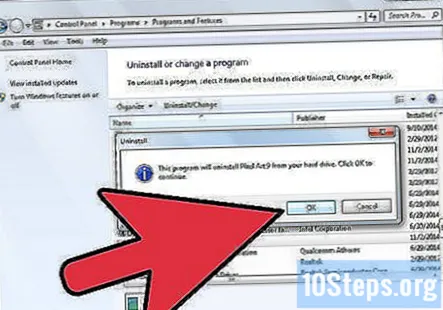
Indítsa újra a számítógépet (ha szükséges). Egyes programok, amelyek a rendszerfájljaihoz kapcsolódnak, eltávolítás után újra kell indítani. Mentsen el minden nyitott munkát, majd indítsa újra a számítógépet.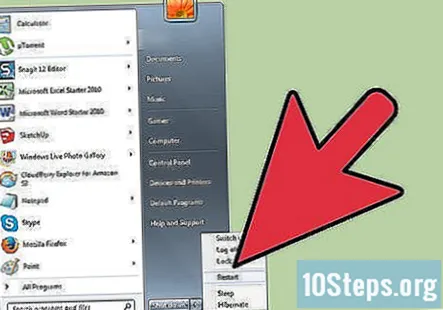
Hibaelhárítás
Egy program eltávolításával a rendszer instabillá vált. Néha a program eltávolítása megszakítja a rendszerfájlt. Ez a számítógép összeomlását vagy lefagyását okozhatja. A helyreállítás leggyorsabb módja a rendszer visszaállítása. Ez nem érinti a személyes fájljait.
- Nyissa meg a Rendszer-visszaállítás eszközt úgy, hogy a "visszaállítás" kifejezésre rákeres a Windows 7 és a Vista rendszerben, vagy a "helyreállítás" kifejezésre a Windows 8 rendszerben. Windows XP rendszerben a Rendszer-visszaállítás eszköz megtalálható a Minden program → Kiegészítők → Rendszereszközök részben.
- Válasszon egy visszaállítási pontot az eltávolítás előtt. Az összes elérhető visszaállítási pontot megtekintheti a "További visszaállítási pontok megjelenítése" jelölőnégyzet bejelölésével.
- Erősítse meg a visszaállítást. A visszaállítási folyamat néhány percet vesz igénybe. A számítógép újraindul.
A böngésző eszköztárai nem kerülnek eltávolításra. Számos böngésző eszköztár lopakodik a rendszerére más szoftverek telepítése során. Nehezen eltávolítják magukat, és újra megjelenhetnek. Valószínűleg szüksége lesz néhány rosszindulatú program elleni segítségre.
- Töltse le és futtassa az Adwcleaner, a Malwarebytes Antimalware és a HitmanPro programokat. Ezeknek az eszközöknek ingyenes verziói vannak, amelyek átvizsgálják a számítógépet, és eltávolítják a rosszindulatú programok által okozott fertőzéseket. Fontos, hogy mind a három szkennert futtassa, mivel mindannyian felveszik a többieknek nem megfelelő dolgokat.
- Kattintson ide, ha útmutatást szeretne kapni a rosszindulatú programokról és az eszköztárakról.
Nem található a Windows 8 alkalmazás a programok listáján. A Windows 8 alkalmazások külön vannak, és nem jelennek meg a Vezérlőpult programkezelőjében. Ezeket más módon kell törölni.
- Nyissa meg a Charms sávot, és válassza a "Beállítások" lehetőséget.
- Válassza a "PC-beállítások módosítása" lehetőséget, majd válassza a "Keresés és alkalmazások" lehetőséget.
- Válassza az „Alkalmazásméretek” lehetőséget, majd válassza ki a törölni kívánt alkalmazást.
- Kattintson az "Eltávolítás" gombra, majd a megerősítéshez kattintson ismét az "Eltávolítás" gombra.
5/2-es módszer: Mac
Nyissa meg az Applications mappát. Gyorsan megnyithatja az Applications mappát a Dockon, vagy kattintson a Finder "Go" menüjére, és válassza az "Applications" lehetőséget. Nyomhatja is ⇧ Shift+⌘ Parancs+A. Ez a telepített programok leggyakoribb helye.
Húzza a programot vagy a programok mappáját a Kukába. A programokat vagy egyetlen ikon, azaz "Mozilla Firefox" ábrázolja, vagy programok mappájaként, azaz "Microsoft Office". Törölhet egyszerre teljes mappákat, vagy csak egyetlen programot.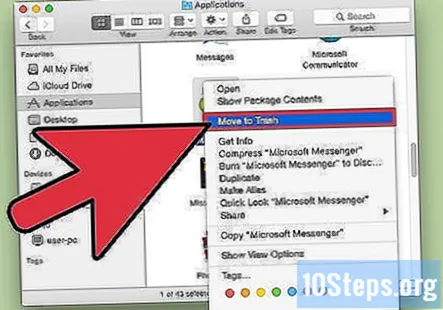
- Ha véletlenül rossz programot húz a kukába, egyszerűen húzza vissza az Applications mappába.
Ürítse ki a kukát, ha készen áll a program (ok) teljes törlésére. Kattintson a jobb gombbal a Kuka ikonra, és válassza a "Kuka ürítése" lehetőséget a program (ok) törléséhez. Kattintson a Kuka ürítése gombra annak megerősítéséhez, hogy mindent törölni szeretne.
Hibaelhárítás
A program maradt még betöltődő fájlokat. Számos program hagy maga után konfigurációs fájlokat. Ezek a fájlok hasznosak lehetnek, ha végül újratelepíti a programot. Néha mégis teljesen el akarja távolítani a fájlokat.
- Tartsd a ⌥ Opció gombot, és kattintson a "Go" menüre.
- Válassza a "Könyvtár" lehetőséget a "Menj" menüből.
- Keresse meg a programhoz kapcsolódó fájlokat a ~ / Könyvtár /, ~ / Könyvtár / Beállítások /, és ~ / Könyvtár / Alkalmazástámogatás / mappák. Húzza ezeket a fájlokat a kukába.
Nem lehet törölni a programokat a Launchpadról. Az OS X újabb verziói közé tartozik a Launchpad. Az összes telepített programot itt találja. Csak a Mac App Store-ból telepített programokat távolíthatja el. Bármely más program eltávolításához kövesse a fenti módszert.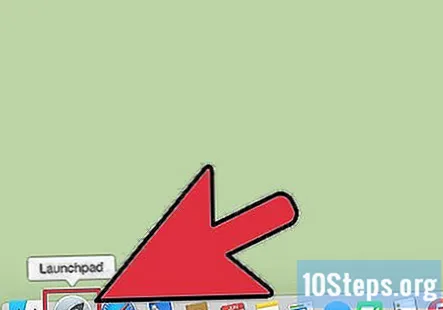
A programok nem hajlandók eltávolítani. Ha nehézségei vannak egy program eltávolításával, előfordulhat, hogy egy programeltávolító segítségét kell igénybe vennie. Az egyik legnépszerűbb eltávolító program a Mac számára az App Cleaner, amely ingyenesen elérhető.
3/5 módszer: Linux
Nyissa meg a terminált. A programokat a Package Manager segítségével távolíthatja el, de miután megszokta a terminált, gyorsabban megtalálja.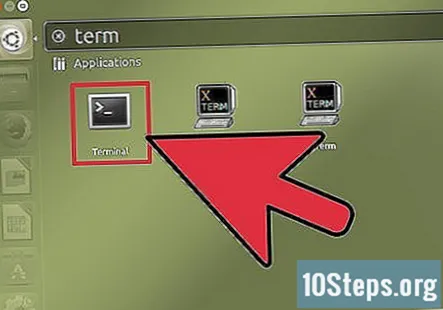
- A terminált általában megnyomva megnyithatja Ctrl+Alt+T.
Jelenítse meg az összes telepített program listáját. típus dpkg -list és nyomja meg ↵ Enter. Megjelenik a telepített szoftverek hosszú listája. A terminál görgetősávjával áttekintheti a listát.
- A lista negyedik oszlopa a program leírását mutatja. Ez segíthet az eltávolítani kívánt program azonosításában.
Távolítsa el a programot. típus sudo apt-get -purge eltávolítás programnév és nyomja meg ↵ Enter. Győződjön meg arról, hogy a program nevét pontosan úgy adta meg, ahogy az megjelent a listában.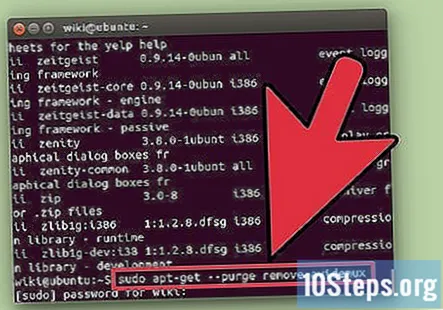
- A fenti parancs eltávolítja a programot és az összes konfigurációs fájlt. Ha meg akarja őrizni a konfigurációs fájlokat, hagyja ki a -mosás a parancs része (sudo apt-get remove programnév).
- Több programot is eltávolíthat egyszerre úgy, hogy felsorolja az összes eltávolítandó csomagot a parancsban. Például a Skype és az Opera eltávolításához írja be sudo apt-get -purge távolítsa el a skype operát.
Ellenőrizze, hogy mi lesz eltávolítva. A rendszer megkéri a jelszót, majd megerősítést kér a program eltávolításáról. A terminál kiolvasása megjeleníti az összes eltávolítandó csomagot. Az eredeti csomagra támaszkodó programok is eltávolításra kerülnek.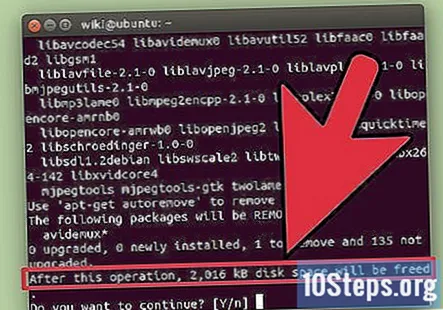
- A program eltávolítása után visszatér a terminál parancssorába.
Hibaelhárítás
A régi csomagtelepítők túl sok helyet foglalnak el. A Linux megőrzi a régi csomagtelepítőket arra az esetre, ha újra kell telepítenie egy programot. Ezek a csomagok nagy helyet foglalhatnak el a merevlemezen. Gépeléssel ellenőrizheti, hogy mennyi helyet foglalnak ezek a fájlok du -sh / var / cache / apt / archives.
- típus sudo apt-get autoclean és nyomja meg ↵ Enter. Ezzel eltávolítja az eltávolított alkalmazások összes csomagját.
- Gépeléssel eltávolíthat minden csomagtelepítőt sudo apt-get clean
4/5 módszer: iOS
Koppintson és tartsa lenyomva az alkalmazás ikonjait. Elkezdi látni az összes ikonját.
Érintse meg a törölni kívánt alkalmazás sarkában található „X” -t.
- Nem tudja törölni az iPhone készülékére telepített alkalmazásokat. Az alkalmazások törlésének egyetlen módja a készülék börtönbontása. Ez egy kockázatos folyamat, amely érvényteleníti a jótállást, és téglát adhat a készülékére. Ha rendben van a kockázatokkal, kattintson ide a börtönbontásról szóló útmutatóért.
A megerősítéshez érintse meg a "Törlés" gombot. Az alkalmazást és annak összes beállítását eltávolítjuk az iOS-eszközről.
Hibaelhárítás
Az „X” nem jelenik meg az alkalmazás mellett. Ennek oka lehet a korlátozási beállításokkal kapcsolatos problémák. Ne feledje, hogy bizonyos rendszeralkalmazásokat, például a Kamera, nem lehet eltávolítani.
- Nyissa meg a Beállítások alkalmazást.
- Koppintson az "Általános", majd a "Korlátozások" elemre.
- Győződjön meg arról, hogy az „Alkalmazások törlése” engedélyezve van.
5/5 módszer: Android
Nyissa meg a Beállítások alkalmazást. Ezt megtalálhatja az App fiókban vagy az Értesítési sávban.
Koppintson az „Alkalmazások” vagy az „Alkalmazások” elemre. Ezzel betöltődik az eszközére telepített összes alkalmazás listája.
Koppintson az eltávolítani kívánt alkalmazásra. Csak azokat az alkalmazásokat tudja eltávolítani, amelyek a „Letöltött” listán jelennek meg. Előfordulhat, hogy nem tudja eltávolítani az eszközére telepített alkalmazásokat.
Érintse meg az "Eltávolítás" gombot. Meg kell erősíteni, hogy el akarja távolítani az alkalmazást. Koppintson az „Igen” gombra az alkalmazás teljes megerősítéséhez és törléséhez.
Hibaelhárítás
Nincs "Eltávolítás" gomb. Ez általában azt jelenti, hogy az alkalmazást előre feltöltötték az eszközre. Érintse meg a "Letiltás" gombot, hogy ne fusson. Az előre feltöltött alkalmazások teljes eltávolításának egyetlen módja az eszköz gyökérkezelése.
- Kattintson ide, ha útmutatást szeretne kapni az Android-eszköz gyökérzetéről.
Közösségi kérdések és válaszok
Tippek
A wikiHow minden nap keményen dolgozunk azon, hogy hozzáférést nyújtsunk az utasításokhoz és információkhoz, amelyek segítenek a jobb életben, legyen az biztonságosabb, egészségesebb vagy a közérzet javítása. A jelenlegi közegészségügyi és gazdasági válságok közepette, amikor a világ drámaian változik, és mindannyian tanulunk és alkalmazkodunk a mindennapi élet változásaihoz, az embereknek minden eddiginél nagyobb szükségük van a wikiHow-ra. Támogatása segít a wikiHow-nak alaposabb illusztrált cikkek és videók létrehozásában, valamint megbízható oktatási tartalmú márkánk megosztásában emberek millióival a világ minden tájáról. Kérjük, fontolja meg, hogy ma hozzájárulna a wikiHow-hoz.