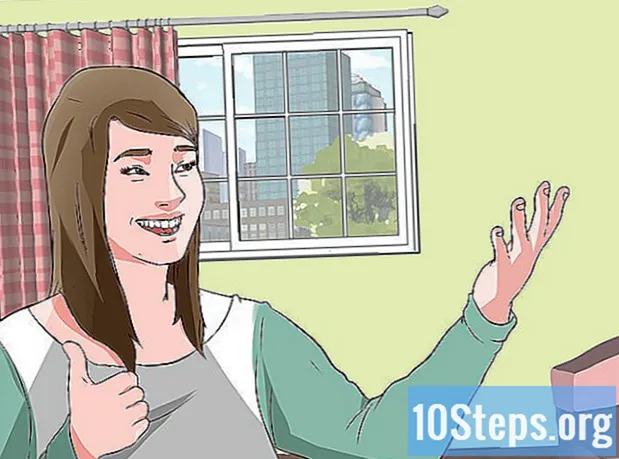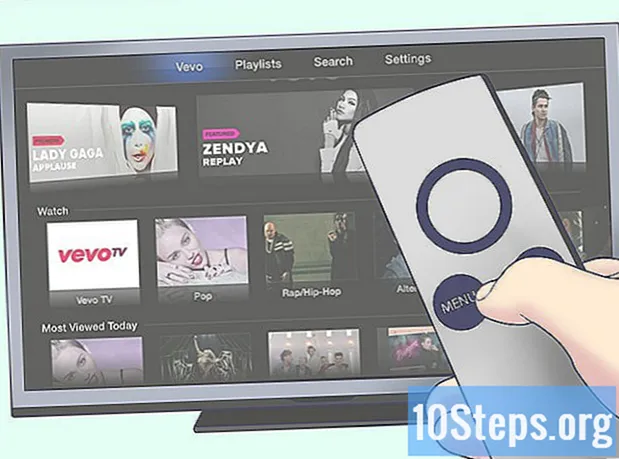
Tartalom
Készen áll a kábel-előfizetés lemondására és az unalmas reklámok elárasztására? Az Apple TV segítségével HD filmeket kölcsönözhet vagy vásárolhat, podcastokat hallgathat, valamit megnézhet a Netflixen, sportokat nézhet, és akár számítógépén is elérheti a zenét és fényképeket, mindezt a kanapé kényelméből. Ez a cikk bemutatja, hogyan állíthatja be és használhatja az Apple TV-t a televízió újbóli élvezetéhez.
Lépések
3. Módszer: Apple TV csatlakoztatása
Csomagolja ki az Apple TV-t. Helyezze a dobozt a televízió közelébe, hozzáférve a konnektorhoz, és ha vezetékes hálózatot használ (opcionális), helyezze közel egy hálózati bemenethez (Ethernet).
- Ne tegye az Apple TV-t más elektronikus berendezések tetejére, és ne is hagyjon rajta semmit. Ez a doboz túlmelegedését vagy a vezeték nélküli jel zavarását okozhatja.

Csatlakoztassa a HDMI kábelt. Helyezze az egyik végét az Apple TV hátulján lévő HDMI bemenetbe, a másik végét pedig a televízióval azonos típusú bemenetbe.- Megjegyzés: Ez a cikk a TV-vel való közvetlen kapcsolatot írja le. Ha átalakítót használ, olvassa el a gyártó utasításait; azonban a konvertert legtöbbször be kell helyezni az Apple TV és a TV közé.
- Az Apple TV a TOSLink digitális audiokimenetet is biztosítja. Ha használja, csatlakoztassa a TOSLink kábel egyik végét a "dobozhoz", a másik végét pedig a TV TOSLink audio bemenetéhez.

Csatlakoztassa a hálózati kábelt (Ethernet). Ha inkább vezetékes hálózatot szeretne használni, csatlakoztassa az Apple TV-t az Ethernet porthoz a megfelelő kábellel.- Az Apple TV beépített 802.11 Wi-Fi-vel rendelkezik, amely lehetővé teszi a vezeték nélküli hálózathoz való csatlakozást a beállítás során.
Csatlakoztassa a tápkábelt. Az összes többi csatlakozás után dugja be a tápkábel kisebbik végét az Apple TV tápcsatlakozójába, a másik végét pedig a közeli konnektorba.

Kapcsolja be a televíziót. Itt az ideje, hogy "előbb fejjel" merüljünk az Apple TV világába! A TV távirányítójával hangolja be azt a HDMI bemenetet, amelyhez a „doboz” csatlakozik.- Ha először állítja be az Apple TV-t, akkor a telepítő képernyőre kell lépnie. Ellenkező esetben ellenőrizze, hogy minden megfelelően van-e csatlakoztatva, és hogy az Apple TV bemenet van-e kiválasztva.
2/3 módszer: Az Apple TV beállítása
Ismerje meg az Apple távirányítóját. Gyakorlatilag az Apple TV összes funkciójának végrehajtására szolgál.
- A fekete gyűrűvel mozgathatja a kurzort felfelé, lefelé, balra és jobbra.
- A gyűrű közepén található ezüst gomb az "Enter", amely a menüopciók kiválasztására, a szöveges karakterek beszúrására és egyebekre használható.
- A Menü gomb megnyitja a menüt, vagy visszatér az előző képernyőre.
- A főképernyőre való visszatéréshez nyomja meg és tartsa lenyomva a Menüt.
- Nyomja meg és tartsa lenyomva a Menüt filmnézés közben a Zárt felirat menü eléréséhez.
- A Lejátszás / Szünet gomb lejátszja és szünetelteti a filmet.
- Az Apple TV újraindításához nyomja meg és tartsa lenyomva a Menü gombokat és a lefelé mutató nyilat. Alaphelyzetbe állításkor a doboz állapotjelzője gyorsan villog.
- Párosítsa a távirányítót az Apple TV-vel a Menü gombok és a jobbra nyíl 6 másodpercig történő lenyomásával. Ez megakadályozza, hogy az Apple TV-t más távirányítók irányítsák.
- Ne feledje, hogy az App Store-ban van egy alkalmazás (kiváló "Remote" névvel), amely biztosítja a vezérlő összes funkcióját és még sok mást. Tehát, ha van iPhone vagy iPad, az nagyszerű kiegészítője lesz az Apple TV élményének.
- Vegye figyelembe, hogy az Apple távirányítója nem univerzális. A TV vagy az átalakító vezérlésével továbbra is növelnie és csökkentenie kell a hangerőt, és más funkciókat kell végrehajtania.
Csatlakozzon a vezeték nélküli hálózathoz. A képernyőn megjelenő utasítások segítségével válassza ki a vezeték nélküli hálózatot a menüből. Ha "rejtett", írja be a nevét; a hálózat megkeresése és kiválasztása után írja be a jelszót (ha használta), amikor a rendszer kéri, és kattintson a "Befejezés" gombra.
- Ha nem használja a DHCP-t a hálózatához, akkor meg kell adnia az IP-címet, az alhálózati maszkot, az útválasztó címét és a DNS-információkat.
Állítsa be az Otthoni megosztást. Ha zenét és videókat szeretne elérni a számítógépről az Apple TV-n keresztül, akkor az Otthoni megosztást használja.
- Állítsa be az Otthoni megosztást az Apple TV-n. A főmenüben válassza a "Beállítások" lehetőséget, majd a Otthoni megosztás lehetőséget. Írja be Apple azonosítóját és jelszavát.
- Állítsa be az otthoni megosztást az iTunes alkalmazásban. A "Fájl" menüben válassza az Otthoni megosztás> Otthoni megosztás engedélyezése lehetőséget. Írja be ugyanazt az Apple ID-t és jelszót, amelyet az Apple TV-n használt.
3/3-as módszer: A tartalom élvezete
Nézzen filmeket tetszés szerint. Az Apple TV-n lévő iTunes használatával teljes 1080p (v3) vagy 720p (v2) felbontásban férhet hozzá a legújabb filmekhez. A böngészőn keresztül megtekintheti filmelőzeteseket, kölcsönözheti vagy megvásárolhatja a gyűjteményéhez.
- Noha az iTunes gyakorlatilag minden tartalma rendelkezik "előnézettel", néhány filmet nem lehet kölcsönözni, csak megvásárolni, miután az iTunes-ban megjelentek. Ezt követően a legtöbb bérelhető. Néha bizonyos filmek elérhetőek lesznek csak kiadó vagy megvásárolható.
- Az iTunes tévésorozatait csak megvásárolhatjuk, bár a teljes évadokra is lehet előfizetni. Az iTunes-on elérhető streaming sorozatok általában egy-két nappal a tévében való megjelenésük után érkeznek a szolgáltatáshoz.
Streaming tartalom iOS eszközökről. Bizonyos adathordozók esetén az AirPlay segítségével filmeket és fotókat streamelhet iPad, iPhone vagy iPod Touch készülékén. Egy másik lehetőség a Screen Mirroring használata a TV "tükrözéséhez", így nagy képernyővé válik az iPhone 4S vagy iPad készülékén!
Használja az Otthoni megosztás lehetőséget. Ezzel az eszközzel böngészhet és lejátszhatja a teljes iTunes könyvtárat. Tartalmazza az összes létrehozott lejátszási listát, valamint a Genius funkciót. Egy másik lehetőség az, hogy a fényképeket az iPhoto segítségével tekintheti meg a számítógépén, vagy egyszerűen az Apple TV-n megosztani kívánt fényképeket egy mappába húzva és az iTunes Home Sharing segítségével összekapcsolva.
- A számítógépén lévő zenék, filmek, fényképek és videók Apple TV-n keresztüli eléréséhez kattintson a főképernyőn a zöld "Számítógépek" gombra. Bármely releváns számítógépes tartalom ott érhető el.
- A hozzáféréshez nyomja meg a főképernyőn a narancssárga "Zene" gombot összes az iTunes Match segítségével az iCloudon tárolt dalok.
Vessen egy pillantást a Netflixre, valamint az egyéb streaming filmek és sorozatok szolgáltatásaira. A média megtekintéséhez fiókkal és regisztrációval kell rendelkeznie; ezzel a kezében megnézheti a jelenlegi és a régi tartalmakat, hogy élete végéig élvezhesse (még akkor is, ha tegnap született)! Hozzáféréséhez kattintson a Netflix gombra vagy bármely más hasonló szolgáltatásra a főmenüben, és válassza ki a lehetőségeket.
- Ha másik iOS-eszközzel rendelkezik, töltse le a Netflix alkalmazást. Ha filmet néz a Netflix-en, és úgy dönt, hogy el akarja fejezni az ágyban, miközben elalszik (akciófilmekhez nem ajánlott!), Kapcsolja ki a televíziót (az Apple TV szünetel), és nyissa meg a Netflix-t iOS-eszközén. A film sorba kerül és folytatódik ott, ahol abbahagyta!
Szívből figyelje csapatát! Ha kedveli a sportot, feliratkozhat az MLB.TV, az NBA.com és az NHL GameCenter szolgáltatásaira, lehetővé téve a játékok élőben és HD minőségben történő megtekintését, valamint az igény szerint archivált játékok áttekintését. Ha még nincs előfizetés ezekre a szolgáltatásokra, akkor is megtekintheti az ütemtervet, a statisztikákat, az eredményeket, a ranglistát és a már befejezett játékok legjobb pillanatait.
Használja okosan a pénzét! A Wall Street Journal Live a gazdaságra és a pénzügyi piacról szóló hírekre összpontosít, szakértői elemzésekkel és a legfontosabb hírek összefoglalásával a nap 24 órájában!
Nézzen videókat a YouTube-on, a Vimeo és a Flickr oldalon a főképernyőről. A felhasználók által létrehozott tartalom egész világa van az interneten, és egyszerűen elérhető egy gombnyomással.
Különféle rádióállomásokat hallgathat a Rádió programon keresztül, amely lehetővé teszi, hogy több ezer online rádiócsatornát hallgasson kategóriák szerint. Tetszik a Classic Blues? Klasszikus zene? Beszélgetések a dalokról? Kattintson a kívánt kategóriára, és válasszon egy rádiót. Egyeseknek nincsenek reklámjaik, másoknak pedig gyors hirdetések vannak, de ezek mind ingyenesek és kiváló minőségűek.
Szükséges anyagok
- Apple TV
- Nagyfelbontású (HD) televízió HDMI bemenettel, 720p vagy 1080i felbontással
- Egy HDMI-kábel az eszköz közvetlen csatlakoztatásához a TV-hez, vagy két HDMI-kábel, ha átalakítóhoz csatlakozik
- Hálózat (ajánlott, hogy legalább 802.11g vezeték nélküli legyen)
- Hálózat neve és jelszava
- Szélessávú internet-kapcsolat
- ITunes-fiók filmek és tévéműsorok kölcsönzéséhez vagy megvásárlásához
- Netflix-fiók és hasonló szolgáltatások a streaminghez ezen szolgáltatóktól
Tippek
- Ha a streaming összeomlik vagy minősége romlik, próbálja meg újraindítani az Apple TV-t a menüből, vagy húzza ki a dobozt néhány másodpercre a fali aljzatból, majd csatlakoztassa újra.
- Törölje a kábeltévét. Eleinte hiányolni fogja a televíziós csatornák programozását, de amikor a legújabb filmeket és sorozatokat reklám nélkül nézi, azok már nem maradnak el.
- Az iTunes vagy az iPhoto segítségével rendezheti a mappákat és készíthet diavetítést.
- Ha bekapcsolja a televíziót, és nincs jel, nyomja meg a távirányító bármelyik gombját. Az Apple TV készenléti állapotba lép, bármelyik gomb megnyomásával "felébred".
Figyelmeztetések
- A mikrohullámú jelek zavarhatják a hálózatot. Készítsd el a pattogatott kukoricádat előtt hogy elkezdjen filmet nézni.