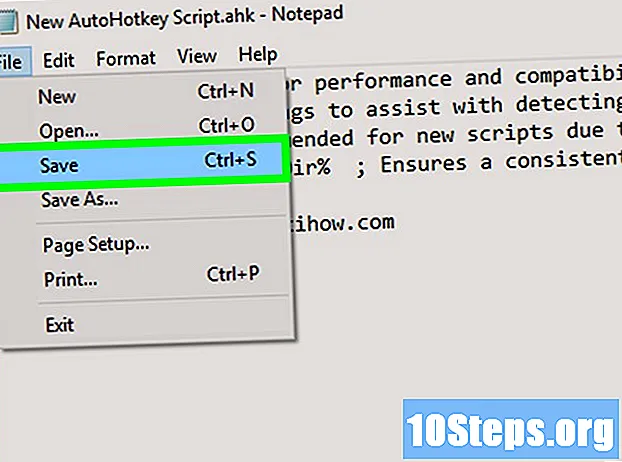
Tartalom
Ez a cikk megmutatja, hogyan kell használni az AutoHotkey-t egy Windows számítógépen. Az AutoHotkey egy szkriptnyelv a Windows számára, amely lehetővé teszi a különféle műveletek programozását sok billentyűparancs segítségével. Az AutoHotkey telepítéséhez kövesse az alábbi lépéseket, és megtanulja, hogyan kell programozni néhány alapszkriptet a szöveg beírásához, a programok futtatásához és a webhelyek megnyitásához egyszerű billentyűparancsok segítségével.
Lépések
1. és 5. rész: Az AutoHotkey telepítése
Látogasson el az oldalra https://autohotkey.com böngészővel.

kattintson rá Letöltés. Ez a zöld gomb az oldal közepén.
kattintson rá Töltse le az AutoHotkey telepítőt. Ez a kék gomb az oldal tetején. Ezzel elindul az AutoHotkey telepítő letöltése.

Futtassa a telepítő fájlt. Kattintson duplán az éppen letöltött telepítési fájlra a telepítő indításához.- Az összes letöltött fájl alapértelmezés szerint a "Letöltések" mappába kerül.
kattintson rá Expressz telepítés. Ez az első lehetőség az AutoHotkey telepítővarázslóban. Ez telepíti az AutoHotkey szoftvert a számítógépére az alapértelmezett beállításokkal.
- Amikor a telepítés befejeződött, akkor kattintson az "AutoHotkey futtatása" elemre az AutoHotkey dokumentáció egy részének megjelenítéséhez.
2. rész az 5-ből: Új szkript létrehozása

Kattintson a jobb gombbal az asztalon. Ha jobb egérgombbal kattint az asztal bármely üres területére, megnyílik egy legördülő menü.
Vigye az egeret Új. Amikor az egérmutatót az "Új" fölé helyezi, látni fogja a programok listáját, amelyekhez új fájlt hozhat létre.
kattintson rá AutoHotkey parancsfájl. Ez létrehoz egy új AutoHotkey szkriptet az "Asztalon". Az üres oldal képe piros színű "H" betűvel jelenik meg.
Nevezze át az AutoHotkey fájlt. Az összes új dokumentumot definíció szerint "NewAutoHotkeyScript.ahk" -nak nevezzük, és ki van választva, lehetővé téve a szkript kívánt nevének megadását.
- Ne törölje a ".ahk" fájlkiterjesztést a végén. A fájlnak ".ahk" kiterjesztéssel kell végződnie, különben az AutoHotkey alkalmazásban nem fog működni.
Kattintson a jobb gombbal az új szkriptre. Ez megnyit egy legördülő menüt a fájl további lehetőségeivel.
kattintson rá Szkript szerkesztése. Ez a harmadik lehetőség fentről lefelé. Ezzel megnyílik az AutoHotkey szkript a Jegyzettömbön. Itt írja meg a programozást az első AutoHotkey szkript létrehozásához.
- Minden új AHK szkript első sorába beilleszt egy darab kódot és szöveget. Hagyja figyelmen kívül ezt, és hagyja ezt egyelőre.
3. és 5. rész: Gyorsbillentyűk létrehozása
Írjon be egy új sort a kódhoz, amelyet hozzá szeretne rendelni a billentyűparancshoz. Például, ha olyan parancsot szeretne hozzárendelni, amely végrehajtja a műveletet, amikor megnyomja a billentyűkombinációt Ctrl+ÉS, beírná ^ e. Minden kisbetű a saját kulcsát képviseli, míg a speciális billentyűket szimbólumok jelzik:
- + = Shift
- ^ = Ctrl
- ! = Alt
- # = ⊞ Win (Windows kulcs)
- kattints ide a parancsgombok teljes listájának megtekintéséhez.


- Nincs szükség arra, hogy visszatérjen a parancssorba, de ez a kódot rendszeresíti és könnyen olvasható, ha később hibák fordulnak elő.

- A speciális karaktereket, mint például a felkiáltójeleket, göndör zárójelekbe kell beilleszteni {}, hogy ez ne legyen összetéveszthető az "Alt" gomb szimbólumával.


- A feladat mentése után bezárhatja a Jegyzettömböt.


4. és 5. rész: Hotrstring létrehozása
Nyissa meg a szkriptet, vagy hozzon létre egy újat. Megnyithatja a korábban készített szkriptet, és hozzáadhat új parancsot, vagy létrehozhat egy új szkriptet a semmiből.
- Kattintson a jobb gombbal a szkriptre, és válassza az "Szkript szerkesztése" elemet az előző szkript szerkesztéséhez.
- Kattintson a jobb gombbal az Asztalra, menjen az "Új" elemre, majd válassza az "Automatikus gyorsbillentyű-parancsfájl" lehetőséget.
Lépjen egy új sorra, és írjon be két kettőspont szimbólumot. A Hotstring parancs kezdődik ::.
- A Hotstring helyettesíthet egy szót vagy kifejezést egy másik szóval vagy kifejezéssel.
Írja be a cserélni kívánt betűket, szavakat vagy kifejezéseket. Például létrehozhat egy Hotstring-t, hogy minden alkalommal, amikor beírja az "fds" rövidítést, automatikusan "hétvégi" -re változik, vagyis úgy, hogy nem kell mindent beírnia minden alkalommal. Ebben a példában a kód eddig így néz ki:
Írjon be még két kettőspont szimbólumot. Ez elválasztja a cserélni kívánt üzenet végét a szavaktól vagy a helyettesítendő szövegről. Példánk segítségével a kód így néz ki:
Gépelje be azt az üzenetet, amelyet helyettesíteni szeretne. A második kettőspont után beírt üzenet automatikusan kicserélődik, és a kettőspont közötti betűszó megtörténik. Példánkban a kód így néz ki:
- A gyorshurkoknak nincs szükségük a "Vissza" parancsra a végén, mert egy szkript sorában vannak
Mentse el és futtassa a szkriptet a teszteléshez. Csakúgy, mint korábban, mentse el a munkát a "Fájl" és a "Mentés" gombra kattintással - majd kattintson duplán a szkriptre annak futtatásához. Ezután nyisson meg minden olyan alkalmazást vagy programot, amelybe beírhatja a tesztelni kívánt parancsot. Amikor az "fds" betűket bármilyen oldalra beírja, azonnal a "mezőbe" kell cserélni a szövegmezőbe.
5. és 5. rész: Alkalmazások vagy webhelyek futtatása
Nyissa meg a szkriptet, vagy hozzon létre egy újat. Megnyithatja a korábban készített szkriptet, és hozzáadhat egy új parancsot, vagy létrehozhat egy újat a semmiből.
- Kattintson a jobb gombbal a szkriptre, és válassza az "Szkript szerkesztése" elemet az előző szkript szerkesztéséhez.
- Kattintson a jobb gombbal az asztalon, lépjen az "Új" elemre, majd válassza az "Automatikus gyorsbillentyű-parancsfájl" lehetőséget.
Írjon be egy új sort azon gyorsbillentyűk kódjához, amelyekhez parancsot szeretne rendelni. Például, ha a gomb megnyomásakor szeretné megnyitni a wikiHow webhelyet Szél+W, beírná a kódot #W mert a "#" a Windows kulcs szimbóluma és a "w" a W betű kódja. Ebben a példában a kód így néz ki:
- kattints ide a kulcsszimbólumok teljes listájának megtekintéséhez, ha más billentyűkombinációt akar használni a gyorsbillentyűhöz.
Írjon be két kettőspont szimbólumot, ugorjon a következő sorra és a francia bekezdésre. Közvetlenül a billentyűparancs kódjának beírása után írjon be egy kettőspontot :: és nyomja meg a gombot ↵ Írja be a következő sorra lépéshez. Behúzza a sort több szóközzel vagy a gomb megnyomásával Tab Tab.
- Nem kell behúznia a parancssort, de ez megtartja a kódot és könnyen olvasható, ha később hibák fordulnak elő.
írd le Fuss,. A Futtatás paranccsal bármilyen program, alkalmazás vagy webhely megjeleníthető. írd le Fuss, vesszővel a végén, és az AutoHotkey megkeresi a vessző után felsorolt programok vagy webhelyek nevét vagy helyét. Példánkban a kód eddig így néz ki:
Írja be a számítógépen található bármely program teljes helyét, vagy írja be a webhelyek teljes URL-jét. Például, ha azt akarja, hogy a gyorsbillentyű megnyissa az Internet Explorer böngészőt, írja be C: Program Files Internet Explorer iexplore.exe Példánkban, mivel szeretnénk megnyitni a wikiHow webhelyet, a kódunk így néz ki:
nyomja meg ↵ Írja be a következő sorra lépéshez és gépeléshez Visszatérés. A parancs Visszatérés jelzi a parancs végét, és megakadályozza, hogy a kód az alábbi sorokra menjen. Példánkban a végleges kód így néz ki:
Mentse el és futtassa a szkriptet annak teszteléséhez. Csakúgy, mint korábban, mentse el munkáját a "Fájl" és a "Mentés" gombra kattintással - majd kattintson duplán a szkriptre annak futtatásához. Ha követte a példánkat, amikor megnyomta a billentyűkombinációt ⊞ Win+W, a wikiHow webhely nyílik meg az alapértelmezett böngészőben.


