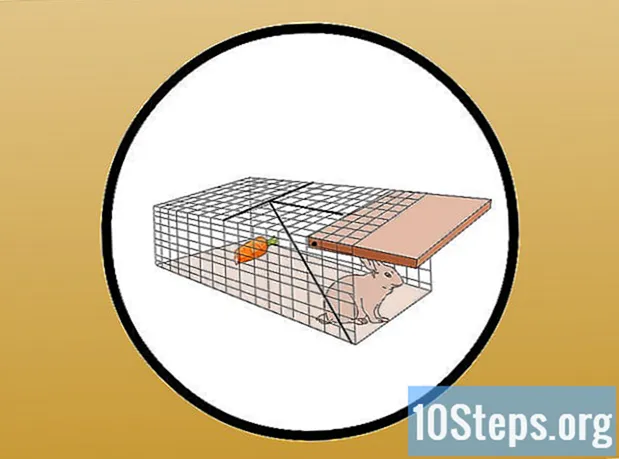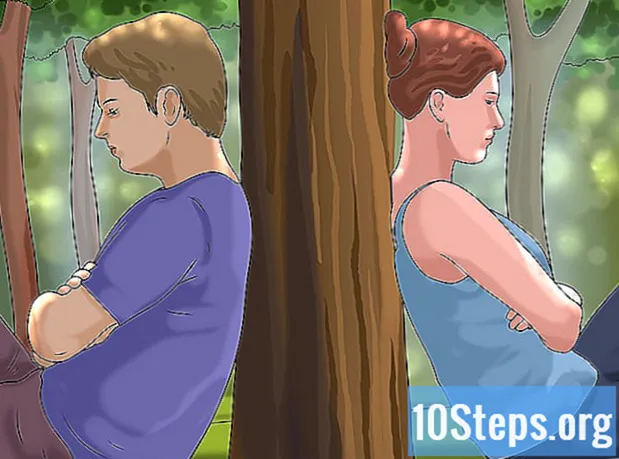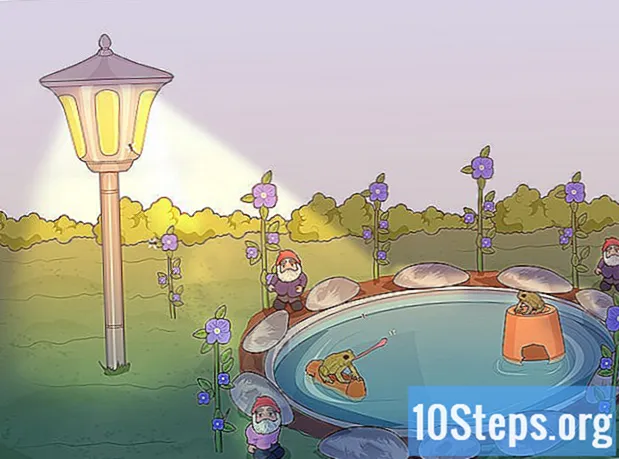Szerző:
Alice Brown
A Teremtés Dátuma:
27 Lehet 2021
Frissítés Dátuma:
13 Lehet 2024
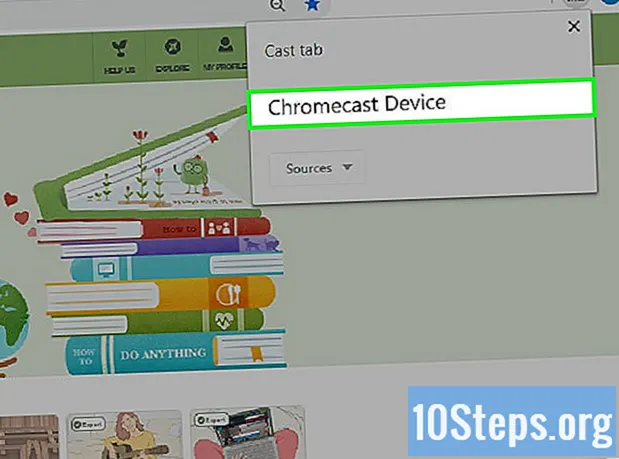
Tartalom
A Google Chromecast eszköze lehetővé teszi számítógépe vagy okostelefonjának képernyőjének HDTV-re történő átküldését. Megfizethető és könnyen használható. Ez a cikk megtanulja, hogyan kell beállítani az eszközt, és hogyan lehet videókat leadni okostelefonok, táblagépek vagy számítógépek segítségével.
Lépések
1/5 rész: A Chromecast csatlakoztatása a tévéhez
Távolítsa el a Chromecastot a dobozból. Keresse meg az USB-kábelt és a töltőt, valamint az USB-stick méretét.

Határozza meg a TV hátoldalán található HDMI portot. Ellenőrizze azt is, hogy az eszköz rendelkezik-e USB-porttal, amely támogatja az eszköz töltését. Ha nem, akkor csatlakoztatnia kell egy aljzatot.
Helyezze az USB-kábelt a Chromecast hátuljába. Ha az USB-portot használja a készülék töltésére, csatlakoztassa a kábelt hozzá. Ellenkező esetben csatlakoztassa a töltőt.

Helyezze a Chromecast másik végét a HDMI portba. A Chromecast közvetlenül a TV-készülék HDMI-portjához van csatlakoztatva, és mögé vagy mögé rejtőzik.
Kapcsolja be a készüléket. Csatlakoztatás után dugja be a hálózati adaptert a konnektorba és kapcsolja be.

Kapcsold be a tv-t. Ezután nyomja meg az "Input" gombot. Keresse meg azt a HDMI bemenetet, amelyhez az eszköz csatlakozik. Számozottan jelenhet meg, például HDMI, HDMI2 vagy HDMI3.
Fejezze be számítógépe vagy okostelefonjának beállítását. Ehhez jelentkezzen be fiók létrehozásához. Ezután jegyezze fel a Chromecast konfigurációs nevét.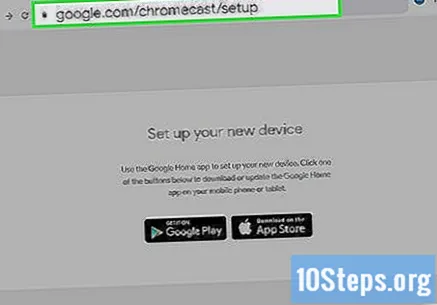
2/5 rész: A Chromecast beállítása okostelefonon vagy táblagépen
Töltse le a „Google Home” alkalmazást. Ingyenesen letölthető a Google Play Áruházból (Android) vagy az App Store-ból (iPhone vagy iPad). Az alkalmazásboltból való letöltéshez tegye a következőket: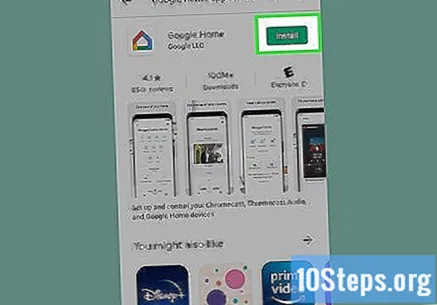
- Nyissa meg a Google Play Áruház vagy Alkalmazásbolt.
- Érintse meg a "Keresés" fület (csak iPhone és iPad esetén).
- Írd le "Google Home"a keresősávban.
- Érintés "Google Home" a keresési eredmények között.
- Érintés Kap vagy Telepítés a „Google Home” alkalmazás mellett.
Nyissa meg a Google Home szolgáltatást. Kék, sárga, piros és zöld ház ikonnal rendelkezik, és megtalálható a kezdőképernyőn vagy az "Alkalmazások" menüben.
- Ha Google-fiókja nem nyílik meg automatikusan, jelentkezzen be felhasználónevével és jelszavával.
Érintés + a "Google Home" alkalmazás bal felső sarkában. Ezután megjelenik egy menü.
Érintés Konfigurálja az eszközt a menü tetején, amely a "+" ikon megérintése után jelenik meg.
Érintés Állítson be új eszközt otthonában. Ez az első lehetőség a "Konfiguráció" menü "Új eszköz" fejlécében.
Válasszon otthont a készülékéhez, és koppintson a ikonra Előleg. Ezután a Google Home új eszközök Wi-Fi-hálózatokat keres.
- Ha még nincs beállítva otthona, koppintson a ikonra Adjon hozzá egy másik házat és kövesse az utasításokat a hálózat beállításához a Google Home webhelyen.
Ellenőrizze a kódot. Négyjegyű kódot kell kapnia mind az okostelefonjára vagy táblagépére, mind a tévéjére. Győződjön meg arról, hogy a kód mindkét eszközön megegyezik.
Válasszon egy szobát, és érintse meg a elemet Előleg. Ha a Google Home hálózaton több szobát is beállított, kiválaszthatja azt, amelyben a Chromecast van.
Válassza ki a Wi-Fi hálózatot. Érintse meg azt a Wi-Fi hálózatot, ahová a Google Chromecastot csatlakoztatja.
Írja be a Wi-Fi jelszót. Ezután adja meg a jelszót a Chromecast vezeték nélküli hálózathoz való csatlakoztatásához. A beállítás után okostelefonján vagy táblagépén megjelenik a „Minden kész” üzenet.
3/5 rész: Chromecast használata eszközzel
Győződjön meg arról, hogy az okostelefon és a Chromecast ugyanazon a Wi-Fi hálózaton csatlakozik.
Töltse le a támogatott alkalmazásokat eszközére. A legnépszerűbb alkalmazások - például a Netflix, a YouTube, a Spotify, a Hulu, az Amazon Prime Video és mások - rendelkeznek Chromecast támogatással. A teljes listát itt találja: https://www.google.com/intl/hu/chrome/devices/chromecast/apps.html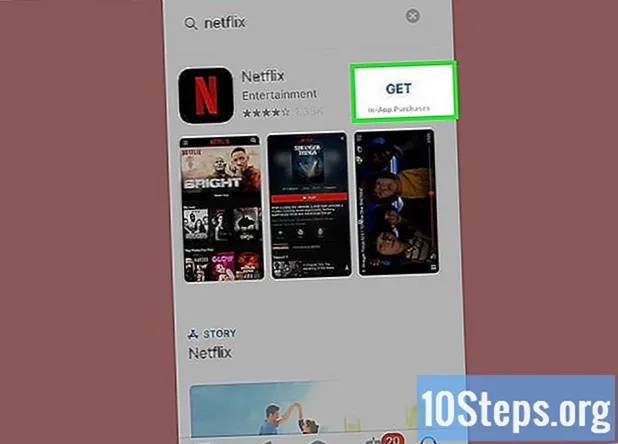
Nyisson meg egy támogatott alkalmazást. Érintse meg okostelefonján vagy táblagépén a megnyitásához.
Válassza ki a közvetíteni kívánt tartalmat. Megnyithat egy filmet, videót vagy bármi mást.
Érintse meg az átküldés gombot. Fehérre vált, amikor a TV-készülékre továbbítanak.
Érintse meg Chromecast eszközét okostelefonjával. Ezzel a telefonról vagy táblagépről továbbítja a tartalmat a TV-be.
4/5 rész: Videó átvitele notebookról a Chromecastra
Töltsd le a Google Chrome-ot. Mindig nyissa meg az átküldeni kívánt tartalmat a Chrome böngészőben. A Chromecast név azt jelzi, hogy a Google Chrome-mal együtt működik.
- Töltse le a Google Chrome alkalmazást https://www.google.com/chrome/.
Nyissa meg a Google Chrome-ot. Piros, zöld, sárga és kék gömb ikonja van. Kattintson a számítógépén erre az ikonra a Chrome megnyitásához.
Látogasson el egy video streaming webhelyre. Ezen webhelyek közül sok a Google Chrome-ra van optimalizálva. Köztük a Netflix, a YouTube, a Hulu Plus, az HBO Go, a Watch ESPN, a Showtime Anywhere és a Google Play. Hozzáférés a fiókjához.
Keresse meg a közvetíteni kívánt tartalmat. Először nyissa meg a számítógépen.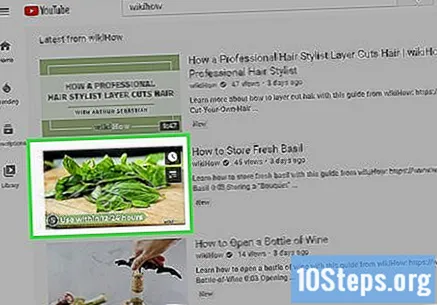
Kattintson a böngészőben megjelenő átküldés gombra. Van egy televíziós ikon, amelyből néhány sugárzási hullám jön ki. Ezzel megjelenik azon eszközök listája, amelyekre streamelheti a futó tartalmat.
Kattintson a Chromecast eszközre. Ezután a Chromecast megkapja a jelet, és megkezdi az adást.
5/5 rész: Webhely átvitele notebookról Chromecastra
Töltsd le a Google Chrome-ot. Mindig nyissa meg az átküldeni kívánt tartalmat a Chrome böngészőben. A Chromecast név azt jelzi, hogy a Google Chrome-mal együtt működik.
- Töltse le a Google Chrome alkalmazást https://www.google.com/chrome/.
Nyissa meg a Google Chrome-ot. A Google Chrome segítségével bármely webhelyet átküldhet egy Chromecast eszközre.
- Győződjön meg arról, hogy a notebook és a Chromecast ugyanahhoz a Wi-Fi hálózathoz csatlakozik.
Lépjen a közvetíteni kívánt webhelyre. Bármely webhelyet átküldhet egy Chromecastra a Google Chrome használatával. Írja be a webhely URL-jét az ablak tetején található címsávba.
Kattintson az ikonra ⋮ hogy megnyissa a menüt az ablak jobb felső sarkában.
kattints be Átad… a jobb felső sarokban található "⋮" ikonra kattintás után megjelenő menüben. Ezzel megjelenik azon eszközök listája, amelyekre streamelheti a futó tartalmat.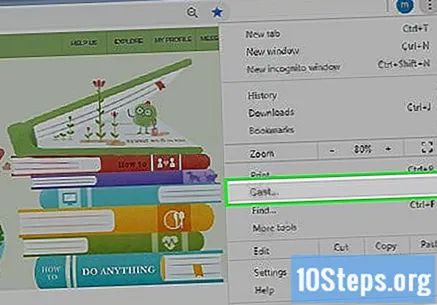
Kattintson a Chromecast eszközre. Ezzel az aktuális képet továbbítja a Chromecast eszközre.