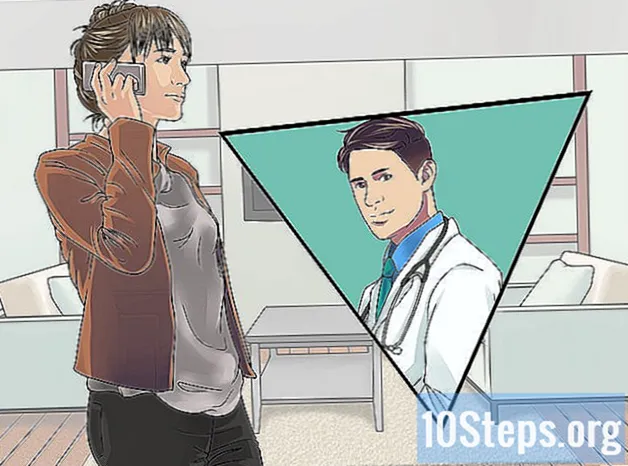Tartalom
Olvassa el ezt a cikket, hogy megismerje a Windows Registry Editor, más néven "Regedit" megnyitását és használatát. Ez az eszköz lehetővé teszi olyan programok és rendszerfájlok megtekintését és módosítását, amelyekhez más módon nem lehet hozzáférni. A rendszerleíró adatbázis helytelen szerkesztése azonban véglegesen károsíthatja a számítógépet; Azok a felhasználók, akik nem tudják pontosan, mit kell tenniük, ne használják a Beállításszerkesztőt.
Lépések
1/4 rész: A Beállításszerkesztő megnyitása
a képernyő bal alsó sarkában vagy a gomb megnyomásával ⊞ Nyerj.
- Windows 8 rendszerben hagyja a mutatót a képernyő jobb alsó vagy felső sarkában, majd kattintson a nagyító ikonra a "Charms" sávban.

írd le regedit a „Start” menüben; ez a Beállításszerkesztő „Futtatás” parancsa.
Kattintson az eredményre regedit, több kék blokk ikonnal a „Start” tetején.

Választás Igen a Beállításszerkesztő ablak megnyitásához.- Ha nem Ön a számítógép rendszergazdája, akkor nem férhet hozzá a Regedithez.
4. rész 2. része: A rendszerleíró adatbázis biztonsági mentése
Kattintson az ikonra Számítógép, a monitor ikon a Regedit bal oldalsávjának tetején.
- Lehet, hogy az ikon megtalálásához fel kell mennie az oldalsáv tetejére.
- Ebben a lépésben biztonsági másolatot készíthet a teljes nyilvántartásról, vagy egy mappával vagy mappakészlettel.

kattints be File, a rendszerleíró adatbázis bal felső sarkában található fül. Megjelenik egy legördülő menü.
Az első lehetőségek egyike legyen Export…. Új ablak megnyitásához válassza ki.
Írja be a biztonsági másolat fájl nevét. Jó ötlet az aktuális dátum vagy valami hasonló feltüntetése, azonosítva a biztonsági másolatot, ha vissza kell állítani.

Állítsa be a fájl mentésének helyét. A rendszerleíró fájl exportálási ablakának oldalsó paneljén kattintson egy mappára; itt menti a biztonsági másolat. Ha szeretné, válasszon egy mappát a képernyő közepén, hogy létrehozza azt az aktuális tartózkodási helyén.
kattints be Menteniaz ablak végén. A rendszerleíró adatbázis aktuális beállításainak, értékeinek és egyéb adatainak másolata exportálásra kerül; Ha valami nem sikerül a rendszerleíró adatbázisban a böngészés közben, csak állítsa vissza a biztonsági másolatot a kicsi vagy közepes hibák kijavításához.
- A rendszerleíró adatbázis biztonsági másolatának visszaállításához válassza a "Fájl" fület, lépjen az "Importálás" elemre, és válassza ki a megfelelő fájlt.
- A rendszerleíró adatbázis szerkesztése előtt elengedhetetlen, hogy új biztonsági másolatot készítsen róla.
4/4. Rész: Navigálás a Beállításszerkesztőben

Az ikon mellett Számítógép, kattintsunk >. A Computer mappa kibővül, megjelenítve a benne található mappákat.- Ha a Számítógép mappa már más mappákat mutat az alábbiakban, akkor már kibővült.

Lásd a rendszerleíró adatbázisba beágyazott mappákat. A következő öt mappa valószínűleg jelen van:- "HKEY_CLASSES_ROOT".
- "HKEY_CURRENT_USER".
- "HKEY_LOCAL_MACHINE".
- "HKEY_USERS".
- "HKEY_CURRENT_CONFIG".

Kattintson egy iktató mappára. Bármelyik kiválasztása esetén a tartalom megjelenik a panelen a Regedit jobb oldalán.- Például: a „HKEY_CURRENT_USER” mappa kiválasztásakor legalább egy ikonnak meg kell jelennie az oldal jobb oldalán és névvel (Minta).

Bontsa ki a regisztrációs mappát. Kattintson a mappa bal oldalán található „>” ikonra a mappa kibontásához és tartalmának megtekintéséhez. Ez a rendszerleíró adatbázis bármely mappájában működik, függetlenül attól, hogy hol van.- Kattintson duplán egy mappára a tartalom kibontásához.
- Vannak bizonyos mappák, például a "HKEY_CLASSES_ROOT", amelyek több száz almappával rendelkeznek; kiterjesztésük a bal oldali panelt „elárasztja” almappákkal. Ez megnehezíti a rendszerleíró adatbázisban való navigálást, de ne feledje, hogy ezek mind betűrendben vannak elrendezve.

Tekintse át az eszköztár fülét (a Beállítás ablak bal felső sarkában). Ők:- „Fájl”: regisztrációs fájl importálása vagy exportálása, vagy egy kiválasztott elem nyomtatása.
- „Szerkesztés”: lehetővé teszi egy adott elem aspektusainak megváltoztatását a rendszerleíró adatbázisban, vagy új elemek létrehozását.
- „Nézet”: itt engedélyezheti vagy letilthatja a beállításjegyzéki címsort (a Windows 10 nem minden verziójában található ez a szolgáltatás). A felhasználó megtekintheti a kiválasztott rendszerleíró adatbázis bináris adatait is.
- „Kedvencek”: hozzáad egy kiválasztott elemet a nyilvántartásból a „Kedvencek” mappához.
- „Súgó”: A Microsoft súgója a Regedithez.
Kattintson duplán a rendszerleíró adatbázis mappájának bármely elemére. A rendszerleíró adatbázis mappáiban egy piros színű "AB" betűvel ellátott, "Standard" nevű ikon található. kattintson duplán egy ikonra annak tartalmának megtekintéséhez.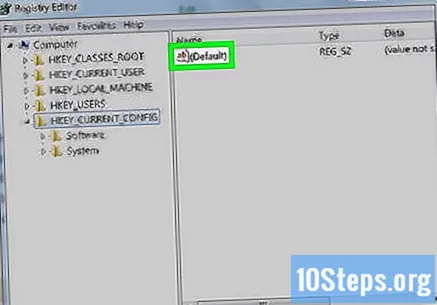
Választás Megszünteti a nyitott elem bezárásához.
4/4 rész: Nyilvántartási elemek létrehozása és törlése
Lépjen abba a mappába, ahol az elemet létrehozni kívánja. Ehhez bontsa ki, menjen le egy almappába, és bontsa ki azt is, szükség esetén ismételje meg, amíg el nem éri a kívánt helyet.
Kattintson rá arra a mappára, amelyben az elem létrejön. Minden, ami létrejön, megjelenik benne, amíg ki van jelölve.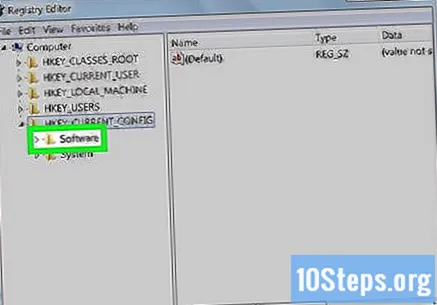
Kattintson a fülre Szerkesztenia képernyő bal felső sarkában. Megjelenik egy legördülő menü.
Válassza a lehetőséget Új, az egyik első lehetőség, és egy almenü jelenik meg mellette.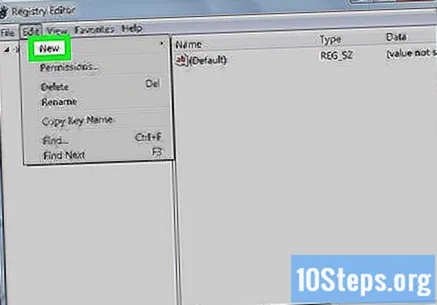
Kattintson a következő elemek egyikére, a létrehozni kívánt tételek szerint:
- „String Value”: olyan parancsok, amelyek vezérlik a rendszer funkcióit (például az ikonok mérete vagy a billentyűzet sebessége).
- „DWORD érték”: A DWORD értékek karaktersorozatokkal működnek, hogy meghatározzák egyes folyamatok működését.
- „Kulcs”: a rendszerleíró „kulcs” csak egy mappa.
- A DWORD és a string értékeknek számos változata létezik. Minden a kapott utasításoktól függ.
Írja be az elem nevét (DWORD, string vagy kulcs) és nyomja meg a gombot ↵ Enter. Az elem a megadott helyen jön létre a megadott névvel.
- Ha szerkeszteni szeretné az elemet, kattintson duplán a tartalom megnyitásához és szükség szerinti módosításához.
Törölje az elemet a rendszerleíró adatbázisból. Ne felejtsük el, hogy ez bármilyen más adatért (kivéve az imént létrehozottakat) véglegesen károsíthatja a rendszert. Ha valóban ezt szeretné megtenni, kövesse az alábbi lépéseket:
- Kattintson az elemre.
- Válassza a "Szerkesztés" fület.
- Válassza a "Törlés" lehetőséget.
- Kattintson az "OK" gombra.
Lépjen ki a Regeditből. A Beállításszerkesztő bezárásához kattintson az ablak jobb felső sarkában található "X" -re.
Tippek
- Számos olyan alkalmazás létezik, amelyek lehetővé teszik a felhasználó számára, hogy változtatásokat hajtson végre a rendszerleíró adatbázisban anélkül, hogy a Rendszerleíróadat-szerkesztő nem praktikus felületét kellene használnia.
Figyelmeztetések
- Valószínűleg a nyilvántartási adatok helytelen szerkesztése károsíthatja a számítógépet. Kivéve, ha szakember kíséri, a legjobb, ha nem hajt végre változtatásokat, különösen akkor, ha nem tudja pontosan, mi lesz a következménye.