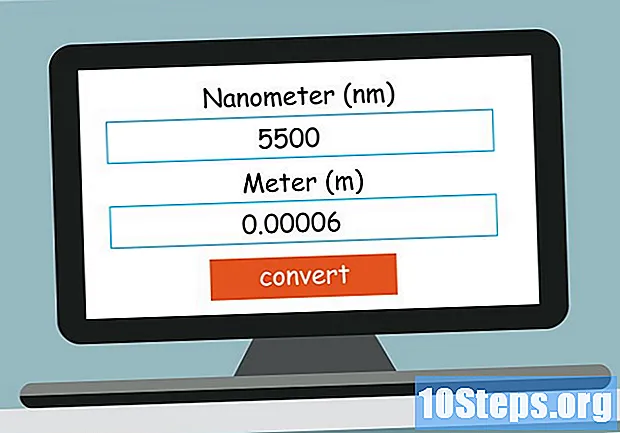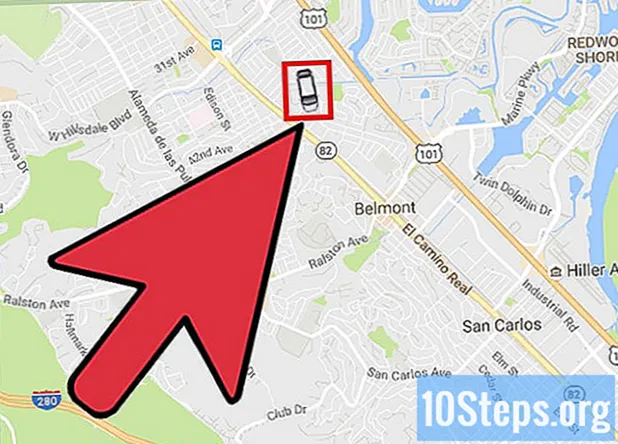
Tartalom
Az Uber egy olyan szolgáltatás, amelyet az iPhone és az Android felhasználói jól ismernek, akik az alkalmazást különböző helyeken tették meg. Sokan, akiknek nincs okostelefonjuk, fel vannak háborodva, hogy az alkalmazás letöltése nélkül nem tudják használni az Uber alkalmazást. De ne ess kétségbe! Íme néhány egyszerű módszer az Uber szolgáltatás használatára, még akkor is, ha csak "hülye telefon" van.
Lépések
1/2 rész: Uber-fiók létrehozása
Látogasson el az Uber oldalra. Számítógép vagy mobil böngésző segítségével nyissa meg az Uber regisztrációs oldalt fiók létrehozásához.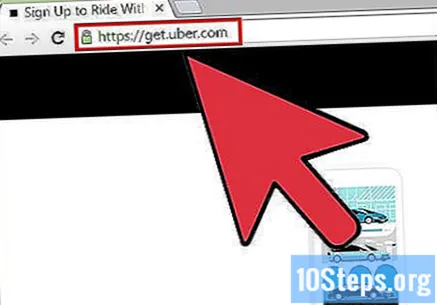
- Értesítést kaphat az Ubertől, amelyben arra kéri az Ön tartózkodási helyét. Ha engedélyezni szeretné az alkalmazás számára, hogy az IP-cím alapján becsülje meg tartózkodási helyét a verseny indulásakor, kattintson az "Igen" gombra.
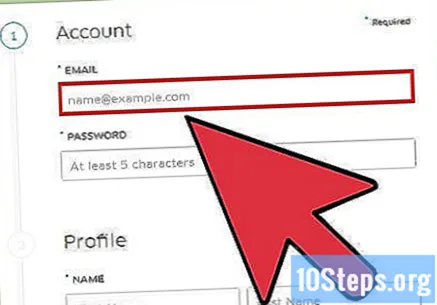
Adja meg fiókját és fizetési adatait. A következő oldalon több szövegmező jelenik meg, amelyben információkat kérnek rólad. Töltse ki az összes kötelező mezőt úgy, hogy rájuk kattint, és megadja a megfelelő adatokat.- Ha nem látja a fizetési lehetőségeket, előfordulhat, hogy böngészője átirányította a https://get.uber.com/sign-up/ webhelyre. Ellenőrizze, hogy a https://get.uber.com/ címen van-e. Ne aggódjon, ha böngészője továbbra is átirányít egy másik oldalra, mivel később megadhatja fizetési adatait.
- Ha promóciós kódot használ, kattintson a képernyő alján található "Promóciós kód hozzáadása" gombra, és írja be a kapott kódot.
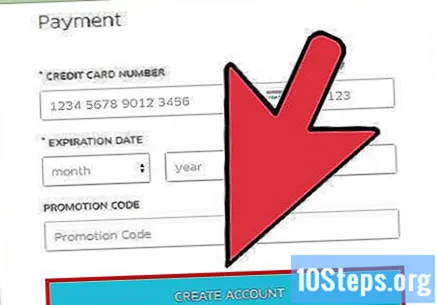
Kattintson a "Regisztráció" gombra. A képernyő alján keresse meg a kis kék gombot, amely a „Regisztráció” felirattal rendelkezik. Most megrendelheti az Uber alkalmazást.
2/2 rész: Az Uber használata alkalmazás nélkül
Hozzáférés az Uber webhely mobil változatához. Ide kattintva beléphet a webhelyre. Internetes táblagépekkel, számítógépekkel és mobiltelefonokkal érhető el. A webhely meglátogatásához kattintson a fenti linkre.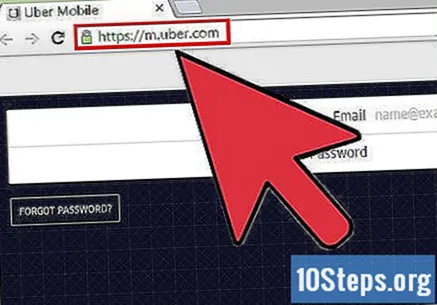
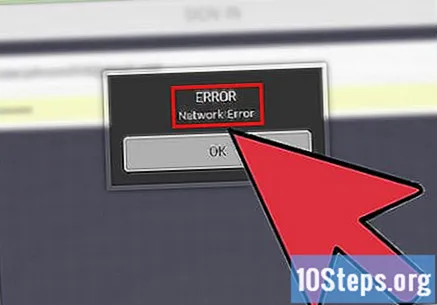
Szükség esetén kérjen hozzáférést a weboldalhoz. Biztonsági okokból kapcsolódási hiba figyelmeztetést kaphat, amikor megpróbálja belépni a webhelyre. Ha ez megtörténik:- Írjon egy e-mailt a [email protected] címre.
- Írja be az e-mail törzsébe a nevét, az Ubernél regisztrált e-mailt és a webhely mobil változatához való hozzáférés iránti kérelmet.
- Küldje el az e-mailt. Pillanatok alatt valószínűleg hozzáférhet a webhelyhez.
- Ha több napig nem fér hozzá a webhelyhez, küldjön egy másik e-mailt a fenti címre.
Bejelentkezés. Írja be fiókjának adatait az "e-mail" és a "jelszó" feliratú rovatba. Ezután kattintson a jobb felső sarokban található "Kész" lehetőségre.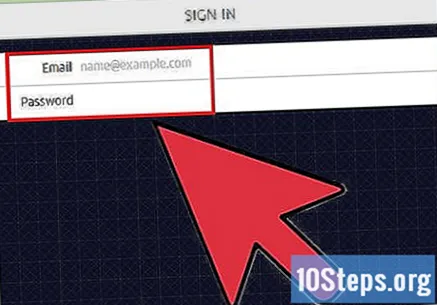
Adja meg fizetési adatait. Ha a fiók létrehozásakor nem választott fizetési lehetőséget, akkor ide írja be az információkat: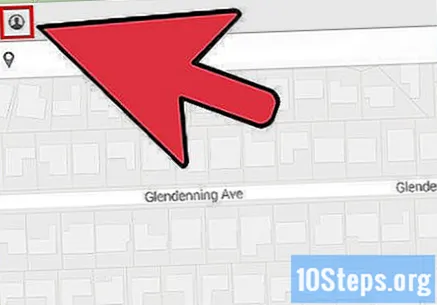
- Kattintson a képernyő bal felső sarkában egy kis embernek tűnő ikonra.
- A menüben kattintson a "Fizetés" gombra.
- Kattintson a következő menüben a "Fizetés hozzáadása" gombra, és adja meg a kártya adatait.
Adja meg tartózkodási helyét. A beállításaitól függően előfordulhat, hogy az Uber nem képes automatikusan felismerni a helyét. Ha olyan üzenetet kap, amely tájékoztatja Önt a problémáról: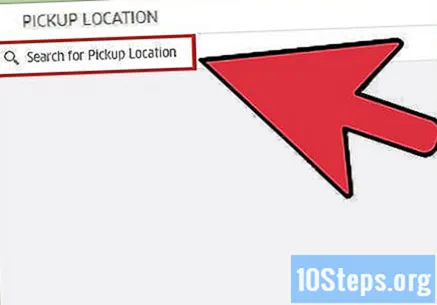
- Kattintson a fehér mezőre a zöld "Indulás helye" gomb alatt, és adja meg aktuális tartózkodási helyét. A fekete "Kezdőpont beállítása" jelölő a jelzett címre mozog.
Szükség esetén állítsa be a helyet. Bár az Uber képes felismerni a helyet, előfordulhat, hogy a jelölő nincs pontosan a térképen szereplő cím fölött. Vessen egy pillantást a térkép közepén található kék gömbre és a megfelelő helyre a képernyő tetején. Ha a cím nem megfelelő, kattintson a térképre, vagy nyomja meg a képernyőt, és húzza az aktuális helyre.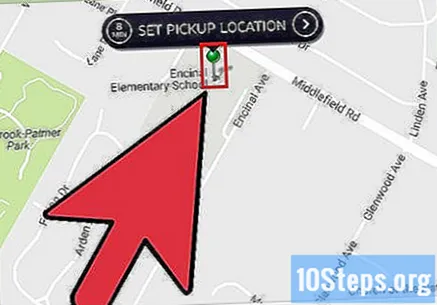
Válassza ki az Uber típusát. A képernyő alján egy mobil ikon jelenik meg az Uber számos lehetősége alatt. Húzza az ikont a kívánt autó típusához.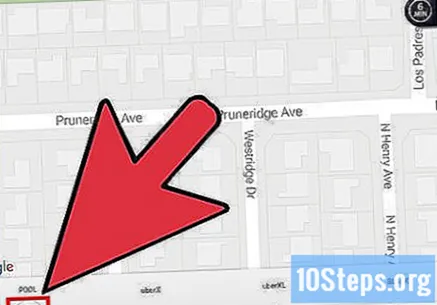
- Az UberX a vállalat szokásos szolgáltatása. Kattintson erre az opcióra, ha nem biztos abban, hogy az Uber melyik típusát válassza.
- Ha egy opció alatt villámot lát a kék kör közepén, akkor annak a jele, hogy az adott faj fut dinamikus tarifa. Ez akkor történik, amikor nagy az igény egy autó típusára, és a vállalat ideiglenesen megemeli az árat, hogy pótolja a sofőrök hiányát. Normális esetben a dinamikus tarifa csúcsidőben jelenik meg, és elkerülheti azt, ha néhány percet vár a kereslet csökkenésére.
Válassza ki a kiindulási helyet. Miután kiválasztotta az Uber típusát és ellenőrizte a címet, kattintson a térkép közepén az "Indulási hely beállítása" gombra. A megerősítő képernyőre kerül.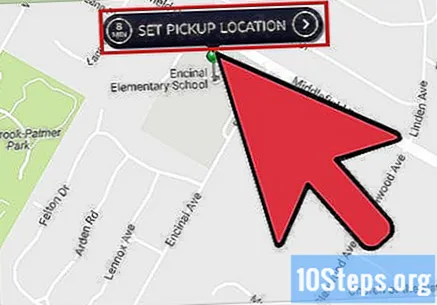
Írja be az úti célt. A megerősítő képernyő bal felső sarkában piros színnel látja a "Cél" opciót. Kattintson a gombra, és írja be azt a címet, ahova megy.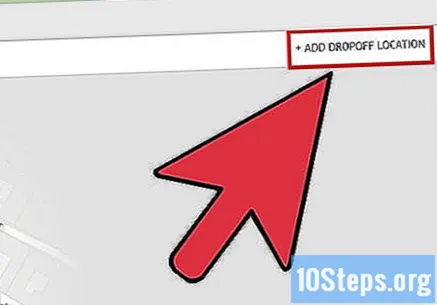
Ellenőrizze az árat. A képernyő bal alsó sarkában kattintson az "Árbecslés" gombra, hogy képet kapjon arról, mennyibe fog kerülni az út.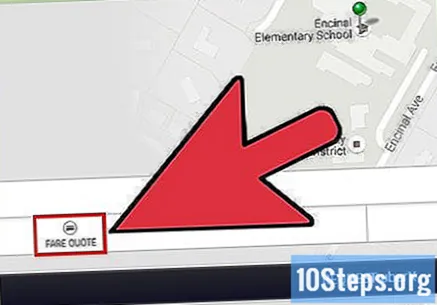
Adja meg a promóciós kódokat (nem kötelező). Ha rendelkezik promóciós kóddal, kattintson az "Árbecslés" melletti "Promóciós kód" lehetőségre, és írja be a kódot a megfelelő mezőbe.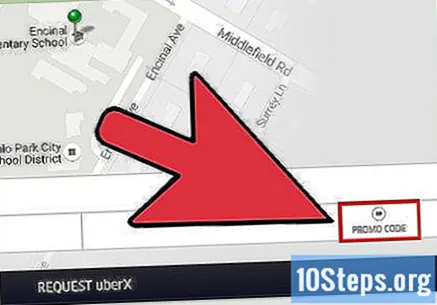
Kérdezd meg az Ubert. Az Uber megrendeléséhez kattintson a képernyő alján található fekete gombra. Most már csak várni kell!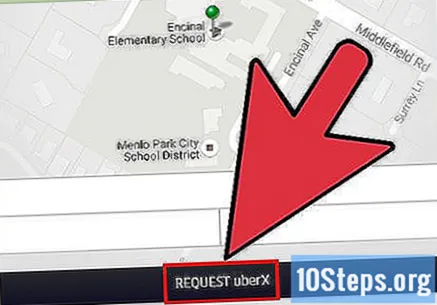
Hagyja nyitva a böngészőt, hogy lássa, hol van az autó. A képernyő alján egy kék ikonnal megjelölt kosár ikon jelenik meg, valamint egy fénykép és a sofőr neve, valamint az autó fényképe. Amikor a kocsi megérkezik az indulási helyre, nézzen körül az utcán, hátha megérkezett az Uber.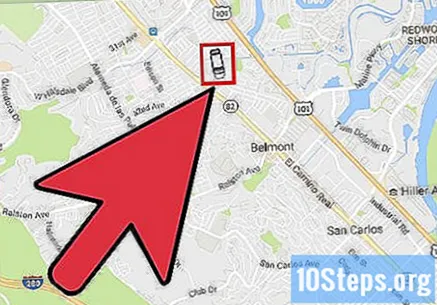
- Ne zárja be a böngészőt, hogy elkerülje a kijelentkezés és a verseny lemondásának kockázatát.