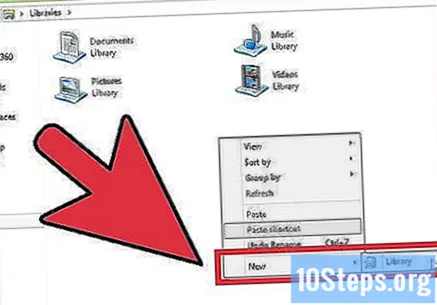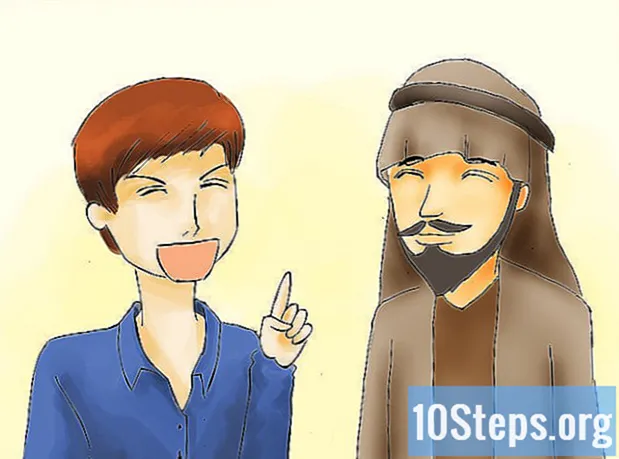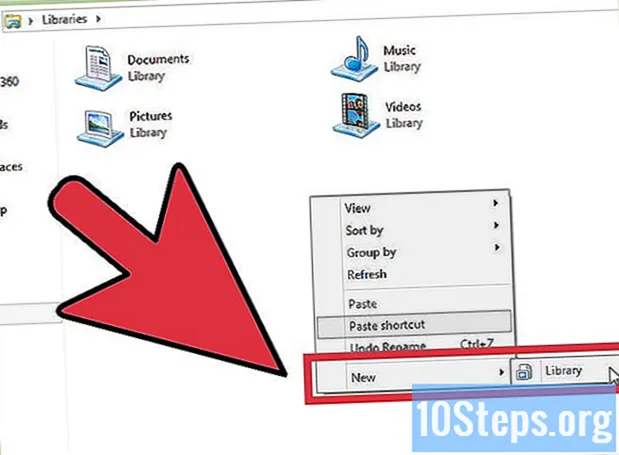
Tartalom
A 8.1 frissítés új szolgáltatásokat és jelentős fejlesztéseket hozott a Windows 8 rendszerbe. Olyan szolgáltatásokat tartalmaz, amelyek mind a táblagép, mind az asztali felhasználók számára előnyösek; ezen előnyök némelyike azonban elsőre nem nyilvánvaló.
Ha általában nem ismeri a Windows 8 operációs rendszert, kattintson ide, ha részletes útmutatást szeretne kapni a lehető legtöbb kihozatalhoz.
Lépések
11/1-es rész: Frissítés Windows 8.1-re
Telepítse az elérhető frissítéseket. A Windows 8.1 megvásárlása előtt telepítenie kell a Windows 8 összes elérhető frissítését.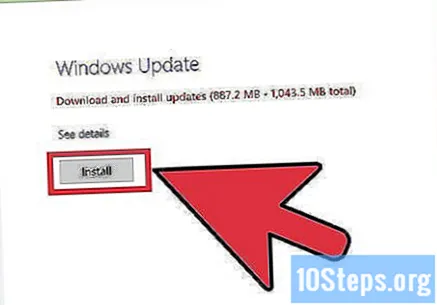
- Nyissa meg a bájsávot, és kattintson a "Beállítások"> "Számítógép beállításainak módosítása" elemre.
- Kattintson a "Frissítés és helyreállítás", majd a "Windows Update" lehetőségre.
- Kattintson a "Check Now" gombra a lehetséges frissítések kereséséhez és telepítéséhez.

Nyissa meg a Store alkalmazást a Start menüből. Letöltheti rajta keresztül a Windows 8.1-et (nem a "Windows Update" opcióval).
Kattintson a "Windows 8.1 Update" gombra. Ha még nem tette meg, akkor az a Store képernyőn lesz kiemelve.

Kattintson a "Telepítés" gombra a frissítés letöltéséhez és megszerzéséhez. A számítógép a telepítés befejezése után újraindul.- A Windows 8.1 csökkenti az operációs rendszer által igénybe vett terület mennyiségét; így a telepítés után észrevehet egy kis javulást ebben a szempontban.
11. rész 2. része: Oktatóanyagok elérése
Nyissa meg a Start menüt. A Windows 8.1 oktatóprogrammal rendelkezik, amely elmagyarázza, hogyan kell navigálni a felületén. Ez nagyszerű forrás mind a kezdőknek, mind azoknak az embereknek, akik már rendelkeznek tapasztalatokkal a Windows 8 használatával.

Írja be a "help + tips" szót. Kattintson a "Súgó + Tippek" alkalmazásra az eredménylistában. Hozzáférhet az alkalmazás képernyőjéhez, és rákattinthat a H betű részben.
Fedezze fel az egyes oktatóanyagokat. Minden kategóriát szövegek, képek és súgó videók kísérnek, amelyek bemutatják, hogyan hozhatja ki a legtöbbet a Windows 8-ból.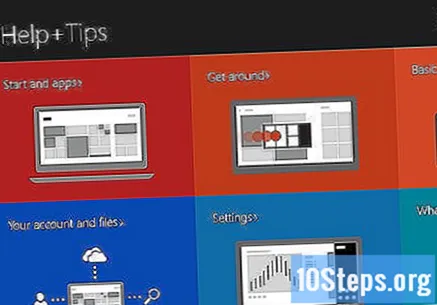
A további információkért kövesse a linkeket. Az oktatóanyag minden szakaszának végén találhatók linkek a Windows webhelyére. Használhatja őket a rendszer megfelelő kihasználásának további részleteinek megismerésére.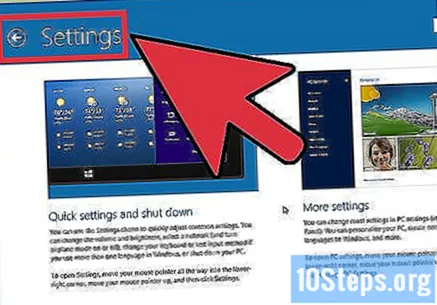
11/3-as rész: A gép bekapcsolása és egyenesen a munkaterület felé tartás
Nyissa meg az asztali módot. A Windows 8 alapértelmezés szerint a gépet bekapcsoláskor közvetlenül a Start menübe viszi. Ez a lehetőség kiválóan alkalmas táblagépekre, de kevésbé hasznos azok számára, akik "közös" Windows-élményt szeretnének elérni. A Windows 8.1 lehetővé teszi a számítógép beállítását, és azt a Start megkerülésével, közvetlenül az asztalra.
- A kötelező és a rendszer összes felhasználója számára elérhetővé tett Windows 8.1 Update automatikusan végrehajtja ezt a folyamatot, amikor billentyűzetet és egeret észlel.
Kattintson a jobb gombbal a tálcán, majd a "Tulajdonságok" elemre. Lépjen a Navigáció fülre.
Jelölje be a "Amikor bejelentkezem vagy bezárok egy alkalmazást a képernyőn, a Start helyett az asztalra lépek". A módosítások mentéséhez kattintson az Alkalmaz gombra.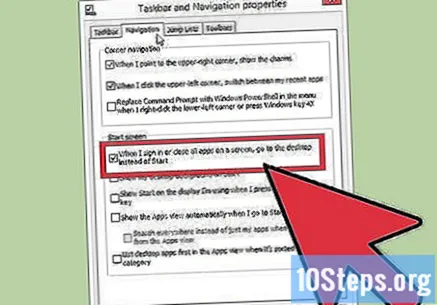
Jelentkezzen be fiókjába a változások megtekintéséhez. Most, minden alkalommal, amikor belép, vagy bezárja azokat az alkalmazásokat, amelyek lefedik a teljes képernyőt, az asztalra kerül.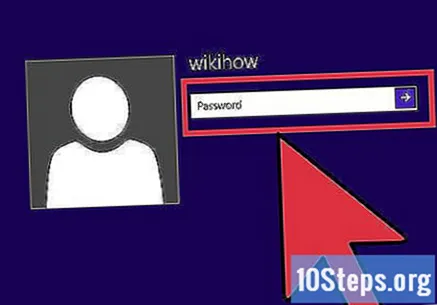
11. rész: 11: A Start gomb használata
Kattintson a Start gombra asztali módban annak megnyitásához. A Windows 8.1 visszahozta ezt a gombot az asztali felületre. Bár nem nyitja meg a hagyományos Start menüt, gyorsan eljuthat a Windows kezdőképernyőjére.
Kattintson a jobb gombbal a Start menüre a gyorselérési menü megnyitásához. Ez az egyik leghasznosabb funkció a Windows 8.1 rendszerhez, mivel lehetővé teszi a Vezérlőpult, a Parancssor, az energiaellátási lehetőségek, a Lemezkezelés és sok más segédprogram megnyitását. Ha gyakran használja a gépet, akkor ez a menü értékes lesz.
Állítsa le a számítógépet, vagy jelentkezzen ki a nyitott menüből az egér jobb gombjával. A segédprogramokhoz való gyors hozzáférés mellett lehetővé teszi a gép leállítását vagy újraindítását, valamint a fiókjából való kijelentkezés mellett.
11. rész: 11: Windows alkalmazások rögzítése a tálcára
Nyissa meg a Start menüt. Annak elkerülése érdekében, hogy váltani kell az asztali és a modern módok között (a Winodws 8 által használt felület), a leggyakrabban használt alkalmazásokat rögzítheti a tálcán. Így könnyedén hozzáférhet hozzájuk.
Kattintson a jobb gombbal a rögzíteni kívánt alkalmazásra. Dinamikus blokkokban választhatja ki az alkalmazásokat, vagy az összes alkalmazást felsoroló képernyőre léphet a segédprogramok kiválasztásához.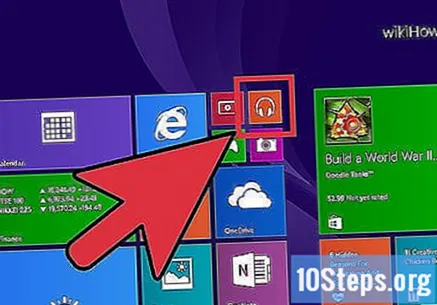
Kattintson a "Rögzítse a programot a tálcára" elemre. Így egy parancsikon hozzáadódik a sávhoz.
Kattintson a jobb gombbal a rögzített alkalmazásokra, majd kattintson az "A program rögzítése a tálcáról" elemre azok eltávolításához. Ez a folyamat különösen akkor hasznos, ha el akarja távolítani a Windows 8.1 képernyőn megjelenő Store gombot.
11 rész 6: A továbbfejlesztett kezdőképernyő használata
A beállítások eléréséhez használja a képernyő jobb felső sarkában található bekapcsológombot. Mivel hozzá lett adva a kezdőképernyőhöz, gyorsan elérheti a Leállítás, a Felfüggesztés és az Újraindítás parancsokat.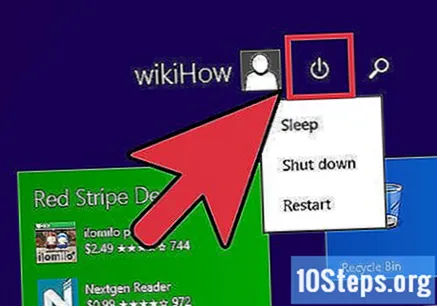
Kattintson a "Keresés" gombra a kereső eszköz megnyitásához. Míg a keresések elvégzéséhez egyszerűen beírhat valamit a kezdőképernyőre, a keresőgomb egyértelműbbé teszi az eszközt.
Az alkalmazások átméretezése dinamikus csempékben a kezdőképernyőn. Lehetővé teszik a fontos információk azonnali megtekintését, de néhányuk szabványos mérete megnehezítheti a képernyő rendezését. Ha átméretezi őket, akkor több vagy kevesebb helyet foglalnak el.
- Kattintson a jobb gombbal a módosítani kívánt alkalmazásra, majd kattintson a "Átméretezés" lehetőségre. Ha egyszerre többet akar átméretezni, tartsa meg Ctrl megnyomta és kiválaszthatja.
- Válasszon a Kicsi, Közepes, Széles vagy Nagy közül.
Távolítson el egyszerre több alkalmazást. Ha a kezdőképernyőn közülük többet kiválaszt, akkor együtt törölheti őket - ezzel időt takaríthat meg.
- Lefog Ctrl lenyomva, és kattintson a jobb gombbal minden törölni kívánt alkalmazásra.
- Kattintson az "Eltávolítás" gombra azok eltávolításához.
Állítsa be a kezdőképernyő hátterét az asztalnak megfelelővé. Ha sokat váltasz e két képernyő között, akkor bosszantó lehet a háttérkép ilyen gyakran változó látása. A Kezdőképernyőt megoszthatja az asztali háttérrel, így az átmenet simább lesz.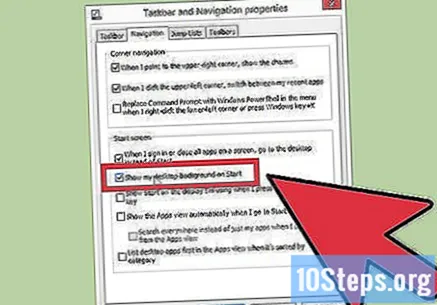
- Kattintson a jobb gombbal a tálcán, majd kattintson a "Tulajdonságok" gombra.
- Lépjen a Navigáció fülre.
- Jelölje be az "Asztal hátterének megjelenítése a kezdőképernyőn" opciót, és kattintson az Alkalmaz gombra. Most mindkét képernyőn ugyanaz a kép lesz.
Keresse meg az újonnan telepített alkalmazásokat. Amikor elemeket telepít a Windows 8.1 rendszerre, a továbbiakban nem kerülnek hozzá dinamikus csempékként a kezdőképernyőhöz. Ez segít csökkenteni a rendetlenséget ezen a képernyőn, de eleinte megnehezítheti azok megtalálását.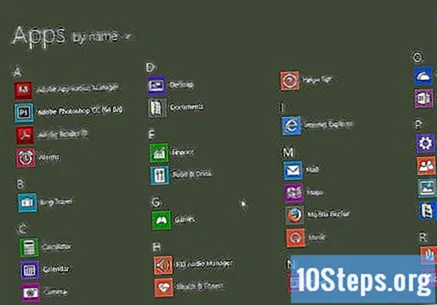
- Kattintson a lefelé mutató nyílra a kezdőképernyő alján található gombra az "Alkalmazások" képernyő megnyitásához. Először az új alkalmazások jelennek meg, a régebbi elemek pedig ábécé sorrendben érkeznek.
11/11. Rész: Több alkalmazás nyitva hagyása a kezdőképernyőn
Húzza az alkalmazást a képernyő szélére, hogy ott rögzítve maradjon. A modern Windows interfész lehetővé teszi több alkalmazás nyitva hagyását egy képernyőn. A Windows 8 csak két alkalmazást engedélyezett egymás mellett, de a 8.1 legfeljebb négyet.
Húzza egy másik alkalmazást a képernyő másik oldalára, hogy szétváljon. Akár meg is oszthatja a képernyőt az asztal és egy nyitott alkalmazás között.
Húzza az egyes alkalmazások sávját úgy, hogy legyen hely a közepén. Ez lehetővé teszi, hogy egy másik elemet helyezzen el abban a térben.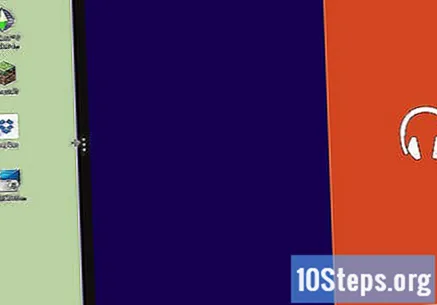
Húzza egy másik nyitott alkalmazást a két nyitott elem közötti szabad területre. Ne feledje, hogy az egyszerre nyitva hagyható alkalmazások száma a képernyő felbontásától függ. Az alacsony felbontású képernyők nem biztos, hogy kettőnél többet tudnak megnyitni.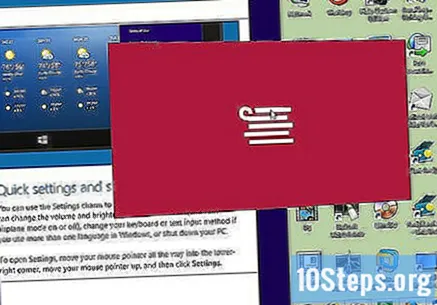
A sávok segítségével állítsa be a látható területet. Egyes alkalmazások nem működnek, ha nincs elég hely.
11. rész: Keresés a számítógépen és az interneten
Engedje meg, hogy a rendszer a Bing-et használja a keresési funkcióhoz. A Windows 8.1 integrálhatja ezt a keresőmotort a kereső segédprogrammal, ami funkcionálisabbá teheti a kereséseket.
- Nyissa meg a bűbájsávot, és kattintson a "Beállítások" gombra.
- Kattintson a "Számítógép beállításainak módosítása" gombra.
- Kattintson a "Keresés és alkalmazások" opcióra.
- Engedélyezze a „Bing használata az online kereséshez” lehetőséget.
- Határozza meg, hogy engedélyezi-e a Bing számára a tartózkodási helyének használatát a keresések során. Ha igen, akkor a tartózkodási helyétől függően konkrét eredményeket kap.
Keressen valamit a Windows segítségével. Kattintson a "Keresés" gombra a kezdőképernyőn, vagy csak írjon be valamit nyitott képernyőn.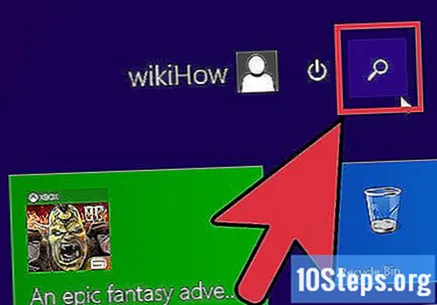
Fedezze fel az eredményeket. A Windows olyan fájlokat és dokumentumokat keres, amelyek megfelelnek a keresési feltételeknek, valamint a kapcsolódó információkat az internetről. Megtalálhatja az általad használt videókat, képeket, életrajzokat és hasonló kifejezéseket.
- A keresési funkció megtalálja a OneDrive-fiókjában tárolt fájlokat is.
11. rész: 11: A számítógép beállításainak módosítása
Nyissa meg a bűbájsávot, és kattintson a "Beállítások" gombra. A Windows 8.1 számos hasznos kiegészítéssel rendelkezik, amelyeket a Vezérlőpult megnyitása nélkül módosíthat. Különösen akkor hasznosak, ha érintőképernyős eszközöket használ.
Kattintson a "Beállítások" menü alján található "Számítógép beállításainak módosítása" elemre.
Kattintson az egyik kategóriára. A "Beállítások" menü számos kiegészítést kapott a Windows 8.1 rendszerrel.
- Számítógép és eszközök - módosíthatja a korábban a Vezérlőpultra visszavezetett különböző beállításokat, például a képernyő felbontását, a csatlakoztatott eszközöket, az energiaellátási lehetőségeket és a lemezterületet.
- Fiókok - kezelheti a Windows-fiókját, beleértve annak kapcsolódását is.
- OneDrive - a szinkronizálás beállítása a OneDrive és a tárolási beállításokkal. További részletekért lásd az alábbi OneDrive szakaszt.
- Keresés és alkalmazások - módosítsa a keresési beállításokat, kezelje a telepített alkalmazásokat, és válassza ki azokat a programokat, amelyeknek meg kell nyitniuk bizonyos fájlokat.
- Adatvédelem - konfigurálhatja az adatvédelmi beállításokat, beleértve a helybeállításokat és a webkamera engedélyeket.
- Hálózat - csatlakozzon új hálózatokhoz, módosítsa a proxy beállításait, vagy csatlakozzon vagy hozzon létre egy otthoni csoportot.
- Idő és nyelv - állítsa be az időzónát és a nyelvet. Ebben a menüben további nyelveket adhat a billentyűzethez.
- Könnyű hozzáférés - megváltoztathatja a különböző beállításokat, hogy könnyebbé tegye a megtekintést, a hallgatást és más feladatok végrehajtását a Windows rendszerben.
- Frissítés és helyreállítás - Ellenőrizze a Windows frissítéseit, állítsa helyre az elveszett fájlokat a File History opcióval, és hajtsa végre a rendszer és a funkció helyreállítását.
11. rész: 11: A OneDrive használata
Ismerje meg, hogyan integrálódik a OneDrive a Windows 8 rendszerbe. Ha a Windows 8.1 rendszerhez fér hozzá, akkor a OneDrive (a régi SkyDrive) tárhelyét csatlakoztatja a számítógépéhez. A rendszer automatikusan elmenti az új fájlokat arra a helyre, és azok másolatait a helyi tárolóban tartja.
Állítsa be a OneDrive szinkronizálási beállításait. Megváltoztathatja a fájlok szinkronizálásának módját, valamint azt, hogy szeretné-e automatikusan menteni a dokumentumokat a OneDrive-ba.
- Nyissa meg a bűbájsávot, és kattintson a "Beállítások" gombra.
- Kattintson a "Számítógép beállításainak módosítása"> "OneDrive" elemre.
- Kattintson a "File Storage" opcióra. Meglátja, mennyi szabad helye van, és beállíthatja, hogy a fájlokat közvetlenül a OneDrive-ba mentsék-e.
- Kattintson a "Szinkronizálási beállítások" opcióra a szinkronizálási beállítások OneDrive programmal történő módosításához. Szinkronizálhatja számítógépének beállításait úgy, hogy számos más lehetőség mellett - például az internetes böngészők és a személyre szabás - kívül automatikusan alkalmazzák azokat a gépeket, amelyekhez csatlakozik.
A OneDrive alkalmazással kezelheti a hálózatra mentett fájlokat. A Windows 8.1 tartalmazza. Fájlkezelőként is használhatja a modern felületen.
- Nyissa meg a kezdőképernyőt, és írja be az "onedrive" parancsot. Válassza a "OneDrive" lehetőséget a lehetőségek listájáról.
- Kattintson a jobb gombbal, vagy csúsztassa végig a fájlokat a kiválasztáshoz.
- A fájlok kezeléséhez használja a képernyő alján megjelenő menüt. Áthelyezhet, átnevezhet, másolhat, beilleszthet, törölhet vagy más alapvető kezelési műveleteket hajthat végre.
- Kattintson a képernyő tetején található "OneDrive" gombra a helyi fájlokra és dokumentumokra való váltáshoz. Ugyanezeket a műveleteket hajthatja végre rajtuk is.
11. rész 11: Könyvtárak újraaktiválása
Nyissa meg a fájlkezelőt asztali módban. A könyvtárak hozzá lettek adva a Windows 7 rendszerhez, és lehetővé teszik a fájlok gyors megtalálását több mappában. Ezt a rendszert a Windows 8 rendszerbe vitték, de a 8.1 frissítés elrejtette. Ezeket a könyvtárakat azonban csak újra kell aktiválni.
- A fájlkezelőt a tálcán található Fájlkezelő ikonra kattintva vagy a gomb megnyomásával nyithatja meg ⊞ Nyerj+ÉS.
Menjen az ablak tetején található "Nézet" fülre.
Kattintson a "Navigációs panel"> "Könyvtárak megjelenítése" gombra. Ezek az oldalsáv "Sajátgép" alatt jelennek meg.
Adjon hozzá mappákat a könyvtárakhoz a különböző fájltípusokhoz való könnyű hozzáférés érdekében. Annyi egyéni könyvtár mappát hozhat létre, amennyit csak akar; akkor könyvtárakat adhat hozzá a számítógépén, és akár cserélhető lemezeket is.