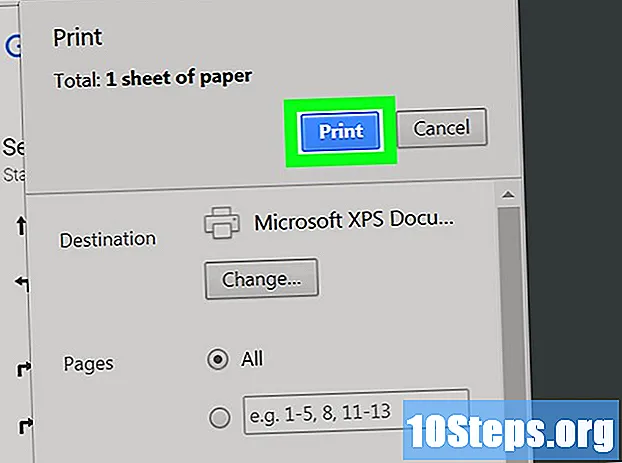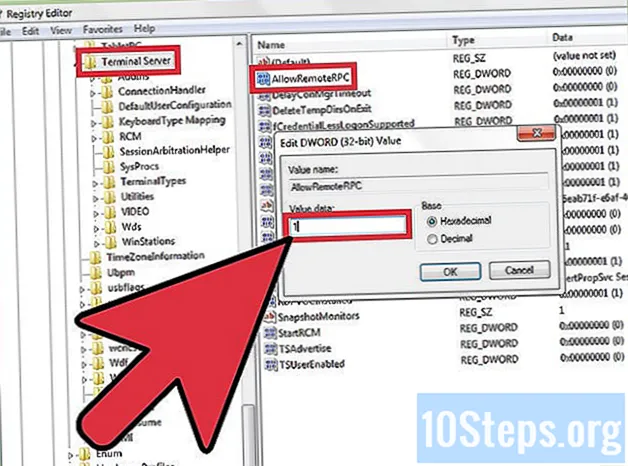
Tartalom
Egyéb szakaszokA Net Send egy parancssori eszköz, amelyet a Windows XP rendszerben használnak üzenetek küldésére más felhasználóknak és a helyi hálózaton lévő számítógépeknek. A Windows Vista rendszerben a Net Send helyére az msg.exe került, egy parancssori eszköz, amely nagyon hasonló funkcionalitással és szintaxissal rendelkezik. A Net Send nem küldhet üzeneteket egy Windows XP gépről olyan gépre, amely a Windows újabb verzióját használja.
Lépések
2/2 módszer: Windows XP
Nyissa meg a Parancssorot. A paranccsal üzeneteket küldhet a hálózat más számítógépeire. A parancs a Parancssoron keresztül használható. A Parancssor megnyitható a Start menüből vagy a gomb megnyomásával ⊞ Nyerj+R és beírja a "cmd" parancsot.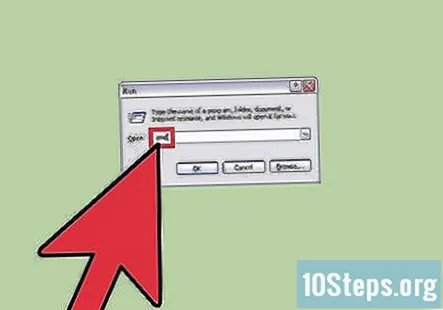
- Ha Windows Vista, 7, 8, 8.1 vagy 10 rendszert használ, olvassa el a következő szakaszt. A parancs a Windows Vistától kezdve megszűnt, és helyébe egy hasonló parancs lépett.

Indítsa el a parancsot. típus net küld és nyomja meg tér. A parancs végén információkat ad hozzá, hogy meghatározza, hová kerül az üzenet és mit mond.
Határozza meg, hogy kinek küldi az üzenetet. Számos különböző módon címezheti az üzenetet egy adott személynek vagy egy egész csoportnak:- net küld név - Megadhat egy felhasználónevet vagy számítógépnevet a hálózaton, hogy az üzenetet elküldje egy adott személynek. Ha van szóköz a névben, vegye körül a nevet idézőjelek között (pl. net küld "John Doe").
- netküldés * - Ez az üzenetet elküldi az aktuális domain vagy munkacsoport összes felhasználójának.
- net send / domain:név - Ez elküldi az üzenetet mindenkinek a megadott tartományban vagy munkacsoportban.
- net send / felhasználók - Ez az üzenetet elküldi az összes felhasználónak, aki jelenleg csatlakozik a szerverhez.
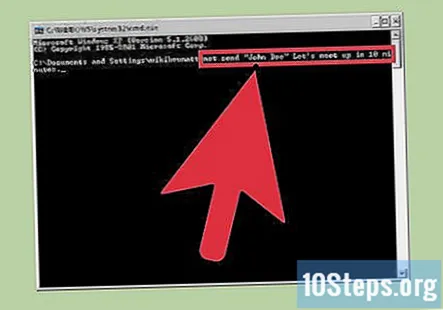
Adja hozzá az üzenetet. A címzett (ek) megadása után írja be az elküldeni kívánt üzenetet. Az üzenet legfeljebb 128 karakter hosszú lehet.- Például - net küld "John Doe" Találkozzunk 10 perc múlva.
Küldje el az üzenetet. Miután befejezte az üzenet beírását, nyomja meg a gombot ↵ Enter hogy elküldje. A címzett az üzenetet egy Windows párbeszédpanelen kapja meg, amennyiben be van jelentkezve és csatlakozik a hálózathoz.
2/2 módszer: Windows Vista és újabb
Ellenőrizze, hogy a Windows verziója támogatja-e a parancsot. A parancs a megszakított parancs sok funkcióját felváltja. Sajnos a parancs a Windows Professional és Enterprise kiadásaira korlátozódik. Ha otthoni verziót használ, a parancs használatához frissítenie kell Professional vagy Enterprise verzióra.
- A megnyomásával láthatja, hogy a Windows melyik verzióját futtatja ⊞ Nyerj+Szünet, vagy kattintson a jobb gombbal a "Számítógép" elemre, és válassza a "Tulajdonságok" lehetőséget. A Windows verziója a "Windows kiadás" részben található.
Nyissa meg a Parancssorot. A parancsot a Parancssorból futtatjuk. Számos módja van annak megnyitására, a használt Windows verziótól függően, vagy megnyomhatja ⊞ Nyerj és írja be a "cmd" parancsot.
- Windows Vista és 7 - Nyissa meg a Parancssorot a Start menüből.
- Windows 8.1 és 10 - Kattintson a jobb gombbal a Start gombra, és válassza a "Parancssor" lehetőséget.
- Windows 8 - Nyomja meg ⊞ Nyerj+x és válassza a "Parancssor" parancsot.
Indítsa el a parancsot. típus üzenet és nyomja meg Tér. Az irányítási információkat, valamint magát az üzenetet hozzáadja a parancs végéhez.
Határozza meg, hogy kinek küldi az üzenetet. A parancsnak más útválasztási lehetőségei vannak, mint a régi parancsnak:
- üzenet felhasználónév - Írjon be egy felhasználónevet a hálózatán, hogy üzenetet küldhessen a felhasználónak.
- üzenet ülés - Írja be annak a munkamenetnek a nevét, amelynek az üzenetet el szeretné küldeni.
- üzenet munkamenet azonosító - Adja meg annak a munkamenetnek a számát, amelyre az üzenetet el szeretné küldeni.
- msg @fájl név - Adja meg annak a fájlnak a nevét, amely tartalmazza a felhasználónév, a munkamenet és / vagy a munkamenet-azonosító listáját, amelyre az üzenetet el szeretné küldeni. Hasznos az osztálylistákhoz.
- msg * - Ezzel mindenkinek elküldi az üzenetet a szerveren.
Határozza meg azt a kiszolgálót, amelyen ellenőrizni szeretné a címzetteket (opcionális). Ha el akarja küldeni az üzenetet egy másik kiszolgálón, írja be a kiszolgáló adatait a címzett adatai után. Ha nem ad meg szervert, akkor az üzenet az aktuális kiszolgálóra kerül.
- msg * / szerver:szerver név
Időkorlát beállítása (opcionális). Időhatárt adhat az üzenetnek, ha az időérzékeny. Az idő másodpercben jelenik meg. Az időkorlát-módosító a kiszolgálói információk után következik (ha vannak).
- msg * / idő:másodpercig (pl. 300 másodperc ötperces határidőig)
Adja hozzá az üzenetét. Miután megadta az összes beállítást, hozzáadhatja üzenetét a parancs végéhez. Nyomhatja is ↵ Enter üzenet beírása nélkül, és a rendszer kéri, hogy írja be egy külön sorba.
- Például msg @salesteam / server: EASTBRANCH / idő: 600 Gratulálok mindenkinek, hogy túllépte értékesítési célját ebben a negyedévben!
Küldje el az üzenetet. nyomja meg ↵ Enter hogy elküldje az üzenetet. A többi felhasználónak azonnal meg kell kapnia.
- A parancs célja, hogy üzeneteket küldjön a terminál felhasználóknak, nem feltétlenül ugyanazon hálózat különböző Windows számítógépeire.
Hibaelhárítás. Néhány különféle hiba léphet fel a parancs használatakor:
- - Ha ezt az üzenetet kapja, akkor nem a Windows olyan verzióját futtatja, amely támogatja. A parancs eléréséhez frissítenie kell a Professional kiadásra.
- vagy - Probléma lépett fel a címzettel való kommunikáció során. Néhány felhasználó kijavította ezt a problémát úgy, hogy megnyitotta a Beállításszerkesztőt a címzett számítógépén (a „regedit” futtatásával nyissa meg), a „HKEY_LOCAL_MACHINE SYSTEM CurrentControlSet Control Terminal Server” helyre navigálva, és az „AllowRemoteRPC” értéket „0” -ról „ "1".
Közösségi kérdések és válaszok
Azt mondja, hogy a hozzáférés megtagadva. Miért?
A hozzáférés megtagadása azért jelenik meg, mert vagy az az eszköz, amelyhez csatlakozni próbál, elutasította a kapcsolatot, vagy nem a CMD-t futtatja rendszergazda alatt.
Hogyan küldhetek üzeneteket a Windows 10 segítségével?
A Net Send nem támogatott a Windows 10 rendszeren. Az interneten azonban vannak más üzenetküldő szolgáltatások.
Hogyan változtathatom meg az "AllowRemoteRPC" értékét 0-ról 1-re?
Tartsa lenyomva a WINDOWS + R billentyűt. Írja be a "regedit" szót (idézőjelek nélkül). A bal oldali fájlfával keresse meg a "HKEY_LOCAL_MACHINE SYSTEM CurrentControlSet Control Terminal Server" mappát, és keresse meg az "AllowRemoteRPC" parancsot. Kattintson a jobb gombbal, és kattintson a Módosítás gombra, majd módosítsa az aktuális értéket 1-re, ha még nem az.
Van-e mód arra, hogy CMD-vel küldjön üzeneteket a Windows 10 rendszerre?
Igen. Használhatja az "msg" parancsot (idézőjelek nélkül), amint azt a "Vista vagy későbbi" szakasz említi.
Szüksége van-e a hálózat vagy a Internet kapcsolatára az üzenet elküldéséhez?
Ha egy másik felhasználónak szeretné elküldeni az üzenetet, csatlakoznia kell ugyanahhoz a hálózathoz.
Mit tegyek, ha az üzenet nem jelenik meg a terminál PC-n? Válasz
Szüksége van-e a hálózathoz vagy az Internetre az üzenetküldéshez? Válasz
A wikiHow minden nap keményen dolgozunk azon, hogy hozzáférést nyújtsunk az utasításokhoz és információkhoz, amelyek segítenek a jobb életben, legyen az biztonságosabb, egészségesebb vagy a közérzet javítása. A jelenlegi közegészségügyi és gazdasági válságok közepette, amikor a világ drámaian változik, és mindannyian tanulunk és alkalmazkodunk a mindennapi élet változásaihoz, az embereknek minden eddiginél nagyobb szükségük van a wikiHow-ra. Támogatása segít a wikiHow-nak alaposabb illusztrált cikkek és videók létrehozásában, valamint megbízható oktatási tartalmú márkánk megosztásában emberek millióival a világ minden tájáról. Kérjük, fontolja meg, hogy ma hozzájárulna a wikiHow-hoz.