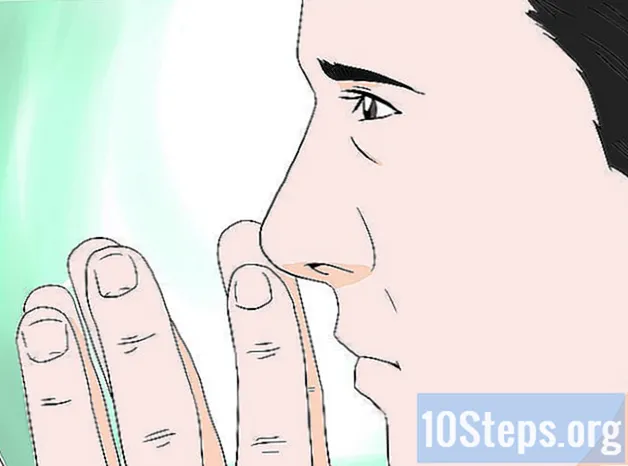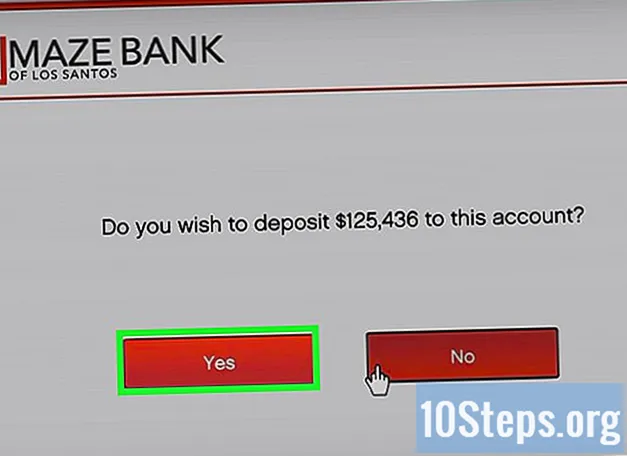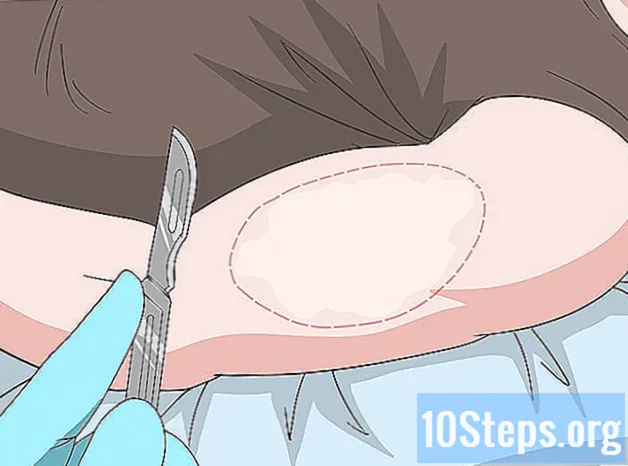Szerző:
Joan Hall
A Teremtés Dátuma:
4 Lang L: none (month-010) 2021
Frissítés Dátuma:
8 Lehet 2024

Tartalom
Egyéb szakaszokEz a wikiHow megtanítja, hogyan kell az iPad-et második monitorként használni a Mac vagy a PC számára. A Duet Display segítségével USB vagy villámkábellel csatlakozhat, vagy az Air Display segítségével vezeték nélkül.
Lépések
1/2 módszer: Duet Display használata
Töltse le a Duet Display alkalmazást az App Store-ból. Ez egy fizetős alkalmazás, amely lehetővé teszi az iPad használatát a PC vagy a Mac második monitoraként. A Duet Display használatához kéznél kell lennie a villám- vagy USB-töltőkábelnek. Választhat másik alkalmazást, ha kívánja - a telepítési lépéseknek hasonlóaknak kell lenniük.

Navigáljon ide https://www.duetdisplay.com Mac vagy PC-n. Bármilyen webböngészőt, például Chrome-ot vagy Safari-t használhat a webhely eléréséhez.
Kattintson a gombra Töltse le a Mac-et vagy Töltse le a PC-t. A Duet Display alkalmazásnak el kell kezdenie a letöltést a számítógépére. A letöltés befejezése után léphet a következő lépésre.
Futtassa a telepítőfájlt. Ehhez kattintson duplán az imént letöltött fájlra, majd kövesse a képernyőn megjelenő utasításokat. Ez telepíti a Duet Display alkalmazást a számítógépére.- Ha Mac rendszert használ, a rendszer kéri a szükséges grafikus illesztőprogram telepítését. Az illesztőprogram telepítése után újra kell indítania a Mac-et.
- Ha számítógépet használ, akkor nem kell illesztőprogramokat telepítenie, de a telepítés befejezése után újra kell indítania a számítógépet.
Nyissa meg a Duet Display alkalmazást iPad-jén. Ez a kék „d” ikon a kezdőképernyőn. Ekkor megjelenik egy üzenet: „Csatlakozás Mac-hez vagy PC-hez”.
Csatlakoztassa az iPad készüléket a számítógéphez 30 tűs USB-csatlakozóval vagy villámkábellel. Használhatja ugyanazt a kábelt, amelyet az iPad töltéséhez és / vagy szinkronizálásához használ. Egy pillanat múlva az iPad-nek megjelenítenie kell a számítógép asztalának egy részét.
Állítsa be a kijelző beállításait. Minden típusú beállítást konfigurálhat, például az iPad monitor helyét / helyzetét (például az elsődleges monitor bal vagy jobb oldalán) a számítógép kijelzőjének beállításaiban. Itt találhatja meg ezeket:
- macOS: Kattintson a Megjelenítések elemre Rendszerbeállítások, majd válassza a lehetőséget Elrendezés. A képernyőket a kívánt sorrendben húzhatja körbe.
- Windows: Kattintson a Duet ikonra a tálcán (általában a képernyő jobb alsó sarkában, az óra közelében), majd kattintson a megjelenítési beállítások linkjére.
2/2 módszer: Légkijelző használata
Töltse le az Air Display 3 alkalmazást az App Store-ból. Az Air Display egy fizetős alkalmazás, amely lehetővé teszi az iPad használatát második monitorként a Mac vagy a PC számára. Nem kell kábelt használni (bár teheti, ha akarja), mivel az Air Display vezeték nélkül csatlakozhat.
- A vezeték nélküli módszer használatához a számítógépnek és az iPadnek ugyanahhoz a Wi-Fi hálózathoz kell csatlakoznia.
Navigáljon ide https://avatron.com/air-display-hosts/ PC-n vagy Mac-en. Bármely webböngészővel, például a Safarival vagy a Chrome-mal letöltheti a szükséges fájlokat a számítógépére.
Töltse ki az űrlapot és kattintson Letöltés most. Néhány pillanat múlva kap egy e-mailt az Air Display-től, amely letöltési linket tartalmaz.
A telepítő letöltéséhez kattintson az e-mailben található linkre. Ez letölt egy programot, amely telepíti az Air Display gazdagép alkalmazást és az illesztőprogramokat.
Futtassa a telepítőfájlt. Kattintson duplán az imént letöltött fájlra, majd kövesse a képernyőn megjelenő utasításokat a telepítés befejezéséhez.
- Lehet, hogy a beállításaitól függően engedélyt kell adnia az alkalmazás futtatására.
- Amikor a telepítés befejeződött, egy Air Display ikont talál a Windows tálcán vagy a Mac Applications mappájában.
Kattintson a számítógépen az Air Display ikonra. Ez megnyitja az alkalmazást a számítógép oldalán.
Koppintson az Air Display ikonra iPadjén. Az iPad készen áll a csatlakozásra.
Válassza ki iPadjét a számítógép Air Display-jében. Ez vezeték nélküli kapcsolatot hoz létre a két eszköz között, és pillanatok alatt a számítógép asztalának egy részét kiterjeszti az iPadre.
- Ha inkább USB-kábelt szeretne használni, csatlakoztassa azt, mielőtt rákattintana az iPad-re - az eszközök automatikusan csatlakoznak a kábelhez.
Állítsa be a kijelző beállításait. Minden típusú beállítást konfigurálhat, például az iPad monitor helyét / helyzetét (például az elsődleges monitor bal vagy jobb oldalán) a számítógép kijelzőjének beállításaiban. Itt találhatja meg ezeket:
- Mac operációs rendszer: Kattintson a gombra Kijelzők alatt Rendszerbeállítások, majd válassza a lehetőséget Elrendezés. A képernyőket a kívánt sorrendben húzhatja körbe.
- Ablakok: Kattintson a légkijelző ikonra a tálcán (általában a képernyő jobb alsó sarkában, az óra közelében), majd kattintson a megjelenítési beállítások linkjére.