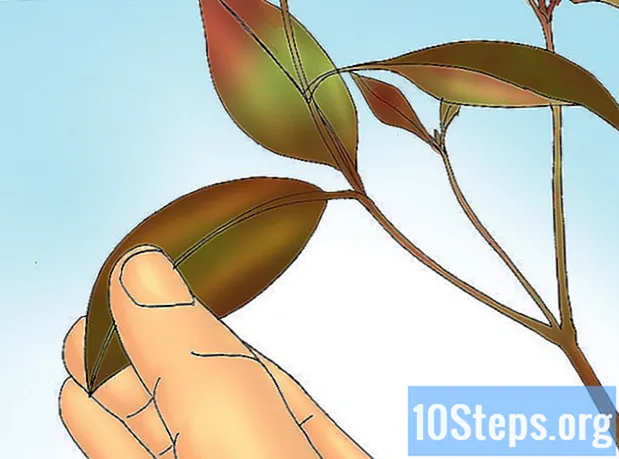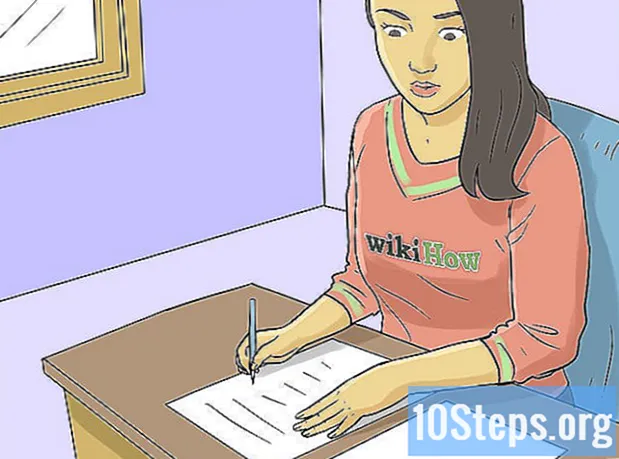Szerző:
Mark Sanchez
A Teremtés Dátuma:
6 Január 2021
Frissítés Dátuma:
19 Lehet 2024
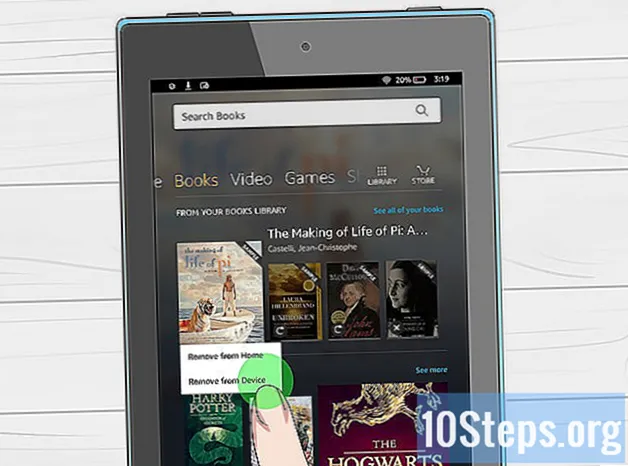
Tartalom
Egyéb szakaszokA Kindle Fire az Amazon népszerű Kindle olvasójának nagyobb verziója. Ez annyiban hasonlít az iPad-hez, hogy támogatja a többérintéses és az elforgatást, ráadásul a Kindle-től eltérően színes képernyővel rendelkezik. A Kindles elsőre kissé trükkös lehet, de adunk néhány tippet a használatához.
Lépések
1/4 rész: A Kindle Fire kipakolása
Kezdje itt, ha még nem nyitotta meg a Kindle Fire-t. Ha már kezedben van a Kindle Fire, nyugodtan ugorj a következő szakaszra.

Nyissa meg a dobozt. Vegye ki a Kindle Fire-t, majd vegye le a műanyag csomagolást.- Érdemes feltölteni a Kindle Fire készüléket annak beállítása közben.

Bekapcsolás. A Kindle Fire bekapcsolásához nyomja meg az alján lévő kis kör alakú gombot.- A kikapcsoláshoz nyomja meg és tartsa ismét lenyomva a gombot.

Bejelentkezés. A Kindle Fire összes funkciójának teljes kihasználásához regisztrálnia kell az Amazon-fiókján.- Regisztráció előtt csatlakozhat egy Wi-Fi hálózathoz, ha megérinti a Gyorsbeállítások ikont (a kis fogaskerék ikont) a képernyő tetején, majd kiválasztja a Wi-Fi lehetőséget. Válassza ki a hálózatát, majd érintse meg újra a Gyorsbeállítások ikont, érintse meg a Továbbiak elemet, majd válassza a Saját fiók lehetőséget a regisztrációhoz.
4. rész 2: Vásárlás címekért
Hozzáférés a tartalomhoz. Az Amazon könyvek, újságok, magazinok, alkalmazások, zenék, filmek és tévéműsorok széles választékát kínálja a Kindle Fire-hez. Az üzletbe lépéshez koppintson a ikonra Bolt linket bármely Tartalomtár jobb felső sarkában.
- Az üzletből való kilépéshez és a Tartalom könyvtárba való visszatéréshez koppintson a ikonra Könyvtár.
Böngésszen és keressen címeket. Minden üzletben kereshet címet, kategóriák szerint böngészhet, megnézheti a legjobb eladókat vagy megtekintheti az ajánlásokat. Akár vásárlás előtt is kipróbálhatja ingyenes könyvmintákkal, dalelőzetesekkel és filmelőzetesekkel.
- Minden újság- és folyóirat-előfizetés kockázatmentes próbaverzióval kezdődik.
Vedd át a szállítást. A címeket közvetlenül a Kindle Fire-hez juttatjuk el Wi-Fi-kapcsolaton keresztül. Az újságokat és magazinokat a megjelenésük után azonnal elküldik készülékére - gyakran mielőtt nyomtatásban is elérhetővé válnának.
- Ha a Kindle Fire nincs csatlakoztatva egy Wi-Fi hálózathoz, amikor új előfizetés jelenik meg, akkor a probléma a következő csatlakozáskor automatikusan megjelenik.
4. rész 3: Mi áll rendelkezésre
Rengeteg cím! Az alábbiakban bemutatjuk az Amazon Store-ból elérhető Kindle Fire tartalomkönyvtárakat:
Olvassa el az Újságos fülről sok újság és folyóirat Kindle verzióját. Az Újságos üzletből vásárolt rendszeres folyóiratokat és újságokat az Újságos Könyvtárban tárolják. Vannak elérhető interaktív folyóiratok is, amelyeket az Apps könyvtárban tárolnak.
- Magazinok. A legtöbb folyóirat két különböző nézetet tartalmaz: Oldalnézet és Szöveg nézet. Az oldalnézet vizuálisan hasonló a folyóirat nyomtatott változatához, míg a Szöveg nézet eltávolítja a nyomtatott változat egyéni formázását.
- Újságok. Érintse meg az Újságokat Újságos a kezdőképernyőn. Újság megnyitásához érintse meg a borítóját. Amikor először megnyit egy újságot, megjelenik benne az összes cikk listája. Húzza felfelé és lefelé a cikklistában való mozgáshoz, majd érintse meg az olvasni kívánt cikket.
olvassa el a Kindle e-könyv verzióját a Könyvtár könyvtár fülről. Megtekintheti könyveit a Könyvek megérintésével a kezdőképernyőn. Koppintson egy könyvre a polcon, hogy elolvassa. A könyv következő oldalára lépéshez koppintson a képernyő jobb oldalára. Az előző oldalra lépéshez koppintson a képernyő bal oldalára. Élvezze az ilyen típusú könyveket:
- Gyerekek könyvei. A Kindle Fire című gyermekkönyvekben most Kindle Text Pop-Up jelenik meg, hogy a szöveg színes képek felett olvasható legyen. Csak duplán koppintson bármelyik szövegterületre, és ez kibővül az egyszerű olvasás érdekében.
- A Grafikus regények a Kindle panelnézetét használják. Koppintson duplán bármelyik régióra a nagyításhoz. Húzza előre vagy hátra is, hogy a szerző saját sorrendjében végigvezesse a paneleket a magával ragadó olvasási élmény érdekében.
Hallgassa meg az Amazon MP3 / Amazon Instant Music gyűjteményét a Zene fülről. Koppintson a dal nevére a lejátszáshoz. Lejátszási listát a Lejátszási listák fülről is létrehozhat.
- Dalcsoport - például album, előadó összes dala vagy lejátszási lista - lejátszásához koppintson a csoport bármelyik dalára. Az egész csoport a kiválasztott dal nevével kezdi el játszani. Állítsa be a hangerőt a zenelejátszó vezérlőinek használatával vagy a Gyorsbeállítások ikonra az állapotsorban.
- Három módon adhat hozzá zenét a Zene könyvtárhoz:
- Vásárolja meg a Zene áruházból.
- Töltsön fel zenét az iTunes-ból az Amazon Cloud Drive-ra az Amazon Cloud Player webhelyén (www.amazon.com/cloudplayer) keresztül.
- Töltsön zenét közvetlenül a számítógépéről a Kindle Fire-re USB-n keresztül. Megjegyzés: csak MP3 (.mp3) és AAC (.m4a) fájlokat támogat.
Nézzen meg egy videót, amelyet kölcsönzött vagy vásárolt a Videó fülről. A Kindle Fire videoboltja hozzáférést biztosít több mint 100 000 filmhez és tévéműsorhoz. Az Amazon Prime tagjai több mint 10 000 filmhez és tévéműsorhoz sugároznak hozzáférést külön költség nélkül.
- Videolejátszás közben érintse meg a képernyőt a filmvezérlőkhöz, például a hangerő és a szünet eléréséhez.
Olvassa el az eszközéhez hozzáadott személyes dokumentumok közül néhányat a Dokumentumok könyvtár lapon. Ön és jóváhagyott kapcsolattartói dokumentumokat küldhetnek a Kindle Fire-hez a Kindle Send-to-Kind e-mail cím használatával, amely megtalálható a Dokumentumok könyvtárában a rendezési lehetőségek alatt.
- A Kindle Fire készülékre átvitt személyes dokumentumok eléréséhez érintse meg a elemet Dokumentumok a kezdőképernyőn. Küldhet Microsoft Word (DOC, DOCX), PDF, HTML, TXT, RTF, JPEG, GIF, PNG, BMP, PRC és MOBI fájlokat Kindle-jére, és Kindle formátumban olvashatja el őket. PDF formátumú dokumentumokat natív módon is elolvashat.
Nézze meg Kindle néhány érdekes alkalmazását az Alkalmazások könyvtár lapon. Alkalmazások megérintésével közvetlenül megvásárolhatók a Kindle Fire-ből Store> az Alkalmazások könyvtár képernyőjének jobb felső sarkában léphet az Amazon Appstore-ba.
- Minden nap ingyenesen beszerezhet egy nagyszerű fizetős alkalmazást, böngészhet a legjobban fizetett és ingyenes alkalmazások között, kereshet alkalmazások után, vagy felfedezhet olyan tartalmi kategóriákat, mint az Új, Játékok, Szórakozás és Életmód
- Miután kiválasztott egy alkalmazást, érintse meg a narancssárga ár gombot, és a zöld Vásárlás / Vásárlás gomb megnyomásával erősítse meg vásárlását. Az alkalmazást letöltjük, telepítjük és elhelyezzük az Apps könyvtárban.
- Egy alkalmazás eltávolításához nyomja meg és tartsa lenyomva az ikonját, majd válassza a lehetőséget Eltávolítás az eszközről, és kövesse a képernyőn megjelenő utasításokat. Ha később szeretné újra telepíteni, megtalálja az Alkalmazások könyvtárban a Felhő alatt.
Nézze meg a Kindle készülékén elérhető innovatív Audible hangoskönyvek néhányat. Legyen szó a könyv Merítés-olvasás professzionális elbeszéléséről, vagy a könyv teljes kiadása az Audible-ben, arról nem lehet tájékoztatni, hogy mit adhat Önnek készüléke, amikor könyveket olvas ezen az eszközön.
Ellenőrizze e-mailjét az E-mail alkalmazásból. A Kindle Fire tartalmaz egy olyan e-mail alkalmazást, amely lehetővé teszi több e-mail fiók megtekintését egy egységes Beérkező levelek mappában, vagy egy fiók egyidejű megtekintését.
- Az alkalmazás elindításához koppintson az E-mail ikonra az Alkalmazások könyvtárban. A Kindle Fire e-mail támogatja a Google Gmailt, a Yahoo! Mail, Hotmail és AOL, valamint a legtöbb iparági szabványú IMAP és POP e-mail rendszer.
- Koppintson az E-mail ikonra az Apps könyvtárban a telepítővarázsló elindításához és a fiók konfigurálásához.
- Megjegyzés: Az integrált e-mail alkalmazás nem támogatja a Microsoft Exchange Server vállalati e-mailjeit.
Keressen az egész világhálón a Selyem alkalmazással. A Kindle Fire az Amazon Silk funkcióval rendelkezik. A selyem mind a Kindle Fire-n, mind az Amazon Cloudon lakozik.
- A Silk eléréséhez koppintson a ikonra Web a kezdőképernyőn. A selyem támogatja a könyvjelzőket, az előzményeket és a kereséseket. Új lap megnyitásakor a leglátogatottabb oldalak listája bélyegképként jelenik meg. Egyszerűen érintse meg az indexképet az adott oldalra való visszatéréshez. Új oldal meglátogatásához írja be az URL-t az oldal tetején található mezőbe, és érintse meg a ikont Megy gomb.
- A. Megnyitásával bármikor törölheti a meglátogatott oldalakat Beállítások menüt és válassza az „előzmények törlése” opciót.
- A kereséshez írja be a keresési feltételeket, és koppintson az Ugrás gombra
- Egy másik böngésző fül megnyitásához érintse meg a „+” szimbólumot a böngésző jobb felső sarkában.
- A képernyő alján található Beállítások sáv tartalmazza a Kezdőlap gombot, az előre és hátra mutató nyilakat, a menü ikont és a könyvjelző ikont.
- Könyvjelzők megtekintéséhez vagy hozzáadásához koppintson a Könyvjelző ikonra az Opciók sávon. Megjelenítheti könyvjelzőit listában vagy rácsnézetben, ha a képernyő tetején található rendezési ikonokra kattint.
Vásároljon az Amazon-on a készüléken található Shop fül segítségével. Ez az alkalmazás kényelmes, mobilra kész helyet kínál a teljes Amazon katalógus vásárlásához.
4/4 rész: Tartalom kezelése
Töltse le a felhőből. Amikor tartalmat vásárol az Amazon-tól, azt a felhő tárolja, ahol bárhonnan elérhető. Ha offline állapotot tervez - például hosszú repülést -, töltse le az offline megtekinteni kívánt tartalmat.
- Kattints a Felhő gombra a képernyő tetején, és töltse le a felhőalapú tartalmat.
Importálja a tartalmát. Különféle tartalomtípusokat vihet át Kindle Fire készülékére a mikro-USB csatlakozón keresztül, beleértve a zenét, videókat, fényképeket és dokumentumokat. Ha tartalmat szeretne átvinni a számítógépről a Kindle Fire készülékre, tegye a következőket:
- Csatlakoztassa Kindle Fire készülékét a számítógépéhez mikro-USB-kábellel.
- Csúsztassa jobbról balra a képernyőn megjelenő nyilat a Kindle feloldásához.
- Nyissa meg számítógépén a Kindle Fire meghajtót. A Kindle Fire külső tároló meghajtóként vagy kötetként jelenik meg a számítógép asztalán. Ne feledje, hogy a Kindle Fire nem használható eszközként, ha tároló meghajtóként vagy kötetként csatlakozik a számítógépéhez.
- Húzza a tartalmát a megfelelő tartalom mappába, például Zene vagy Képek.
- Ha végzett a fájlok átvitelével, nyomja meg a Kindle Fire képernyő alján található Bontás gombot, és vegye ki a számítógépről, majd húzza ki az USB-kábelt.
- Ne feledje, hogy az USB-átvitel a Kindle Fire-be lassú lehet, ezért türelem ajánlott.
Tartalom eltávolítása. Ha törölni szeretne egy címet a Kindle Fire programból, nyomja meg és tartsa lenyomva az ikont a kontextus szerinti menü megjelenítéséhez, majd válassza a ikont Eltávolítás az eszközről.
- A személyes tartalmat teljesen töröljük. Az Amazon-tól vásárolt tartalom az Amazon Cloud szolgáltatásban marad, ha később vissza szeretné szerezni.
Közösségi kérdések és válaszok
Hogyan akadályozhatom meg a képernyő forgását?
Csúsztassa az ujját lefelé a képernyőn. Legyen egy "zár" gomb. Ha megnyomja, a képernyő leáll.
Hogyan törölhetem a könyvet, amikor befejeztem az olvasást?
Látogasson el az Amazon oldalára, majd a Digitális tartalom oldalra. Válassza a "Tartalom és eszközök kezelése" lehetőséget. Keresse meg a törölni kívánt könyvet, kattintson rá, majd válassza a „Törlés a felhőből” lehetőséget. Ne kattintson a "Törlés az eszközről" gombra.
Mit jelent a nyíl, a kör és a doboz a Kindle Fire-n (5. generáció)?
A nyíl az előző oldalra való visszatérés, a kör haza / főmenü, a négyzet pedig az összes megnyitott alkalmazás megjelenítése.
Hogyan kapcsolhatom fel a Kindle hangját?
Az eszköz oldalán található egy gomb, amely vagy növeli, vagy csökkenti a hangerőt.
Használhatom a Google-t Kindle Fire-en?
Tudsz. Kattintson a gombra az interneten történő kereséshez, és adja meg a Google webcímét.
Hogyan helyezhetem át az alkalmazásokat a képernyőn?
Tartsa az ujját a képernyőn, majd mozgassa oda, ahova szeretné. Az alkalmazást ugyanúgy áthelyezheti egy mappába.
Hogyan szerezhetek oldalszámokat, nem pedig százalékokat, amikor egy könyvet olvasok?
Csak néhány könyv kínál oldalszámot a könyvein. Néhány könyv csak százalékokat és helyeket jelenít meg.
Letölthetem a Facebookot a Kindle Fire-en?
Tudsz. A Messenger alkalmazást ugyanúgy letöltheti, mint bármely táblagépen.
Hogyan használhatom a Kindle kamerát?
Nyissa meg a kamera lencséjét. Miután elérte, elkészítheti az összes kívánt képet és videót.
Hogyan emelhetek ki egy könyvet a Kindle Fire-ről?
Tartsa nyomva a kijelölni kívánt területet. Ezután az ujjával húzva kiemelheti a menteni kívánt szövegrészt.
Hogyan változtathatom meg a nyelvet? Válasz
Hogyan térhetek vissza a könyv elejére anélkül, hogy minden oldalt megfordítanék a Kindle Fire-n? Válasz
Hogyan távolíthatom el a böngészési és keresési előzményeket a Kindle-ból? Válasz
Hogyan helyezhetem át az ebookokat egy Kobo olvasóról a Kindle Fire-re? Válasz
Hogyan törölhetem a tartalmat a felhőből a Kindle Fire-re? Válasz
Tippek
- Még a Kindle Fire használatával is hozzáférhet a wikiHow-hoz, és hozzájárulhat ahhoz.