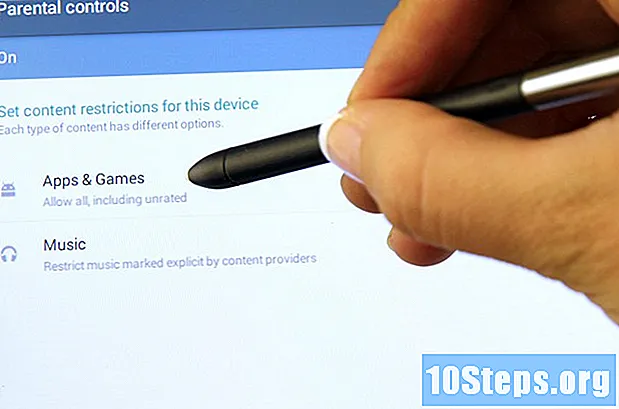Szerző:
Gregory Harris
A Teremtés Dátuma:
16 Lang L: none (month-011) 2021
Frissítés Dátuma:
8 Lehet 2024
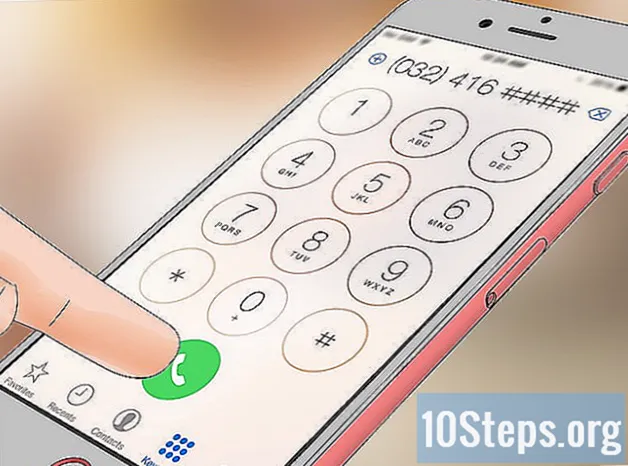
Tartalom
Egyéb szakaszokEz a wikiHow megtanítja, hogyan kell elsajátítani az iPhone használatának alapjait, az egyszerű be- vagy kikapcsolástól a mellékelt alkalmazások használatáig.
Lépések
1/4 rész: A gombok megismerése
Kapcsolja be iPhone-ját, ha még nincs bekapcsolva. Ehhez tartsa lenyomva a Zárás gombot, amíg meg nem jelenik egy fehér Apple ikon az iPhone képernyőn.

Töltse fel iPhone készülékét ha szükséges. A töltőkábel hosszú, fehér zsinór, amelynek egyik végén kicsi, lapos, téglalap alakú villával, a másik végén pedig egy nagyobb téglalap alakú blokk található. Ha az iPhone nem kapcsol be, próbálkozzon néhány percre a fali aljzathoz csatlakoztatásával, mielőtt megpróbálja újra bekapcsolni.- Látni fog egy portot az iPhone házának alján, a képernyőn található kör alakú gomb alatt - erre a helyre kerül a töltő ága.
- Ha rendelkezik iPhone 4S vagy alacsonyabb szintű töltővel, akkor a kábel töltővégének egyik oldalán szürke téglalap lesz; ennek a téglalapnak ugyanúgy kell néznie, mint az iPhone képernyője.
- IPhone készülékének hálózati adapterrel (fehér kocka) kellett lennie, amelynek egyik oldalán kétágú elektromos csatlakozó található, a másik oldalon pedig téglalap alakú nyílás található. Ezt csatlakoztathatja egy fali aljzathoz, majd a töltő végét, amely nincs rögzítve az iPhone-jához, csatlakoztassa a kocka nyílásába.
- Ha az iPhone kikapcsolt állapotban volt, amikor csatlakoztatta az áramforráshoz, akkor elkezdnie kell bekapcsolni. Látni fogja, hogy egy fehér Apple ikon jelenik meg a képernyőn.

Ismerje meg iPhone gombjait. Ha az iPhone-t egy sima felületre helyezi a képernyővel felfelé, az iPhone összes gombja így van elrendezve:- Lock gomb - Vagy az iPhone jobb oldalán (iPhone 6 vagy újabb), vagy az iPhone tetején (iPhone 5s, SE vagy lejjebb). Ha egyszer megnyomja, miközben az iPhone be van kapcsolva, a képernyő kikapcsol, míg az újbóli megnyomásával visszakapcsol a képernyő. Nyomhatja és tarthatja lenyomva egy teljesen kikapcsolt iPhone bekapcsolásához, vagy egy éppen bekapcsolt iPhone kikapcsolásához.
- Kötet +/- - Az iPhone két házának bal oldalán található alsó két gomb. Az alsó gomb csökkenti a zene, a videók vagy az iPhone csengő hangerejét, míg a felső gomb a hangerőt.
- Néma - Az iPhone házának bal oldalán található kapcsoló a gombsor tetején. A kapcsolóra felfelé kattintva a telefon hallható üzemmódba kerül, míg a lefelé kattintás elnémítja iPhone csengőjét, és rezgő üzemmódba helyezi. Az iPhone némításakor egy narancssárga csík lesz Néma kapcsoló.
- itthon - Ez a kör alakú gomb az iPhone képernyőjének alján. Kattintson egyszer, hogy megnyissa az iPhone-t a lezárási képernyőn. Ezen felül, ha rákattint egy alkalmazás használata közben, az minimalizálja az alkalmazást, és gyorsan duplán kattintva megjelenik az összes futó alkalmazás.

Nyomja meg a Lock gombot. Ezzel "felébreszti" az iPhone képernyőjét, és megjeleníti a Lock képernyőt.
Nyomja meg a Kezdőlap gombot, ha megjelenik a Zárolás képernyő. Ennek a képernyőnek a napszáma lesz a képernyő tetején. A Home megnyomásával megjelenik a jelszó mező.
- Ha nincs beállítva jelszó, akkor a Kezdőlap gomb megnyomásával az iPhone kezdőképernyőjére jut, ahol folytathatja iPhone funkcióinak megismerését.
Írja be jelszavát a képernyőn látható gombokkal. Mindaddig, amíg ez a kód helyes, ezzel megnyitja iPhone kezdőképernyőjét.
- Ha engedélyezte a TouchID funkciót az iPhone feloldásához, akkor az ujjlenyomat beolvasásával a telefonja is feloldódik.
2/4 rész: Navigálás a kezdőképernyőn
Tekintse át iPhone kezdőképernyőjét. Itt több négyzet alakú ikont fog látni; ezek az iPhone alkalmazásai, vagy röviden "alkalmazások". Az összes iPhone „stock” alkalmazás, vagyis a telefonra előre telepített alkalmazások, itt vannak felsorolva.
- Amikor alkalmazásokat ad a telefonhoz, a kezdőképernyő további oldalakat kap. Ezeken az oldalakon lapozhat a képernyő jobb oldaláról a képernyő bal oldalára csúsztatva.
Ismerkedjen meg a natív alkalmazásokkal. Néhány alapvető alkalmazás, amely egy standard iPhone-ra van telepítve, a következőket tartalmazza:
- Beállítások - Ez egy szürke alkalmazás, sebességváltókkal. Ha bármit meg akar változtatni az iPhone kijelzőjének kikapcsolásához szükséges időtől a vezeték nélküli hálózati beállításokig, akkor ebben az alkalmazásban megtalálja ennek lehetőségeit.
- Telefon - Ez egy zöld alkalmazás, fehér telefon ikonnal. Hívásokat kezdeményezhet manuálisan (tárcsázással), vagy érintse meg a névjegy nevét, majd koppintson a névre a telefon ikonjára a képernyő tetején.
- Névjegyek - Ez az alkalmazás szürke sziluettje van az ember fejének. Ha megérinti, megjelenik a névjegyek listája - az áruház, ahonnan az iPhone-ját vásárolta, szinkronizálnia kellett volna az utolsó telefon névjegyeit az iPhone készülékével, de ha nem, akkor érdemes importálnia a régi névjegyeket az iPhone készülékére.
- FaceTime - Zöld alkalmazás, fehér videokamera ikonnal. A FaceTime segítségével személyes kapcsolatokat kezdeményezhet a kapcsolattartókkal.
- Üzenetek - Zöld alkalmazás, fehér beszédbuborékkal. Itt küldhet és fogadhat szöveges üzeneteket.
- Mail - A kék alkalmazás fehér boríték ikonnal. Itt ellenőrizheti Apple ID e-mail címét (az iCloud-fiókjának hívják majd), vagy hozzáadhat e-mail fiókot ehhez az alkalmazáshoz.
- Naptár - Ez az alkalmazás naprakész naptárat jelenít meg. Az eseményeket meghatározott dátumokra és időpontokra is beállíthatja a megfelelő dátum megérintésével és az információs mezők kitöltésével.
- Kamera - Szürke alkalmazás, rajta kamera ikon. A Kamera alkalmazással fényképeket, videókat és különböző típusú vizuális adathordozókat (például lassított videókat) készíthet.
- Fotók - Ez a tarka szélkerék-alkalmazás tárolja iPhone összes fotóját. Bármikor fényképet készít, a fénykép itt jelenik meg.
- Safari - A Safari egy kék alkalmazás, amelyen iránytű ikon található. A Safari használatával böngészhet az interneten.
- Óra - az óra alakú alkalmazás. Módosíthatja vagy kezelheti iPhone mentett időzónáit, beállíthat riasztásokat, beállíthat egy időzítőt, vagy használhat stoppert ezzel az alkalmazással.
- Megjegyzések - A sárga és fehér jegyzettömb alakú ikon a kezdőképernyőn. Ez az alkalmazás hasznos gyors jegyzetek leírásához vagy listák készítéséhez, bár az Emlékeztetők alkalmazás a listák számára is jó választás.
- Térképek - A Maps alkalmazás lehetővé teszi utazások megtervezését, és lépésről lépésre megadja a GPS-hez hasonló útmutatásokat, ha megad egy kiindulási pontot és egy úti célt.
- Pénztárca - Hitel- vagy betéti kártyákat és ajándékkártyákat adhat hozzá iPhone Walletjához. Ezzel lehetővé teszi az iPhone használatát az online termékek kifizetéséhez, valamint a támogatott kiskereskedelmi üzletekben.
- App Store - Ez a kék alkalmazás fehér "A" betűvel töltheti le az új alkalmazásokat.
- Zene - fehér alkalmazás, rajta kottával. Ebben az alkalmazásban találja meg iPhone zenei könyvtárát.
- Tippek - Ez a sárga, villanykörtét tartalmazó alkalmazás betekintést nyújt Önnek, amelyek segítségével a legtöbbet hozhatja ki iPhone-jával töltött idejéből.
Húzza végig a képernyőt balról jobbra. Ezzel megnyílik az iPhone widget-oldala, ahol megtekintheti az aktuális időjárás-előrejelzést, a beállított riasztásokat és a releváns híreket.
- Húzza ujját felfelé a képernyőn bárhonnan az oldal lefelé görgetéséhez.
- Ha valami konkrétat szeretne keresni a telefonján, akkor koppintson a "Keresés" sávra az oldal tetején, majd írja be, hogy mit szeretne látni.
Húzza balra a visszatéréshez a kezdőképernyőre. A Kezdőlap gomb megnyomásával visszatérhet a Kezdőképernyőhöz a Kezdőképernyő bármely oldaláról.
Húzza ujját lefelé a képernyő tetejétől. Ez lehúzza iPhone Értesítések oldalát, ahol láthatja az összes legutóbbi értesítést (pl. Nem fogadott hívások, bejövő szöveges üzenetek stb.).
Nyomja meg a Kezdőlap gombot. Ezzel visszatér az iPhone kezdőképernyőjére.
Csúsztassa lefelé a képernyő közepét. Ez a művelet megjelenít egy keresősávot a képernyő tetején, valamint a gyakran használt alkalmazások listáját. Koppintson Megszünteti a képernyő jobb felső sarkában, vagy egyszerűen nyomja meg a Kezdőlap gombot a Kezdőképernyőhöz való visszatéréshez.
Húzza el a képernyő alját felfelé. Ezzel megnyílik a Vezérlőközpont, amely a következő lehetőségeket tartalmazza:
- Repülőgép üzemmód - A Repülőgép ikon a Vezérlőközpont ablakának tetején. Megérintésével engedélyezheti a Repülő üzemmódot, amely megakadályozza az iPhone mobiltelefon vagy vezeték nélküli internetkibocsátását. A letiltásához érintse meg újra (vagy bármi mást a listán).
- Wi-Fi - A hullámzó ívek ikonja. Ennek megérintésével engedélyezheti a vezeték nélküli internetet (ha kék, akkor a Wi-Fi már engedélyezett), és csatlakozik a legközelebbi felismert hálózathoz.
- Bluetooth - A Központ ikon a Vezérlőközpont ablakának tetején. Ezt érintse meg az iPhone Bluetooth bekapcsolásához, amely lehetővé teszi iPhone csatlakoztatását hangszórókhoz vagy más Bluetooth-eszközökhöz.
- Ne zavarj - A hold alakú ikon. Ezt érintse meg, hogy megakadályozza, hogy a hívások, szöveges üzenetek és egyéb értesítések a telefon csengését okozzák.
- Forgászár - A lakat ikon egy körrel körülötte. Ha pirosra koppint, letiltja a képernyőzárat, vagyis 90 fokkal elforgathatja iPhone készülékét, hogy fekvő módban megtekinthesse a fényképeket és egyéb adathordozókat.
- Az opciók alsó sora balról jobbra tartalmaz egy elemlámpát, egy időzítőt, egy számológépet és egy parancsikont az iPhone Camera alkalmazásához.
Nyomja meg a Kezdőlap gombot. Visszatér a kezdőképernyőre. Most, hogy ismeri a kezdőképernyőt, itt az ideje elkezdeni használni iPhone alkalmazásait.
4/4. Rész: Alkalmazások használata
Koppintson egy alkalmazásra. Ezzel kinyitja. Az egyes alkalmazásokkal való interakció módja magától az alkalmazástól függően változik, de általában aktiválhatja az elemeket az aktiválásukhoz (például egy szövegmező megérintésével megjelenik az iPhone billentyűzete).
- Új alkalmazásokat az App Store alkalmazásból tölthet le.
Kattintson duplán a Kezdőlap gombra. Ilyen gyorsan kicsinyíti a jelenleg megnyitott alkalmazást, és az összes futó alkalmazást külön ablakokban jeleníti meg.
- Húzza ujját felfelé az alkalmazás ablakán az alkalmazás bezárásához.
- A menü megnyitása közben balra vagy jobbra is csúsztathatja az aktuálisan megnyitott alkalmazásokat.
Nyomja meg a Kezdőlap gombot. Visszatér a kezdőképernyőre.
Érintsen meg hosszan egy alkalmazást. Körülbelül egy másodperc múlva kezd el ingadozni, az iPhone kezdőképernyőjén található többi alkalmazással együtt. Innen néhány különböző dolgot megtehet:
- Érintse meg és húzza az alkalmazást az áthelyezéséhez. Ha az alkalmazását egészen a kezdőképernyő jobb oldaláig húzza, egy új képernyő jelenik meg, amelyre az alkalmazást ráteheti. Ezt az oldalt úgy érheti el, hogy balra csúsztatja a kezdőképernyőn.
- Érintse meg és húzza az alkalmazást egy másik alkalmazásra egy mappa létrehozásához, amely tartalmazza ezt a két alkalmazást. Más alkalmazásokat is áthúzhat a mappába.
- Koppintson a x az alkalmazás ikonjának bal felső sarkában az alkalmazás törléséhez. Koppintania kell Töröl amikor a rendszer kéri az alkalmazás tényleges törlését.
Testreszabhatja iPhone kezdőképernyőjét tetszése szerint. Miután áthelyezte, törölte és az Ön preferenciái szerint rendezte iPhone alkalmazásait, telefonálhat.
4. rész 4: Telefonálás
Koppintson a Telefon alkalmazásra. Ez egy zöld alkalmazás, rajta fehér telefonikon, amely valószínűleg a kezdőképernyőn található.
Koppintson a "Kezelő" fülre. Ezt az opciót a képernyő alján, a „Kapcsolatok” lap jobb oldalán látja.
- Alternatív megoldásként megérintheti a "Névjegyek" fület, megérintheti a névjegy nevét, majd a képernyő tetején a név alatt a "hívás" ikont (fehér telefon kék alapon).
Írja be a telefonszámot. Ezt úgy teheti meg, hogy könnyedén koppint az oldalon található megfelelő számokra.
Érintse meg a zöld és fehér „Hívás” gombot. A képernyő utolsó sora alatt van. Ezzel kezdeményezi a hívást. Amikor a partner felveszi a telefonját, normálisan beszélhet a telefonnal a füléig, vagy a következő gombok egyikével módosíthatja a hívás jellegét:
- hangszóró - Megváltoztatja a telefon hangkimenetét a képernyő tetején lévő fülhallgatótól az iPhone hangszórói felé. Így beszélhet anélkül, hogy a telefont a füléhez tartaná.
- FaceTime - A telefonhívást FaceTime-hívásra változtatja, ahol láthatja a címzett arcát és fordítva. Ez csak akkor működik, ha kapcsolattartójának van iPhone-ja is.
Közösségi kérdések és válaszok
Hogyan kapcsolhatom be a zseblámpát egy iPhone-on?
Húzza ujját felfelé a kezdőképernyőről. Látnia kell az irányítóközpontot. Nyomja meg a zseblámpa ikont a bal alsó sarokban.
Hogyan adhatok hozzá új névjegyet?
Lépjen a "Telefon" menübe, nyomja meg a "Kapcsolatok" lehetőséget, majd nyomja meg a "+" gombot. Ezután töltse ki az elérhetőségeket, és nyomja meg a "Kész" gombot.
El tud-e venni egy iPhone memóriakártyát?
Nem, az iPhone beépített tárolóval rendelkezik, és nem fogad memóriakártyákat.
Hogyan törölhetem a fényképet?
Lépjen a fotóihoz, és kattintson a képre, hogy csak az a kép jelenjen meg, majd nyomja meg a kukát, és válassza a "Fotó törlése" lehetőséget. Ha több fényképet szeretne törölni, nyomja meg a "Kiválasztás" gombot, majd válassza ki a törölni kívánt képeket.Ezután nyomja meg a Törlés gombot.
Hogyan törölhetek egyetlen szöveges üzenetet szál helyett?
Keresse meg a törölni kívánt üzenetet, és tartsa lenyomva az üzenetet, amíg meg nem kapja a „Másolás” és a „Tovább ...” opciókat. Érintse meg a "Tovább ..." elemet, és keresse meg a kék kuka ikont a képernyő bal alsó sarkában. Érintse meg az üzenet törléséhez.
Hogyan tölthetek le zenét az iPhone-ra?
Ha zenét szeretne letölteni az Apple-n keresztül, nyissa meg az előre telepített iTunes Store alkalmazást, és koppintson a Keresés aljára. Keresse meg a megvásárolni kívánt szám vagy album címét, és vásárolja meg. Ezután nyissa meg az előre telepített Zene alkalmazást, és ellenőrizze, hogy a Saját zene menüpontban van-e a képernyő alján. Ezután navigáljon a zenéjén, és játssza le, amit akar. Ha zenét szeretne letölteni egy harmadik féltől származó alkalmazással, töltse le a kívánt alkalmazást az App Store-ból. A Spotify jó lehetőség, ha hajlandó havi díjat fizetni a Premiumért. Hozzon létre egy fiókot, és böngésszen a zene között. Ha fizet a Prémiumért, lejátszási listákat készíthet és zenét tölthet le offline hallgatáshoz.
Hogyan használhatom az iPhone-t GPS-ként?
Nyissa meg a Maps alkalmazást. Itt adhat meg helyeket, és használhatja iPhone készülékét GPS-ként.
Hogyan helyezhetek el egy ikont egy másik oldalra?
Érintse meg és tartsa lenyomva bármely alkalmazást, amely megrázza az összes alkalmazásikonot. Ezután húzza az áthelyezni kívánt alkalmazást a kezdőképernyő bal vagy jobb oldalára, és tartsa ott, amíg a képernyő áthelyeződik. Engedje el az alkalmazást, és nyomja meg a kezdőlap gombot az alkalmazásszervezési módból való kilépéshez. Ne feledje, hogy alkalmazásokat is eltávolíthat ebből a módból - csak érintse meg a piros X-et annak az alkalmazásnak a sarkában, amelytől meg akar szabadulni.
Hogyan állíthatom be a képernyő aktív időtartamát, amikor az iPhone-t nem használják?
Megváltoztathatja a Beállítások> Általános> Automatikus zár menüpontban.
Hogyan állíthatom be iPhone készülékemet angol nyelvre?
Menjen a Beállítások menübe, és keresse meg a Nyelv elemet. De meg kell jelennie, amikor elindítja a telefont.
Tippek
- Ne csüggedjen, mennyire bonyolult lehet az iPhone, ha az iPhone használata másodlagos lesz, mielőtt tudná!
- Előfordulhat, hogy kihasználja az iPhone fejlettebb funkcióinak előnyeit, például a Sirit, vagy kicseréli az iPhone SIM-kártyáját is.