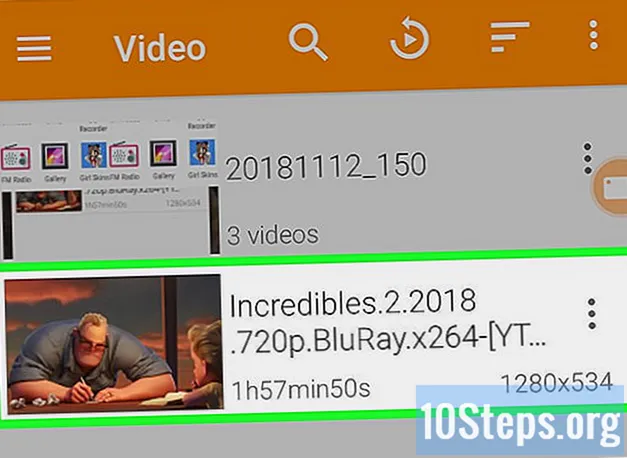
Tartalom
Egyéb szakaszokEz a wikiHow megtanítja, hogyan kell filmeket nézni androidos eszközén, akár bérelve, akár vásárolva a Google Playről, streamelve egy olyan alkalmazásból, mint a Netflix, vagy zenei fájlokat továbbítva a számítógépről útközben történő lejátszáshoz.
10 második változat
1. Nyissa meg a Play Filmek és TV kb.
2. Keresse meg a megtekinteni kívánt filmet.
3. Érintse meg a ikont megvesz vagy Bérlés gomb.
4. Érintse meg a kívánt minőségi verziót.
5. Válassza ki a fizetési módot.
6. Érintse meg a megvesz vagy Bérlés gomb.
7. Érintse meg a elemet Nézd meg most hogy nézni kezdjen.
Lépések
3. Módszer: kölcsönzés és vásárlás a Google Playről
Nyissa meg a Play Filmek és TV alkalmazást. Ezt megtalálhatja Android-jának Alkalmazások listájában. Az összes alkalmazás megtekintéséhez érintse meg a ⋮⋮⋮ gombot a kezdőképernyőn.
- Ha még nincs telepítve ez a Google alkalmazás, telepítheti a Play Áruházból.
- Ha Kindle táblagépet használ, a filmeket inkább az Amazon áruházban találhatja meg.

Koppintson a használni kívánt Google-fiókra. A Play Filmek és TV első indításakor a rendszer felkéri, hogy válassza ki a használni kívánt Google-fiókot. A vásárlások az adott fiók fizetési információival történnek.- Ha még nincs Google-fiókja társítva Android-eszközéhez, hozzáadhat egyet az Android Beállítások menüjéből.

Görgessen lefelé az ajánlott kategóriák megtekintéséhez. A Play Filmek és TV elindításakor különféle kategóriákat láthat, amelyek rendszeresen változnak. Az új kiadásokat mindig a lista tetején találja, majd a legnépszerűbb címek és a személyre szabott ajánlások következnek.
Húzza ujját balról jobbra a további címek megtekintéséhez. A lista minden kategóriája rengeteg különböző címet választhat. Húzza balra és jobbra az összes megtekintéséhez.
Érintse meg a nagyítót, ha valami konkrétat szeretne keresni.
Írjon be egy keresési kifejezést. Kereshet cím, színész, rendező vagy akár a megjelenés éve szerint.
Koppintson egy elemre a további részletek megtekintéséhez. A keresési eredményekből vagy a kategóriák listájából az elem megérintésével megjelenik annak leírása és ára.
Koppintson a Bérlés vagy megvesz gomb. Megjelenik a legalacsonyabb bérleti ár és a legalacsonyabb vételár. Ezek az árak általában a Standard Definition (SD) verziókra vonatkoznak, míg a High Definition (HD) és az Ultra High Definition (UHD) általában többe kerülnek.
- A cím megvásárlásával annyit nézhet meg, amennyit csak szeretne, valamint letöltheti a filmet az Android készülékére offline megtekintés céljából.
- A cím kölcsönzése lehetővé teszi, hogy ahányszor csak szeretné, 48 órán keresztül nézze meg, ha elkezdi nézni. Harminc nap áll rendelkezésére, hogy elkezdje nézni.
Koppintson a bérelni vagy megvásárolni kívánt verzióra. Válasszon SD-t, ha nem akar sok pénzt elkölteni, kis képernyőn néz, vagy adatfolyam-megőrzés közben szeretne adatokat megtakarítani. Válassza a HD lehetőséget, ha nem bánja, hogy egy kicsit többet fizet a jobb minőség és a nagyobb adatfelhasználásért.
Koppintson a fizetési módok ha nincs fizetési módja.
Koppintson a hozzáadni kívánt fizetési módra. Régiójától függően hozzáadhat hitel- és betéti kártyákat, PayPal-t, mobilszolgáltatási számlázást és beválthatja a Google Play ajándékkártyáját.
Adja meg fizetési adatait. Írja be a fizetési információkat a használni kívánt fizetési módból.Ez magában foglalhatja a betéti vagy hitelkártya számot, a számlázási címet vagy az ajándékkártya számát.
Koppintson a Bérlés vagy megvesz. Fizetési módját megterheljük, és elkezdheti nézni a filmet.
Koppintson a Nézd meg most hogy azonnal figyelni kezdjen. Ez betölti a filmet a lejátszóba, és megkezdi a lejátszást. Ha bérel, akkor megkezdődik a 48 órás időzítője.
- Ha később választja a nézést, megtalálja a filmet a könyvtárában.
- Javasoljuk, hogy a film megtekintése előtt csatlakozzon vezeték nélküli hálózathoz, mivel a videó streamingje sok mobiladatot emészt fel. A videó minősége javulhat vezeték nélküli kapcsolaton keresztül is.
Koppintson a A könyvtáram.
Koppintson a lejátszani kívánt filmre. Itt láthatja az összes vásárlását és aktív kölcsönzését.
Koppintson a Játék gombot a film lejátszásának megkezdéséhez.
3/2-es módszer: Streaming a Netflix segítségével
Nyissa meg a Play Áruházat. Feliratkozhat a Netflix-re, és filmeket és tévéműsorokat streamelhet Androidjára.
Koppintson a keresősávra.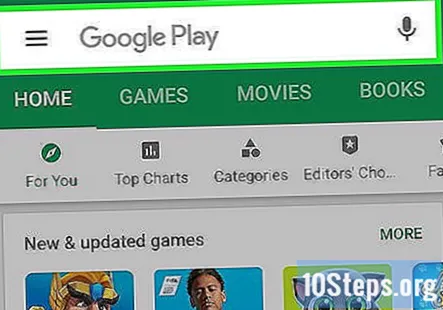
típus Netflix.
Koppintson a Netflix az eredmények listáján.
Koppintson a Telepítés. Előfordulhat, hogy egyes eszközökön a Netflix már telepítve van.
Koppintson a Nyisd ki. Ez a gomb a Netflix telepítése után jelenik meg. A Netflix megtalálható az Alkalmazások listájában is.
Koppintson a Csatlakozzon egy hónapig ingyenesen. Ez elindítja a fiók létrehozásának folyamatát.
- Ha már rendelkezik Netflix-fiókkal, érintse meg a Bejelentkezés lehetőséget.
Koppintson a használni kívánt tervre. Az alap előfizetői csomag lehetővé teszi, hogy az Android készülékére normál felbontásban továbbítson, ami a legtöbb kicsi képernyővel rendelkező eszközön kiváló. Ha a Netflix-et nagyobb képernyőkön használja, vagy egyszerre két eszközön szeretne nézni, akkor a HD-videók Standard csomagjára van szüksége.
Koppintson a Folytatni.
Írja be az e-mail címét, és hozzon létre egy jelszót. Ezt az e-mail és jelszó kombinációt fogja használni a Netflixbe történő bejelentkezéshez.
Koppintson a Folytatni.
Adja meg fizetési adatait. A próbaidőszak megkezdéséhez meg kell adnia egy érvényes hitelkártyát vagy a Netflix ajándékkártyát. PayPal-t is használhat, ha rendelkezik PayPal-fiókkal. Fizetési módját a próbaidőszak végén automatikusan megterheljük.
Böngésszen a Netflix könyvtárban. Bejelentkezés után a Netflix főmenüjébe kerül. A tetején kiemelt címeket, majd az alábbiakban ajánlott kategóriákat láthatja. Az egyes kategóriákat jobbra és balra csúsztatva további címeket tekinthet meg.
A kereséshez érintse meg a nagyítót. Ez lehetővé teszi a keresést cím, színész vagy műfaj szerint.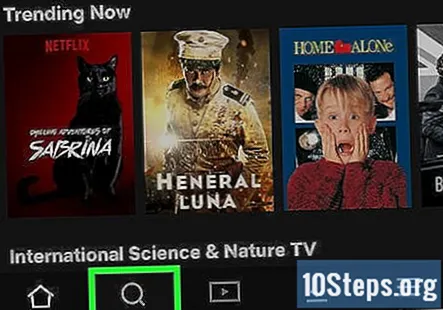
Koppintson a megtekinteni kívánt címre. Kiválasztása után látni fogja a részleteket. Ha tévéműsort választott, megjelenik az epizódlista.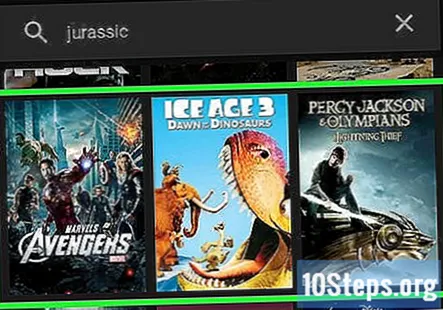
Koppintson a Játék gombot a közvetítés megkezdéséhez. Javasoljuk, hogy mobilhálózat helyett vezeték nélküli hálózathoz csatlakozva nézze, mivel a videó streamingje sok mobiladatot használ.
3/3 módszer: Videofájlok letöltése és megtekintése
Töltse le számítógépére a megtekinteni kívánt filmfájlt. Letölthet filmfájlokat közvetlenül androidos eszközére is, de általában gyorsabbnak találja a folyamatot, ha számítógépét használja.
- A filmek letöltésének egyik legnépszerűbb módja a torrent program használata. A legtöbb területen illegális olyan filmeket letölteni, amelyek nem Ön tulajdonában vannak.
Telepítse az Android File Transfer alkalmazást (csak Mac esetén). Ha Mac számítógépet használ, telepítenie kell az Android File Transfer alkalmazást a fájlok Mac számítógépről Androidra történő átviteléhez:
- Látogasson el a böngészőjébe.
- Kattintson a Letöltés gombra.
- Kattintson a androidfiletransfer.dmg fájlra, miután befejezte a letöltést.
- Húzza az Android File Transfer alkalmazást az Applications mappába.
Csatlakoztassa Android készülékét a számítógépéhez USB-n keresztül. Az USB-kapcsolat használata a leggyorsabb módja a nagyméretű fájlok (például filmek) átvitele a számítógépről az Android-eszközre.
Csúsztassa lefelé az Android képernyője tetejét.
Koppintson a USB opciót az értesítések listájában.
Koppintson a Fájl átvitel vagy MTP.
Nyissa meg androidos tárhelyét. A folyamat kissé eltér a Windows és a Mac esetében:
- ablakok - Kattints a Rajt gombra, majd kattintson a gombra Számítógép vagy Fájlkezelő gomb. Kattintson duplán Android-eszközére a Eszközök szakasz. Dupla kattintás Belső tároló vagy SD kártya, attól függően, hogy hol szeretné tárolni a filmeket.
- Mac - Nyissa meg az Applications mappát, és kattintson duplán az Android File Transfer elemre.
Nyissa meg a Filmek mappát az Android tárhelyén. A filmfájlokat bárhol tárolhatja az Android rendszeren, de van egy előkészített "Filmek" mappa, ha használni szeretné.
Húzza a filmfájlokat a megnyitott Filmek mappába. Ez megkezdi a fájlok másolását az Android készülékére. A filmfájlok meglehetősen nagyok lehetnek, és az átvitel hosszú ideig tarthat. Az Android-eszközök általában korlátozott tárterülettel rendelkeznek, ezért előfordulhat, hogy csak néhány nagy filmfájl fér el.
- Ha csökkenteni szeretné a videofájlok méretét, optimalizálhatja őket mobileszközön történő megtekintésre.
- A fájlok átvitele közben ne válassza le az Android-eszközt.
Nyissa meg a Play Áruházat Android-eszközén. Míg az Android-eszköz alapértelmezett szoftvere képes lejátszani néhány általános formátumot, megküzdhet a DVD- és Blu-ray-másolatoknál népszerű formátumokkal. Egy harmadik féltől származó videolejátszó telepítése segít a legtöbb videó lejátszásában.
Koppintson a keresősávra.
típus VLC a keresősávba. A VLC egy nyílt forráskódú program, amely gyakorlatilag bármilyen formátumot képes lejátszani. Rengeteg videolejátszó áll rendelkezésre, ezért próbáljon ki egy csomót, hogy megtalálja a kedvére valót.
Koppintson a VLC Androidhoz az eredményekben.
Koppintson a Telepítés.
Koppintson a Nyisd ki. Ez a gomb az alkalmazás telepítése után jelenik meg. A VLC-t az Alkalmazások listájában is megtalálhatja.
Koppintson a Lehetővé teszi. Ez lehetővé teszi a VLC számára, hogy hozzáférjen az eszköz tárhelyéhez és betöltse a filmjeit.
Lapozzon a filmfájljain. A VLC automatikusan észleli az eszközén tárolt filmfájlokat, beleértve a Filmek mappában tároltakat is.
Koppintson egy filmre a lejátszás megkezdéséhez. A film azonnal indul.
- Régebbi eszközök megküzdhetnek a kiváló minőségű filmfájlok lejátszásával. Ha a lejátszása hullámzó vagy a VLC összeomlik, megpróbálhatja optimalizálni a videót mobilra a méret csökkentése érdekében.
Közösségi kérdések és válaszok
A 3. módszer esetében ez illegális?
Igen, illegális a filmek, műsorok, dalok stb. Torrentfájljainak letöltése.
Tippek
- Ha Chromebookja van csatlakoztatva a TV-jéhez ugyanazon a hálózaton, mint az Android, akkor lejátszhatja a videót a TV-n, ha megérinti a képernyő tetején található Chromecast gombot, és kiválasztja a sugározni kívánt Chromecastot. Ez a Google Playről, a Netflix-ből és a legtöbb más video- és streaming alkalmazásból megvásárolt és bérelt filmekkel működik.
A wikiHow minden nap keményen dolgozunk azon, hogy hozzáférést nyújtsunk az utasításokhoz és információkhoz, amelyek segítenek a jobb életben, legyen az biztonságosabb, egészségesebb vagy a közérzet javítása. A jelenlegi közegészségügyi és gazdasági válságok közepette, amikor a világ drámaian változik, és mindannyian tanulunk és alkalmazkodunk a mindennapi élet változásaihoz, az embereknek minden eddiginél nagyobb szükségük van a wikiHow-ra. Támogatása segít a wikiHow-nak alaposabb illusztrált cikkek és videók létrehozásában, valamint megbízható oktatási tartalmú márkánk megosztásában emberek millióival a világ minden tájáról. Kérjük, fontolja meg, hogy ma hozzájárulna a wikiHow-hoz.


