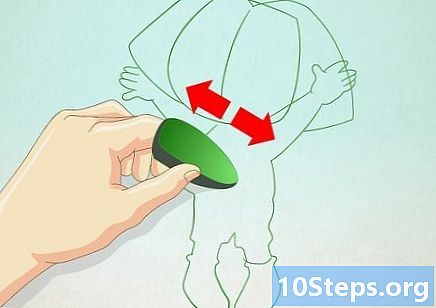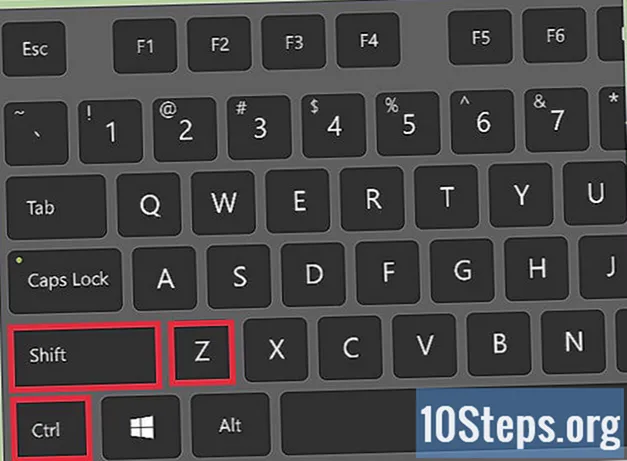
Tartalom
Egyéb szakaszokA Photoshop Action olyan eszközök csoportja, amelyek meghatározott sorrendben „rögzítettek”. Ezután a műveletek egyetlen kattintással vagy billentyűkombinációval „lejátszhatók” a Photoshopban. Ha gyakran ugyanazokat az eszközöket használja, megtanulhatja, hogyan kell rögzíteni, kezelni és futtatni a Photoshop Actions programot, ezzel megmentheti az ismétlődő feladatok végrehajtását a jövőben.
Lépések
1/2 módszer: Saját művelet létrehozása
Nyisson meg egy fájlt a Photoshop alkalmazásban. Ha gyakran ismétel meg egy Photoshop-műveletet, hozzon létre egy Műveletet, hogy időt takarítson meg a jövőben. Kezdje egy kép megnyitásával, amelyhez műveleteket hajt végre (például maszkok, szűrők, típus stb. Alkalmazása).

Mentse el a képet másolatként. Célszerű a kép másolatával dolgozni, nehogy hibát felülírjon egy képet.- Kattintson a „Fájl” menüre, és válassza a „Mentés másként” lehetőséget.
- Jelölje be a pipát a „Másolatként” mellett.
- Kattintson a „Mentés” gombra.

Mutassa meg a Műveletek panelt. Ha nem látja a Photoshopban a „Műveletek” feliratot, nyomja meg a gombot F9 (Windows) vagy ⌥ Opció+F9 hogy elindítsam.- Növelheti a Műveletek panel méretét, ha jobb alsó sarkát lefelé vagy jobbra húzza.

Kattintson az „Új művelet létrehozása” ikonra. Ez az ikon, mint egy négyzet alakú, felhajtott sarokkal ellátott papírlap, megjelenik a Műveletek panelen a Kuka ikon mellett. Megjelenik az „Új művelet” párbeszédpanel.- Kattintson a Műveletek panel jobb felső sarkában található menüre, és válassza az „Új művelet…” lehetőséget.
Válasszon nevet a Műveletnek. Írja be az új művelet nevét a „Név” mezőbe. Használjon valamit, ami felpörgeti a memóriáját arról, hogy mit művel az akció.
- Például, ha egy műveletet hoz létre, hogy egy képet egy adott méretre zsugorítson, majd szürkeárnyalatosra konvertáljon, akkor ezt hívhatja: „Zsugorítás és szürkeárnyalatos”.

Válasszon egy funkciógombot. A művelet elindításához hozzárendelhet egy kulcsot vagy billentyűkombinációt (pl. F3, Alt + F2 stb.). Ez a lépés nem kötelező, mivel a Műveletet a Műveletek panelről is futtathatja.- Válasszon egy kulcsot a Funkció gomb legördülő menüből.
- Ha szeretné, tegyen egy pipát a Shift, a Command, a Control stb. Mellé egy adott billentyűkombináció megadásához (egyetlen funkcióbillentyű helyett).

Kattintson a „Felvétel” gombra a művelet rögzítésének megkezdéséhez. Miután rákattint erre a gombra, „felvétel” módban lesz. Amíg ebben a módban van, minden elvégzett Photoshop-művelet sorrendben hozzáadódik az Action-hez. A műveletek rögzítésekor néhány alapszabályra kell emlékezni:- A „Mentés másként” parancs rögzítésekor ne írjon be új fájlnevet. Ha mégis megteszi, akkor az új fájlnév minden olyan képre érvényes lesz, amelyre a Műveletet alkalmazza. Ehelyett csak navigáljon egy másik mappába, és mentse el ugyanazzal a fájlnévvel.
- A most rögzített funkciók nem mindegyike alkalmazható minden képre. Például, ha ebben a műveletben a „Színegyensúly” funkciót használja, akkor annak nincs hatása, ha szürkeárnyalatos képen futtatja.

Végezze el az ismételni kívánt parancsokat. Íme egy példa egy olyan művelet rögzítésére, amelynek segítségével a kép átméretezhető 300 x 300 képpont méretűre 72 dpi-vel (pont / hüvelyk):- Nyissa meg a Kép menüt, és válassza a „Képméret” lehetőséget.
- Távolítsa el a pipát az „Arányok korlátozása” feliratú négyzetből.
- Ha még nincs beállítva, állítsa a „Szélesség” és a „Magasság” melletti egyes legördülő listákat „Pixelek” értékre.
- Írja be a „300” szót a „Szélesség” mezőbe.
- Írja be a „300” szót a „Magasság” mezőbe.
- Írja be a „72” szót a „Felbontás” mezőbe.
- Győződjön meg arról, hogy a „Felbontás” mellett a „Képpont / hüvelyk” van kiválasztva.
- Kattintson az „OK” gombra.
Állítsa le a művelet rögzítését. Ha végzett a műveletben kívánt összes parancs végrehajtásával, kattintson a Leállítás gombra (a Műveletek panelen található sötétszürke négyzet).
- További lépések hozzáadásához ellenőrizze, hogy a Műveletek ki van-e jelölve a Műveletek panelen, és kattintson a piros „Felvétel” gombra (a körre) a rögzítéshez.
- Ha nem érzi úgy, hogy helyesen rögzítette a műveletet, kattintson a jobb gombbal a Művelet nevére, és válassza az „Újrarögzítés” lehetőséget.

Adam Kealing
Adam Kealing hivatásos fotós professzionális fotós székhelye Austin, Texas. Szakterülete az általános esküvő, a cél esküvő és az eljegyzés fotózás. Adam több mint 11 éves fényképészeti tapasztalattal rendelkezik. Munkája a Green Wedding Shoes, a Style Me Pretty, a Once Wed és a Snippet Ink c. Munkája számos díjat nyert a Fearless Photographers és az esküvői fotózás mestereivel.
Adam Kealing
Profi fotósSzakértő trükk: Ha azt tapasztalja, hogy sokféle műveletet hajt végre ismételten a különböző típusú fotószerkesztésekhez, hozzon létre néhány különböző műveletet és címkézze meg őket, így gyorsan szerkesztheti a jövőbeni fotókat. Például műveletet végezhet gyenge fényviszonyok mellett vagy vakuval készített fényképek esetén.
Nézze meg a Műveletek lépéseit a Műveletek panelen. Kattintson az új művelet melletti nyílra az összes lépés kibontásához.
- Ha meg szeretné változtatni a Művelet bármely paraméterét, kattintson duplán a lépésre a hozzá tartozó panel elindításához.
- Átrendezheti a művelet lépéseit, ha a nevét áthúzza a lista egy másik helyére.
- A művelet egyik lépésének törléséhez kattintson egyszer a gombra a kiválasztásához, majd kattintson a Kuka ikonra.
2/2 módszer: Művelet futtatása
Nyisson meg egy képet, amelyen lejátszhatja a műveletet. A Photoshop Action egy sorrendben „rögzített” feladatok csoportja. Ezután a művelet egyetlen kattintással vagy billentyűkombinációval futtatható. Ha a futtatni kívánt művelet képet nyit, akkor ezt a lépést kihagyhatja.
Mutassa meg a Műveletek panelt. Ha nem látja a Photoshopban a „Műveletek” feliratot, nyomja meg a gombot F9 (Windows) vagy ⌥ Opció+F9 hogy elindítsam.
- Növelheti a Műveletek panel méretét, ha jobb alsó sarkát lefelé vagy jobbra húzza.
- A műveletek lépéseinek listájának kibővítéséhez kattintson a neve melletti háromszögre.
Hozzon létre pillanatképet az aktuális képről. Ez a lépés nem kötelező, de hasznos lehet, ha „visszavonja” a műveletet. Ellenkező esetben egy művelet visszavonásához minden lépést külön kell visszavonni.
- Kattintson a Műveletek panel „Előzmények” fülére.
- Kattintson az „Új pillanatkép létrehozása” ikonra (kamera).
- Kattintson a „Műveletek” fülre, hogy visszatérjen a Műveletek panelre.
Futtassa a műveletet. Miután „lejátszotta” a műveletet, az összes rögzített lépés lefut a Photoshopban. Ennek néhány módja van:
- Válassza ki a Műveletet a Műveletek panelen, majd kattintson a „Lejátszás” gombra.
- Nyomja meg a művelethez beállított hozzárendelt gombot vagy billentyűkombinációt (ha van).
Játsszon csak egy műveletet. Csak egy lépést futtathat egy műveletben, nem pedig az egészet.
- Először kattintson a Művelet neve melletti háromszögre a Művelet összes lépésének listájának megtekintéséhez.
- Kattintson a futtatni kívánt lépés kiválasztásához.
- Kattintson a Lejátszás gombra (a jobbra mutató háromszög).
Művelet visszavonása. Két lehetősége van a művelet visszavonására:
- Ha pillanatképet készített a Művelet futtatása előtt, kattintson a Műveletek panel „Előzmények” fülére, majd válassza ki a lista első képét (pillanatképet).
- nyomja meg Ctrl+⇧ Shift+Z (Windows) vagy ⌥ Opció+⌘ Parancs+Z (Mac) a művelet utolsó lépésének visszavonásához. Addig kell futtatnia ezt a parancsot, amíg a művelet minden lépését vissza nem vonja.
Közösségi kérdések és válaszok
Hogyan szerezhetem be a Photoshop 6 programot, hogy képeket dobjak le kollázs készítéséhez?
Nyissa meg az összes képet a Photoshop alkalmazásban, majd méretezze át azt a méretet, amelyben szeretné, hogy megjelenjen a kollázsban. Ezután válassza ki a kép azon részét, amelyet meg szeretne jeleníteni a kollázsban, és nyomja meg a ctrl-C (Windows) vagy a cmd-c (Mac) gombot a kijelölés másolásához. Ezután lépjen a kollázs képéhez, és kattintson a Ctrl-V vagy a Cmd-V gombra a beillesztéshez. Húzhatja a beillesztett képet a kívánt helyre, majd a "transzformáció" segítségével forgathatja vagy más módon manipulálhatja azt.
Tippek
- Hasznos lehet, ha a felvétel előtt felírja a műveletében szükséges lépéseket.
- Képre nem lehet festést rögzíteni.
A wikiHow minden nap keményen dolgozunk azon, hogy hozzáférést nyújtsunk az utasításokhoz és információkhoz, amelyek segítenek a jobb életben, legyen az biztonságosabb, egészségesebb vagy a közérzet javítása. A jelenlegi közegészségügyi és gazdasági válságok közepette, amikor a világ drámaian változik, és mindannyian tanulunk és alkalmazkodunk a mindennapi élet változásaihoz, az embereknek minden eddiginél nagyobb szükségük van a wikiHow-ra. Támogatása segít a wikiHow-nak alaposabb illusztrált cikkek és videók létrehozásában, valamint megbízható oktatási tartalmú márkánk megosztásában emberek millióival a világ minden tájáról. Kérjük, fontolja meg, hogy ma hozzájárulna a wikiHow-hoz.