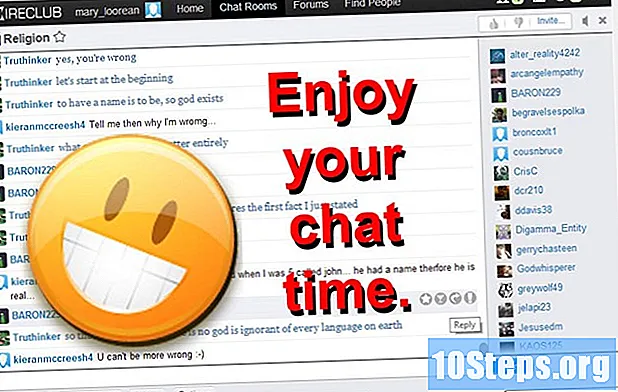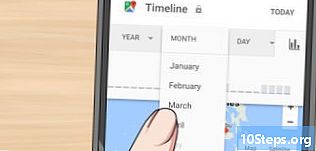
Tartalom
- szakaszában
- 1. módszer a 3-ból:
Google Play Áruház - 3/3 módszer:
Amazon MP3 - 3/3 módszer:
Broadcast Services
Ha zenét akar vásárolni Android-eszközén, választhat a lehetőségek közül. Zenéket vásárolhat a Google Play Áruházból, a Google Wallet fizetési módszerrel. Ezen felül, ha van Amazon-fiókja, az Amazon Music alkalmazás hasznos lehet a dalok böngészésében és megvásárlásában. Számos terjesztési szolgáltatás is létezik, és az Ön rendelkezésére áll.
szakaszában
1. módszer a 3-ból:
Google Play Áruház
- 1 Frissítse Google Play Áruházát. A Google Play Áruház alkalmazás segítségével zenét vásárolhat Android-eszközén. A zenéhez való hozzáférés érdekében ellenőrizze, hogy a Play Áruház legújabb verziója elérhető-e az eszközén. Vegye figyelembe, hogy a régi Android-eszközök nem feltétlenül alkalmasak a Play Áruház legújabb verziójának letöltésére.
- Nyissa meg a Play Áruházot Android-eszközén.
- Nyissa meg a menüt, és írja be a "Saját alkalmazások" menüpontot.
- Érintse meg az "Összes frissítése" gombot az elérhető frissítések telepítéséhez. Az Internet-hozzáférés költségeinek elkerülése érdekében jobb, ha csatlakozik egy vezeték nélküli hálózathoz.
- 2 Töltse le a Google Play Zene alkalmazást. Erre az alkalmazásra szükség lesz a Google Play Áruházból vásárolt zene lejátszásához. Az alkalmazás automatikusan telepítésre kerül a legtöbb új Android-eszközre. Egyes készülékek nem tolerálják.
- Nyissa meg a Play Áruházot, és keresse meg a "Google Music" kifejezést az alkalmazás letöltéséhez.
- Előfordulhat, hogy a Google Music nem érhető el egyes területeken.
- 3 Adjon hozzá fizetési módot Google-fiókjához. Zeneszámok megvásárlásához a Google Play Áruházból Google Wallet-fiókra és elfogadott fizetési módra van szükség.
- Lépjen a Google Play Áruház menübe, és válassza a "Fiókom" elemet.
- Írja be az "Fizetési mód hozzáadása" vagy az "Egyéb beállítások" elemet.
- Nyissa meg a Google Wallet-ot. Ha a Google Fiókjához nincs társítva Google Wallet, akkor létre kell hoznia egyet.
- Válassza ki a fizetési módot Számos lehetőség közül választhat, például választhat betéti vagy hitelkártya, vagy más, a tartózkodási helyétől függően, például a PayPal, a számlázás és az ajándékkártyák használatát.
- 4 Nyissa meg a Google Play Áruház Zene szakaszát. A Play Áruház frissített verziói tartalmaznak egy Zene részt, amelyhez hozzáférhet a Play Áruház menüből.
- 5 Csúsztassa a képernyőt balról jobbra a különféle részek megnyitásához. Amikor belép a Zene szakaszba, belép a Zene szakasz kezdő menüjébe. Megjelennek a korábbi vásárlásokon alapuló ajánlások, valamint a pillanatbeli albumok.
- A Műfajok szakasz lehetővé teszi a könyvtárban kínált különféle zenei műfajok böngészését. A műfaj kiválasztásával továbbra is láthatja a következő szakaszokat, de csak a műfajhoz kapcsolódókat. Az alsó nevek kiválasztásához ismét be kell lépnie a Műfajok menübe.
- A legjobb albumok szakasz felsorolja azokat a kiadásokat, amelyek a rangsor tetején vannak.
- Az új kiadások szakasz felsorolja az új albumokat.
- A legjobb dal szakasz felsorolja a könyvtár pillanatának dalait.
- 6 Használjon nagyítót egy adott előadó, album vagy dal kereséséhez. Ha a választást választotta, a nagyító segítségével kereshet a főoldalról.
- 7 Válasszon egy albumot, előadót vagy egy dalt, hogy további információt kapjon. Ha egy elemet kiválaszt a Google Play Áruházból, hozzáférhet további információkhoz és linkekhez. Például, amikor egy előadót választ, hozzáférhet egy rövid életrajzhoz, a legismertebb dalai listájához, a rendelkezésre álló diszkográfiához és hasonló művészekhez. Az album kiválasztásakor hozzáférhet az albumkönyvekhez, a dalok listájához és az áttekintésekhez. Ha kiválaszt egy zeneszámot, akkor az album többi műsorszáma megjelenik.
- 8 Vásároljon egy elemet. Lehetősége van teljes albumok vagy dalok megvásárlására. Írja be az árat a vásárlás megkezdéséhez.
- 9 Válassza ki a fizetési módot Miután kiválasztotta, megjelenik a vásárlás ablaka. Az alapértelmezett fizetési lehetőség az ár mellett jelenik meg. Írja be az árat, ha egy másik fizetési módot szeretne választani, amelyet korábban a Google Wallet-fiókjában választott. A vásárlás megerősítéséhez írja be a "Buy" -t.
- Azonnal megterheljük.
- A fiókbeállításoktól függően be kell írnia a Google Fiókjának jelszavát.
- 10 Nyissa meg a Google Play Zene alkalmazást a vásárolt dalok megtalálásához. Minden megvásárolt zene azonnal elérhető lesz a Google Play Zene alkalmazásban. A „Most hallgassa” oldal „Legutóbbi tevékenység” szakaszában megtalálja az összes nemrégiben megszerzett albumot és dalt. A „Saját könyvtár” oldalon minden vásárlásához hozzáférést fog kapni.
- 11 Készítse elő a dalokat az elérhető offline módra. Minden vásárlása azonnal elérhető online, de letöltheti azokat is eszközéről, így offline állapotban meghallgathatja őket.
- Nyissa meg azt az albumot vagy lejátszási listát, amelyet el szeretne menteni a készülékére.
- Írja be a „Letöltés” elemet, amely a dalok listájának tetején található. Ezzel elindítja a letöltést az eszközéről. A letöltött dalokat csak a Google Play Zene alkalmazásból lehet megnyitni.
- 12 Vessen egy pillantást a Google Play Zene Korlátlan Hozzáférés (GPMAA) elemre. Ha sok zenét tölt le, jobb lenne, ha feliratkozik a GPMAA szolgáltatásra. Fizetős szolgáltatás, amely korlátlan hozzáférést biztosít a Play Zene könyvtárban található összes dalhoz. Bármelyik dalt vagy albumot megvásárolhatja, amelyet a GPMAA könyvtárban talál, és bármikor meghallgathatja.
- Ingyenes kipróbálással kezdheti úgy, hogy megnyitja a Play Zene menüt, és kiválasztja a „Teszt indítása” menüpontot.
- A Google Play Zene Korlátlan Hozzáférés nem minden területén érhető el.
3/3 módszer:
Amazon MP3
- 1 Töltse le az Amazon Music alkalmazást. Ingyenesen letöltheti a Google Play Áruházból.
- Megvásárolhat vezetékeket az Amazon webhelyéről, de az alkalmazást könnyebben lehet használni mobil eszközökről.
- 2 Jelentkezzen be az alkalmazásba az Amazon-fiókjából. Ha még nincs fiókja, létrehozhat egyet az alkalmazásból. A dalok alkalmazásból történő megvásárlásához fizetési móddal vagy ajándékkártya-egyenleggel rendelkező számlára van szükség.
- Az Amazon-fiók létrehozásával kapcsolatos további információkért kattintson ide.
- 3 Keresse meg a Zene áruházat. Amikor először jelentkezik be az alkalmazásba, akkor átirányítja a Zene áruház kezdőlapjára. A dalokat az eladások tetején találja meg. A teljes lista megtekintéséhez érintse meg a "Összes megtekintése" elemet.
- 4 Készítsen néhány kutatást a boltból a nagyító segítségével. Keressen előadókat, albumokat vagy zeneszámokat.
- 5 A részletekért írja be az album vagy a dal nevét. Ha kiválaszt egy albumot, megjelenik a műsorszámlista, csakúgy, mint az egész album és az egyes műsorszámok ára. Az album előnézetét a "Albumkivonatok meghallgatása" elem megérintésével is megtekintheti. Az album minden dalának első harminc másodperce hallgatható.
- A film elindításához nyomja meg a dal ikonját is.
- A kivonatok nem minden dalhoz érhetők el.
- 6 Vásároljon dalt vagy albumot az ár megadásával. Megkérjük, hogy erősítse meg, hogy zenét szeretne vásárolni. Az alapértelmezett fizetési módot felszámítják, amint megerősíti.
- Az első vásárlás során felkérést kap arra, hogy fogadja el a szolgáltatási feltételeket.
- Az összes dal nem vásárolható meg. Egyes dalok néha csak akkor érhetők el, ha az egész albumot megvásárolják.
- 7 Keresse meg vásárlásait. Kattintson a ☰ gombra a menü megnyitásához, és válassza a „Legutóbbi tevékenység” lehetőséget. Lépjen a "Beszerzett" fülre a nemrégiben megvásárolt zenéjének megtalálásához.
- A könyvtárban található összes zenét is böngészheti, ha megnyitja a menüt, és kiválasztja a „Saját könyvtár” lehetőséget.
- 8 Töltse le a dalokat a készülékére. Töltsön be bármilyen zenét, amelyet megvásárolt a hálózatról, de letöltheti azt is készülékére, így hallgathatja azt anélkül, hogy csatlakozik az internethez.
- Lépjen be a menübe a letölteni kívánt album vagy dal melletti (⋮) gomb megnyomásával.
- Válassza a "Letöltés" lehetőséget. Megkezdődik a dal / dalok letöltése az eszközére.
- 9 Keresse meg a letöltött dalokat (opcionális). Amikor zenét tölt fel az eszközére az Amazon-on, MP3 fájlokat találhat egy fájlkezelő alkalmazás segítségével vagy az Android készülék csatlakoztatása a számítógéphez. Ez hasznos lehet, ha zenét akar menteni a számítógépére, vagy el szeretné küldeni egy barátjának.
- Megtalálhatja a Zene mappát az Android készülékén. Az Amazon-ról letöltött dalok tartalmazzák az előadói és az albummappákat.
3/3 módszer:
Broadcast Services
-
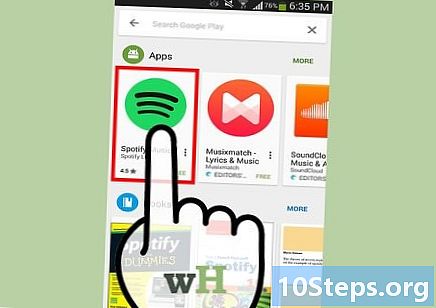
4 Kezdje el zenét hallgatni. Csatlakozás után elkezdi hallgatni annyi zenét, amennyit csak akar. A streaming szerverhez való csatlakozáshoz hálózati kapcsolatra van szüksége. Az összes műsorszolgáltatás különböző alternatívákat kínál a zenehallgatáshoz.- Kattintson ide a Pandora előnyeinek kihasználásához.
- Kattintson ide, hogy útmutatást kapjon a Slacker Radio használatához.
- Elolvashatja ezt az útmutatót is, és megtanulhatja a Spotify használatát.