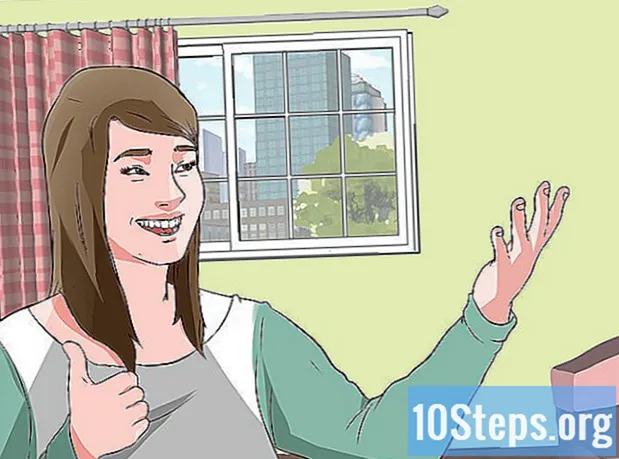Szerző:
Randy Alexander
A Teremtés Dátuma:
23 Április 2021
Frissítés Dátuma:
16 Lehet 2024
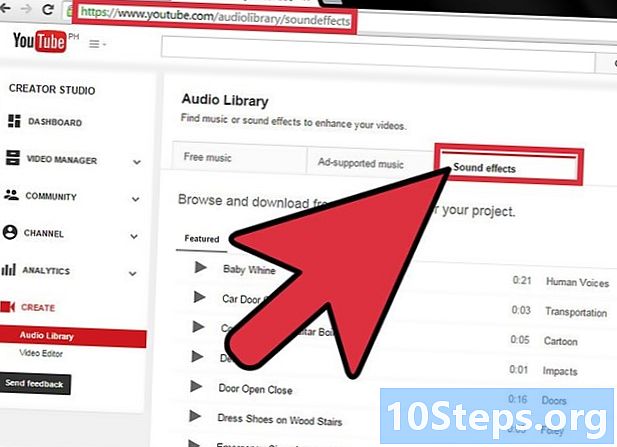
Tartalom
- szakaszában
- 1. rész Válasszon egy videót
- 2. rész Válasszon ki egy audio műsort
- 3. rész Adja hozzá a audiosávot a videóhoz
Zene hozzáadása a YouTube-videókhoz éppen az, hogy a néma tartalmat vonzóbbá, vonzóbbá és interaktívabbá tegye az előfizetők számára. A folyamat nehéznek tűnhet, de könnyű hozzáadni egy audio műsort egy YouTube-videóhoz a Video Manager segítségével.
szakaszában
1. rész Válasszon egy videót
- Jelentkezzen be Google Fiókjába. Nyissa meg a YouTube kezdőlapját, és kattintson a gombra jelentkezzen be a jobb felső sarokban. Írja be Gmail-címét és jelszavát a kötelező mezőkbe, majd kattintson az OK gombra Belépés hogy bejelentkezzen YouTube-fiókjába.
-
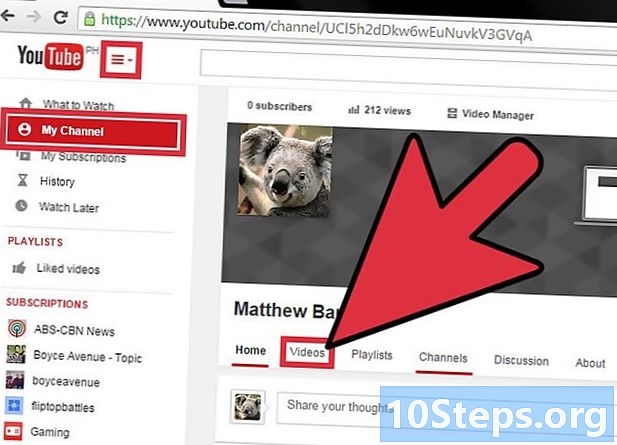
Válasszon egy videót. Keresse meg a csatornádon a szerkeszteni kívánt videót.- Kattintson a A láncomat a bal oldali sávban, hogy megjelenítse a csatornád videóinak listáját.
- Kattintson a Videók a csatorna borítóképe alatt, a videók listájának megtekintéséhez.
- Keresse meg a listát, és válassza ki a videót a címére kattintva. A kiválasztott videó megnyílik a lejátszóban.
2. rész Válasszon ki egy audio műsort
-
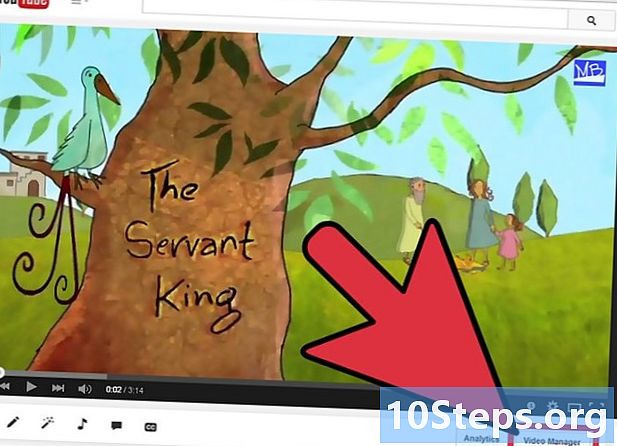
Indítsa el a YouTube Video Manager alkalmazást. A csatornád "videokezelőjében" el kell menned a videók szerkesztése oldalra.- Kattintson a Video Manager a videolejátszó alatt. Csatorna összes videóját felülről lefelé láthatja.
- választ változás a szerkeszteni kívánt videó mellett. Megnyílik a szerkesztési oldal.
- Kattintson a hang- a játékos tetején. Az ablak jobb oldalán megnyílik az elérhető audio műsorszámok listája.
-
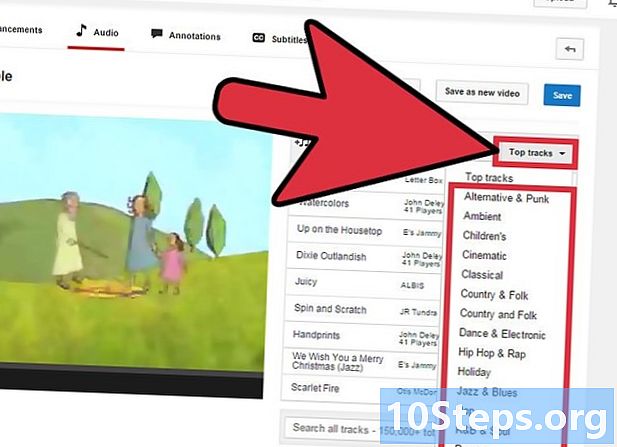
Keressen egy hangfájlt a menüben Kategóriák. Meg kell választania és kiválasztania kell a hangjának megfelelő videofájlt. Az audio fájlnak ugyanolyan hosszúnak kell lennie, mint a videónak.- Kattintson a legördülő menüre Legjobb címek a zenekategóriák megnyitásához. Választhat számos népszerű műfaj közül: Ambiance, Soundtracks, Classical, Country és folk, Tánc és elektronikus zene, Hip Hop és rap, Jazz és blues, Pop, R & B és Soul, Reggae vagy Rock.
- Válassza ki a következő kategóriák egyikét a megfelelő audio műsorszámok listájának megtekintéséhez. Kiválaszthatja a kategóriát is Legjobb címek az elérhető audio műsorszámok listájának megtekintéséhez.
-
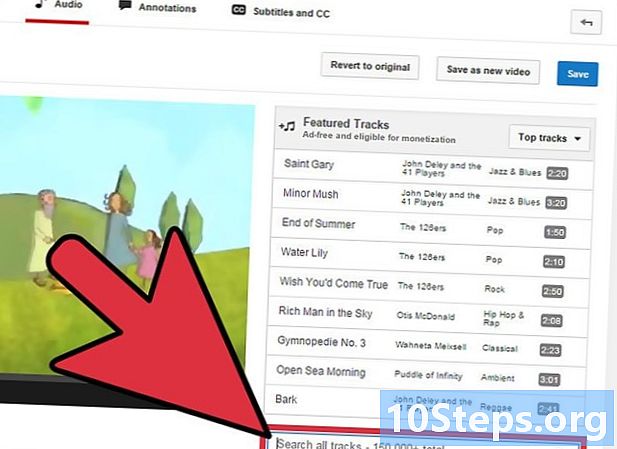
Keressen egy audiofájlt a keresősáv segítségével. Ha szem előtt tartja a dal címét, akkor közvetlenül az audio műsorszámok listája alatti keresősáv segítségével is keresheti. Írja be a kívánt dalhoz tartozó kulcsszavakat. Beírhatja a dal címét vagy az énekes nevét.- A keresés elindításához nyomja meg a billentyűzet Enter gombját. A bal oldali videolejátszó alatti listában láthatja a kulcsszavainak megfelelő keresési eredményt. Görgessen lefelé az eredmények megtekintéséhez fentről lefelé.
-
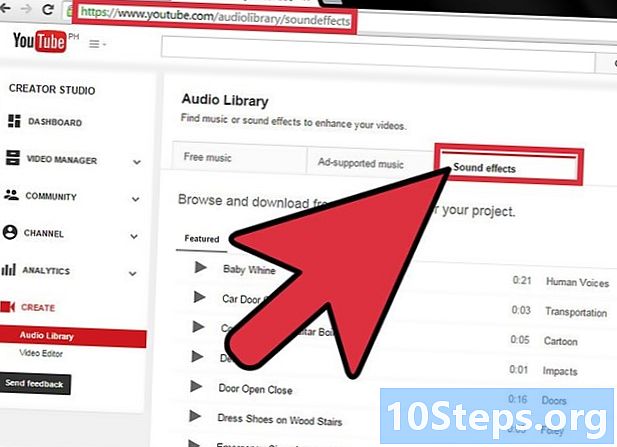
Lépjen a YouTube audio könyvtárba. Ha nem elégedett a kategóriakereséssel vagy a keresősávval, próbálja ki az audio könyvtárat. Testreszabhatja a keresést műfaj, hangulat, hangszer, időtartam vagy népszerűség szerint.- Kattintson a fülre Hanghatások mellett Ingyenes zene csak a hanghatások listájának megjelenítéséhez. Másolja a dal címét a YouTube audio könyvtárába, és illessze be a hangszerkesztő oldal keresősávjába, hogy megtalálja és kiválassza.
- A jelölőnégyzet segítségével keresse meg a videofájllal azonos hosszúságú audiosávokat Csak a videóhoz hasonló hosszúságú dalokat jelenítsen meg az oldal alján. Kattintson a négyzetre a jelöléshez vagy a jelölőnégyzet eltávolításához.
- Audio fájlokat hirdetés nélkül is kereshet. A hirdetéseket tartalmazó fájlok lejátszás közben megjelenítik a videókat. Törölje a négyzetet Zene engedélyezett hirdetésekkel hirdetések nélküli zeneszámok listájának megtekintéséhez.
- A listában szereplő összes zene újra felhasználható és bevételszerzésre képes.
3. rész Adja hozzá a audiosávot a videóhoz
-
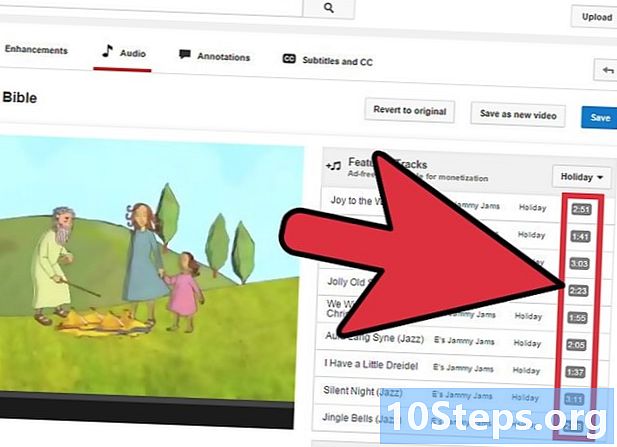
Ellenőrizze a hangsáv és a videó hosszát. Mielőtt audió műsorszámot hozzáadna a videóhoz, összehasonlítania kell azok időtartamát. Ezt az információt a lejátszási lista minden audio műsorszáma mellett láthatja. -
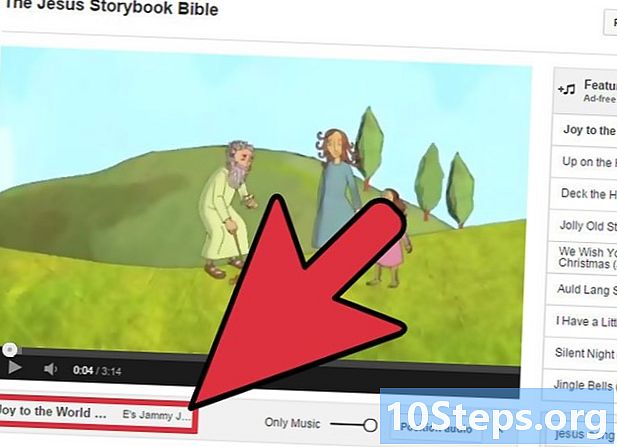
Adja hozzá a kiválasztott audio műsorszámot videójához. Kattintson a jobb oldali listában kiválasztott zenére, hogy hozzáadja azt a bal oldali videóhoz. Lát egy előnézetet az eredményről. -
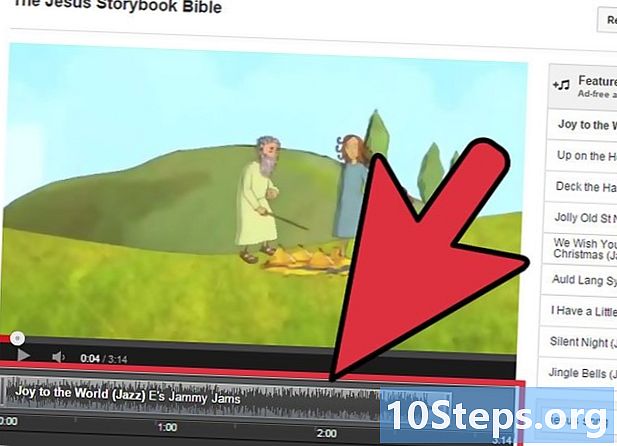
Szerkessze a kiválasztott audio fájlt. A videolejátszó alatt látnia kell a kiválasztott audio fájl címét és néhány szerkesztési lehetőséget.- Kattintson a Állítsa be az audio műsort az audio fájlsáv jobb oldalán, hogy testreszabhassa és beállítsa annak helyzetét és hosszát. Vigye az egérmutatót az audio fájl kezdő vagy záró sávja fölé, hogy kivágja és hozzáigazítsa a videofájl hosszához.
- Az audio fájl hosszát az elejétől vagy a végétől az egér kurzorának húzásával állíthatja be. Ha kész, kattintson a gombra Befejezett beállítás a szerkesztősáv alatt.
- Kattintson a gomb bal oldalán található csúszkara Állítsa be az audio helyzetét a kiválasztott audio műsorszám szintjének beállításához. Kattintson és tartsa lenyomva a kurzort balra vagy jobbra mozgatáshoz.
- Az audio műsorszám beállítható úgy, hogy a videó eredeti hangja megjelenjen, ha a csúszkát balra mozgatja, vagy a zenét csak jobbra mozgatva tudja lejátszani.
- A "Csak zene" opció azt jelzi, hogy csak a kiválasztott műsorszám lesz hallható.
- Kattintson a Állítsa be az audio műsort az audio fájlsáv jobb oldalán, hogy testreszabhassa és beállítsa annak helyzetét és hosszát. Vigye az egérmutatót az audio fájl kezdő vagy záró sávja fölé, hogy kivágja és hozzáigazítsa a videofájl hosszához.
-
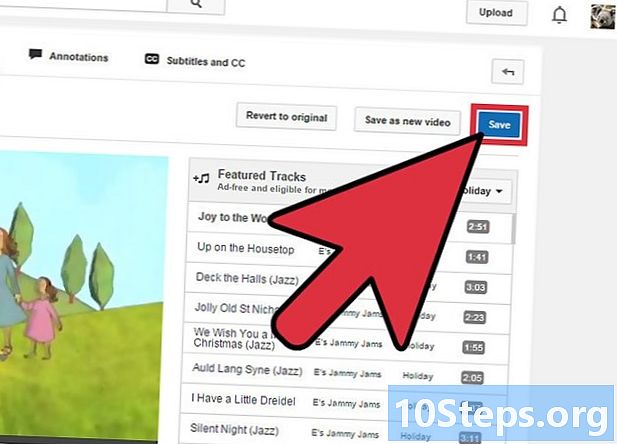
Videó mentése és közzététele Ha a szerkesztés befejeződött, mentse el a szerkesztett fájlt. Cserélheti a meglévő videót, vagy elmentheti új videofájlként.- Kattintson a rekord vagy Mentés másként a videolejátszó jobb felső sarkában, hogy közzétegye a szerkesztett verziót az Ön által hozzáadott audio sávmal.
- A regisztráció és a közzététel folyamata eltarthat egy ideig, ezért legyen türelmes.
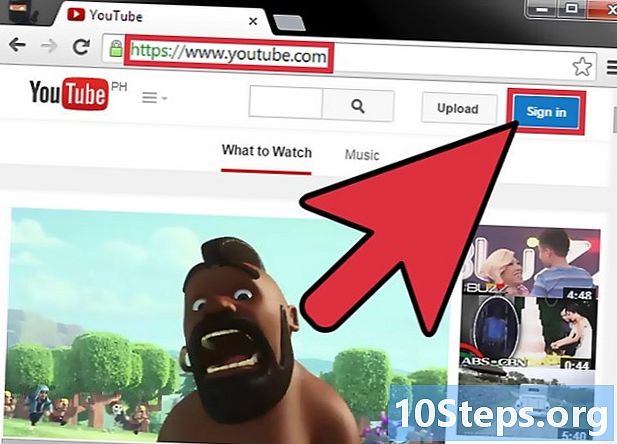
- Több audiofájlt is hozzáadhat a videóhoz, ha megérinti a YouTube audio könyvtárat. A videó szerkesztési alkalmazás, amely lehetővé tette a videók szerkesztését, 2017. szeptember 20-tól már nem érhető el.
- A szerzői jogok megsértésével kapcsolatos perek lehetőségének megakadályozására használja a YouTube audio könyvtár audio műsorszámait.
- Ne válassza a videónál rövidebb dalt.
- Ha le szeretné tiltani a videóhoz hozzáadott zenét, kattintson a gombra Állítsa vissza az eredeti verziót a videókezelő jobb felső sarkában. Ezzel eltávolítja a szerkesztést, és eljuttatja a videót az előző formátumba.
- A YouTube-ra való feltöltés előtt ne adjon hozzá kereskedelmi zenét videójához. Törölhető.