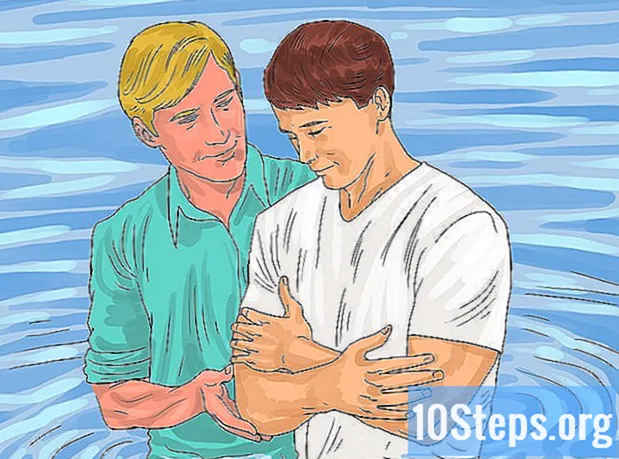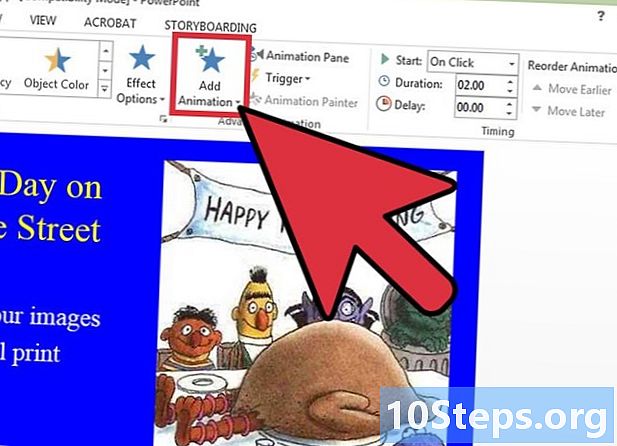
Tartalom
- szakaszában
- 1. módszer Animáljon egy elemet vagy elemeket
- 2. módszer Animációk az átmenetekről a diák között
- 3. módszer Adjon mozgóképeket és videókat egy prezentációhoz
Animációk hozzáadhatók a PowerPoint bemutatóhoz, hogy kicsit több stílust adjon neki. Animálhat egy oldalt vagy elemeket egy oldalon, és átmeneteket hozhat létre a diák között. Ehhez ki kell választania az animálni kívánt elemet, majd a fülön meg kell választania egy lehetőséget animációk, majd módosítsa azt az Ön kényelme érdekében. A diák közötti átmeneteknél ugyanaz a folyamat, azzal a különbséggel, hogy a fül alatt van átmenetek hogy minden meg fog történni. A Microsoft PowerPoint azt is lehetővé teszi, hogy mozgóképeket vagy videókat adjon hozzá diához a fülszerszámok segítségével beszúrás.
szakaszában
1. módszer Animáljon egy elemet vagy elemeket
-

Nyissa meg a PowerPoint alkalmazást. Ezek a módszerek hasonló szoftverekkel is működnek, mint például a Google Slides vagy az OpenOffice Impress. A gombok és az opciók elhelyezkedése programonként azonban eltérő lehet. -

Kattintson az animálni kívánt elemre. Ki kell választania az animációt vagy e képeket.- Az e teljes területének kiválasztásához kattintson az e szélére. A PowerPoint automatikusan felosztja bekezdéseket vagy felsorolásjeleket.
- Ha még nem rendelkezik elemeket animálni a PowerPoint fájlban, akkor hozzá kell adnia néhányat.
-

Kattintson a fülre animációk. Ez utóbbi a felső menüsorban található, és különféle animációs és vezérlőgomb-lehetőségeket jelenít meg. -

Válassza ki a hozzáadni kívánt animációk típusát. Ezeket négy kategóriába lehet osztani, nevezetesen: megjelenés, hangsúly, eltűnés és mozgások. A kiválasztott animációt az elemre alkalmazzák.- Kattintson a hatásokra, hogy bemutasson. További lehetőségeket láthat, ha a lap jobb oldalán található nyilakkal görget.
- A kategóriába tartozó opciók megjelenés megváltoztatja az elemek megjelenítésének módját a dián.
- A kategóriákba csoportosított lehetőségek eltűnés megváltoztatja az elemek eltűnésének módját a diáról.
- Opciók a kategória alatt hangsúly adj hozzá egy mozgást, vagy jelölje ki az elemet a figyelem felkeltéséhez.
- Mint várhatóan, a kategóriába tartozó lehetőségek mozgások határozza meg azt a mozgást, amelyet az elemnek el kell hajtania a dián.
-
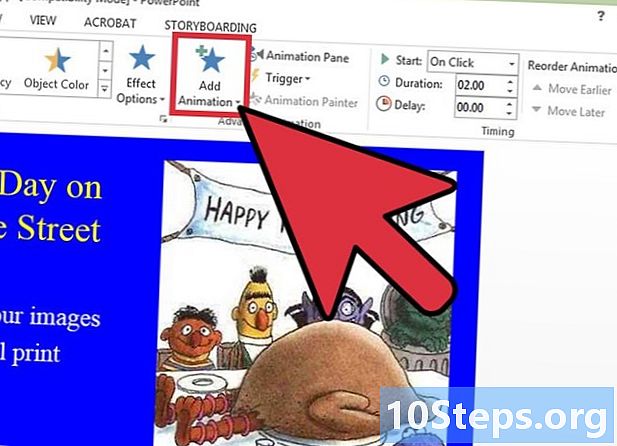
Kattintson a Adjon hozzá egy animációt. Ez a művelet lehetővé teszi további animációk hozzáadását az elemhez. Ezután válasszon egy lehetőséget a legördülő menüből. Ha további animációt próbál hozzáadni kattintás nélkül Adjon hozzá egy animációtfelváltja a korábban választottot, nem pedig hozzáadja.- Ezt a folyamatot többször megismételheti, ha további animációkat szeretne hozzáadni egy elemhez az Ön preferenciái szerint.
-

Kattintson a Animáció szakasz (Opcionális). Ez a gomb a szakaszban található Speciális animáció az eszköztáron animációk. Ha rákattint, egy feliratot a névvel Animáció szakasz megnyílik a képernyő jobb oldalán, és megjeleníti azokat a animációkat, amelyeket már használt a bemutatóban.- Ez az eszköz hasznos lehet a szervezésnél, ha több animáción dolgozik.
-

Válasszon egy animációs aktiválási lehetőséget. Válasszon egyet a legördülő menüből kezdet a szakaszban időzítés az eszköztáron animációk. Az Ön számára a következő lehetőségek állnak rendelkezésre: A kattintással, Az előzővel vagy Az előző után.- az opció A kattintással addig fogja megőrizni az animációt, amíg többé nem kattint.
- az opció Az előző után automatikusan megjeleníti az animációt, ha az előző befejeződött (vagy amikor a dia megjelenik, ha nincs más animáció).
- az opció Az előzővel egyszerre jeleníti meg az animációt az előzővel a dián.
-

Állítsa be az animációs időt. Kattintson a fel vagy le nyílra a mellette értesítés a szakaszban időzítés Annak megváltoztatása, hogy mennyi ideig jelenjen meg egy animáció, mielőtt egy másik sikeres lesz.- A késleltetés a kiválasztott animáció végrehajtása után kezdődik. Ha a lehetőséget választja A kattintással, az animáció kattintás után elindul.
-

Állítsa be az animáció időtartamát. Kattintson a fel vagy le nyílra a mellette tartam a szakaszban időzítés egy animáció sebességének megváltoztatásához. Ha az időtartam magasabb, az animáció lassabban jelenik meg. -

Átrendezze az animációkat. Használja az alul felfelé vagy lefelé mutató nyilakat Átrendezze az animációt a szakaszban időzítés animáció fel vagy le mozgatása.- Kattintson egy effektusra, és mozgathatja azt a Animáció szakasz amely a képernyő jobb oldalán jelenik meg.
-
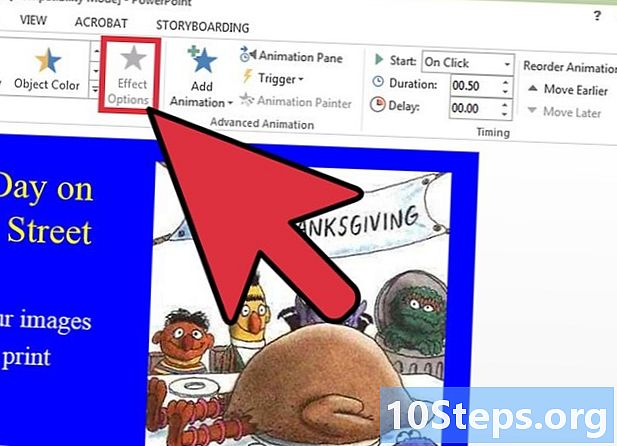
Adjon hozzá egy hanghatást. A Animáció szakasz, kattintson az egyes animációk lefelé mutató nyílára és válassza a lehetőséget Hatás opciók a tüzelõanyag menüben. Kattintson a fülre hatás A megjelenő ablakban válassza ki a hanghatást a legördülő listából fejlesztések vagy hozzáadhat egyedül a könyvtárból.- Ha úgy dönt, hogy hanghatást ad hozzá a telefonkönyvből, akkor rákattint egy ablak Egyéb hang a legördülő lista végén. Ezen az ablakon felveheti a fájlokat a számítógépére, így rendelkeznie kell velük.
-

Kattintson a felmérés. Ez a gomb a fül bal oldalán található animációk. Ha rákattint, a kiválasztott diára alkalmazott effektusok megjelennek.
2. módszer Animációk az átmenetekről a diák között
-

Nyissa meg a PowerPoint alkalmazást. Ezek a módszerek hasonló szoftverekkel is működnek, mint például a Google Slides vagy az OpenOffice Impress. A gombok és az opciók elhelyezkedése programonként azonban eltérő lehet. -

Lépjen a lapra átmenetek. Ez utóbbi a felső menüsorban található, és különféle lehetőségeket jelenít meg az animált átmenetekhez és a vezérlőgombokhoz. -

Válassza ki azt a diát, amelyre átmenetet kíván alkalmazni. A diák a képernyő bal oldalán lévő panelen vannak elrendezve. A kiválasztott szegélyei ki lesznek emelve. -

Válasszon effektust. A kiválasztott mosás után jogosult lesz az átmenet demonstrálására.- Kattintson a nincs a bal oldalon, hogy megszakítsa a diára alkalmazott átmenetet.
- A diákra egyetlen effektus alkalmazható.
-

Kattintson a Hatás opciók. Ez a gomb az átmenetek jobb oldalán található. Bemutatja az átmenet megjelenésében végrehajtott változtatások listáját (az átmeneti hatás iránya és iránya). -

Válassza ki vagy törölje a jelölést manuálisan. Ez a jelölőnégyzet a szakasz átmeneteinek jobb oldalán található időzítés az eszköztáron. Ha be van jelölve, az áttérés csak akkor történik meg, amikor rákattint a váltásra az egyik diáról a másikra.- az opció manuálisan alapértelmezés szerint be van jelölve.
-

Állítsa be az átmenet időtartamát. Kattintson a fel vagy le mutató nyilakra a jobb oldalon tartam a hatás időtartamának megváltoztatására.- Ha az időtartam magasabb, az átmenet lassabb.
- Ez a beállítás csak az átmenet időtartamát határozza meg, nem a teljes diát.
-
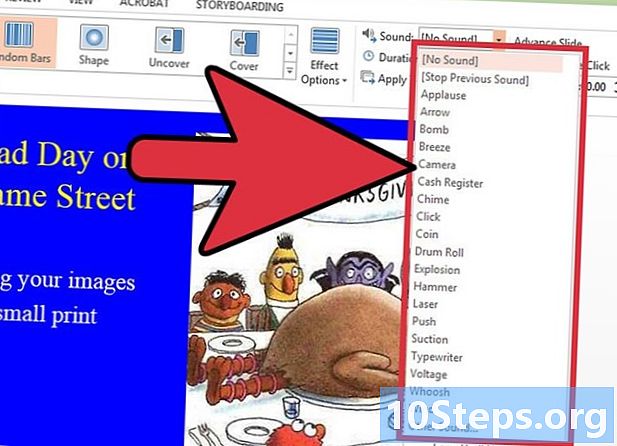
Válasszon hanghatást. Kattintson a legördülő menüre övé található aHatás opciók az átmenet időtartama alatt áthaladó hanghatás hozzáadásához.- Ugyanazon menüben válassza a lehetőséget Nincs hang a hozzáadott hanghatások eltávolításához.
-
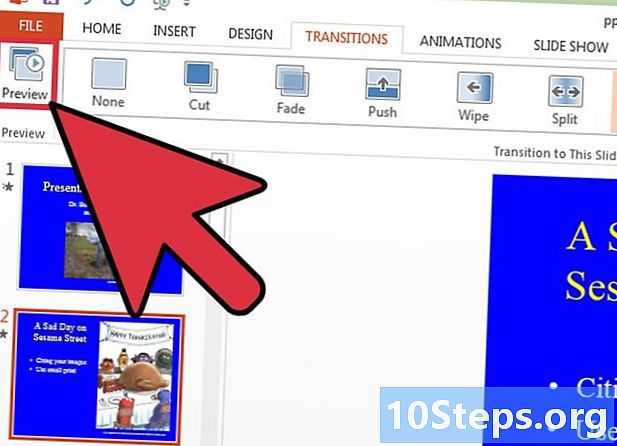
Kattintson a felmérés. Ez a gomb a fül bal oldalán található átmenetek. Ha rákattint, a kiválasztott diához hozzáadott összes effektus megjelenik.
3. módszer Adjon mozgóképeket és videókat egy prezentációhoz
-

Nyissa meg a PowerPoint alkalmazást. Ezek a módszerek hasonló szoftverekkel is működnek, mint például a Google Slides vagy az OpenOffice Impress. A gombok és az opciók elhelyezkedése programonként azonban eltérő lehet. -
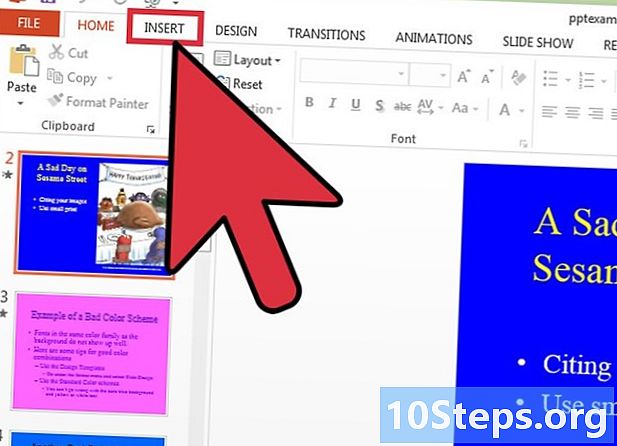
Kattintson a fülre beszúrás. Ez utóbbi a felső menüsorban található, és számos lehetőséget kínál a tartalom diához történő hozzáadására. -

Kattintson a ábrázolás. Ez a gomb a szakaszban található ábrázolás az eszköztáron beszúrás. Ha rákattint, egy ablak nyílik meg, amely lehetővé teszi a számítógépen lévő fájlok felfedezését egy kép hozzáadásához. Válasszon egy fájlt .gif formátumban vagy bármilyen más animált képtípust.- Kattintson egy képre, és húzással mozgathatja azt a dián, miután hozzáadta.
-
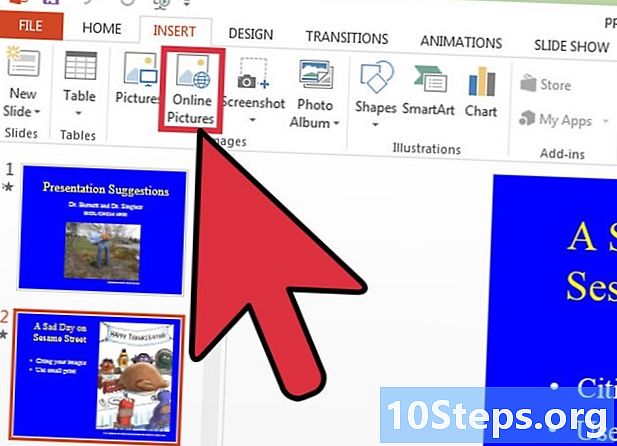
Kattintson a Képek online. Ez a gomb a szakaszban található ábrázolás az eszköztáron beszúrás. Ha rákattint, megjelenik egy ablak, amely lehetővé teszi a képek betöltése a számítógépről.- A prezentáció során csatlakoznia kell az internethez, hogy megtekinthesse az interneten elkészített elemeket.
-

Kattintson a videó. Ez a gomb a szakaszban található média az eszköztáron beszúrás. Ha rákattint egy menü, megnyílik és bemutatja az opciókat, például Online videó és Videó a számítógépemen. -

Kattintson a Online videó. Megjelenik egy ablak, amellyel videókat kereshet a YouTube-on, vagy beillesztheti egy videohely linkjét a diára.- A beágyazott videók csak akkor jelennek meg, ha a bemutatás közben csatlakozik az internethez.
-

Kattintson a Videó a számítógépemen. Ez a művelet ablakot nyit meg számítógépének felfedezéséhez és a videofájlok betöltéséhez. Miután kiválasztotta a videót, rákattinthat és húzhatja azt a dián történő mozgatáshoz.