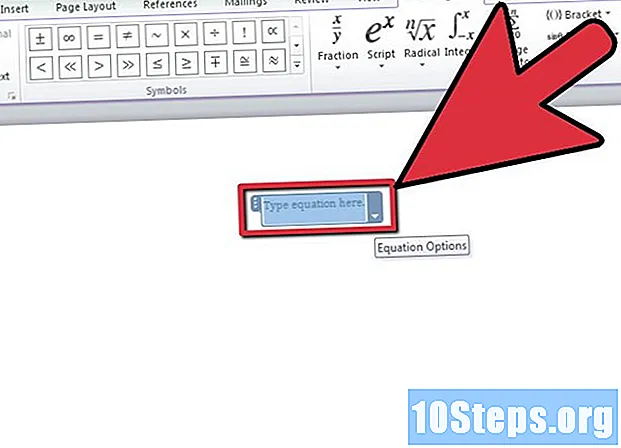Szerző:
Randy Alexander
A Teremtés Dátuma:
23 Április 2021
Frissítés Dátuma:
13 Lehet 2024

Tartalom
- szakaszában
- 1. módszer: AirDrop használata iOS-hoz
- 2. módszer: AirDrop használata MacOS-hoz
- 3. módszer Használja az iTunes alkalmazást MacOS vagy Windows rendszerre
Ha azt szeretné, hogy minden fotója bármikor magánál legyen, vagy csak meg szeretné őrizni egy példányát a telefonján, másolhatja azokat egy másik eszközről az iPhone készülékén található Fényképek alkalmazásba.
szakaszában
1. módszer: AirDrop használata iOS-hoz
-

Kapcsolja be az AirDrop vételt az iPhone készüléken. Ez a módszer lehetővé teszi a fényképek másolását egy másik iOS-eszközről (iPad, iPod vagy más iPhone) a iPhone Fotók alkalmazásba. Az AirDrop mindaddig használható, amíg a másik készüléktől 10 m-en belül marad. Csak az iPhone készüléken kell aktiválnia az AirDrop vételt.- Csúsztassa fel a kezdőképernyőt.
- Nyomja meg a gombot földre száll majd válassza a lehetőséget Csak névjegyek (ha a másik eszköz tulajdonosa része a névjegyeknek) vagy mindenki.
-

Nyissa meg a Fotókat a másik iOS-eszközön. Itt tárolják az összes képet a másik eszközön. Ez a tarka virág alakú ikon a kezdőképernyőn. -

Válassza ki az elküldeni kívánt fényképeket.- Nyissa meg az elküldendő képeket tartalmazó albumot, nyomja meg a gombot választ majd a fotón, amely érdekli.
- Ha egynél több képet szeretne kiválasztani, nyomja meg mindegyiket.
- Ha az összes fotót ki szeretné választani az albumban, nyomja meg a gombot Az összes kijelölése.
-

Koppintson a megosztás gombra. A megosztás gomb úgy néz ki, mint egy nyíllal ellátott négyzet, és a képernyő bal alsó részén található. Koppintson a megjelenítéséhez az olyan közeli eszközök nevét, amelyekben engedélyezve van az AirDrop (beleértve az iPhone készüléket). -

Válassza ki iPhone-ját. Az iPhone készülékén látni fogja azt, amely felkéri Önt, hogy fogadja el vagy utasítsa el az átutalást. -

Koppintson az Elfogadás elemre. A küldő eszköz képeit a telefon Fotók alkalmazásába másolja.- A másolás befejezésekor kikapcsolhatja az AirDrop-ot a Kezdőképernyő felcsúsztatásával és megnyomásával földre száll aztán tovább A recepció kikapcsolt.
2. módszer: AirDrop használata MacOS-hoz
-

Kapcsolja be az AirDrop vételt az iPhone készüléken. Az AirDrop mindaddig használható, amíg a Mac és az iPhone 10 m-en belül helyezkednek el. Ez lehetővé teszi a fájlok másolását a számítógépről a telefon Fotók alkalmazásába. Az induláshoz kapcsolja be az AirDrop készüléket iPhone-ján.- Csúsztassa az iPhone készüléken a kezdőképernyőt felfelé.
- sajtó földre száll majd válassza a lehetőséget Csak névjegyek (ha a másik eszköz tulajdonosát felveszik a névjegyeiben) vagy mindenki.
-

Nyissa meg a Findert a Mac számítógépen. A Finder a kék és a szürke arc alakú alkalmazás a Mac dokkolójában. -

Válassza ki az elküldendő fényképeket. Keresse meg a mappát, amely tartalmazza a fényképeit, majd kattintson a holdra a kiválasztáshoz. Ha egynél több képet szeretne kiválasztani, nyomja meg és tartsa lenyomva a gombot M Cmd miközben kattint a többi fotóra. - Húzza a kiválasztott fényképeket az Airdrop elemre. Az AirDrop a Finder bal oldali panelen található. Húzza a kiválasztott fényképeket az AirDrop elemre, de ne engedje el az egeret, amíg meg nem jelenik az AirDrop ablak, amelyen az iPhone ikonja megjelenik.
- Engedje el a fájlokat az iPhone készüléken. Engedje el az egérgombot a fájlok másolásához az iPhone készülékre.
-

Érintse meg az Elfogadás lehetőséget az iPhone készüléken. A kiválasztott fényképeket átmásolja a telefon Fotók alkalmazásába, és azonnal elérhetők lesznek.- Az AirDrop kikapcsolásához, ha egyszer kapott fényképeket, húzza fel a kezdőképernyőt, és nyomja meg a gombot földre száll aztán tovább A recepció kikapcsolt.
3. módszer Használja az iTunes alkalmazást MacOS vagy Windows rendszerre
-

Csatlakoztassa iPhone-ját a számítógépéhez. Az eszközök egymáshoz történő csatlakoztatásához használja az iPhone készülékhez mellékelt kábelt vagy egy kompatibilis kábelt. -

Nyissa meg az iTunes alkalmazást. Ha az iTunes nem nyílik meg automatikusan, kattintson duplán a hangjegy ikonjára a képernyő alján található dokkban (MacOS esetén) vagy a menüben kezdet (Windows rendszeren). -

Kattintson az iPhone ikonra. A telefon licence a diTunes bal felső sarkában található. -

Válassza a Fotók lehetőséget. Ez az opció a bal oldali panelen található. -

Jelölje be a négyzetet Fotók szinkronizálása. Ez a doboz a fő diTunes panelen található. Ha ehelyett Fotók szinkronizálása, látod Az ICloud engedélyezte a fényképeket, előbb tiltsa le az iCloud Photos programot az iPhone készüléken. Később újra aktiválhatja az alábbiak szerint.- Menj be beállítások az iPhone-on (a kezdőképernyőn bevágott kerék ikon).
- Görgessen le, és válassza a lehetőséget Fotók és eszköz.
- Csúsztassa el a kapcsolót ICloud fotókönyvtár ki állásban (szürke).
- Csúsztassa el a kapcsolót ICloud-fotók megosztása ki állásban (szürke).
- Húzza ki az iPhone készüléket a számítógépről, majd csatlakoztassa újra. A menüben képekmost látnia kell ezt a lehetőséget Fotók szinkronizálása.
-

Válasszon mappát. Húzza le a Lejtő melletti menüt Fotók másolása innen: majd keresse meg a mappát, amely tartalmazza a másolni kívánt fényképeket. Ha a mappa nem jelenik meg, kattintson a gombra Válasszon mappát hogy megkeresse a számítógépen.- Ha a mappa olyan videókat tartalmaz, amelyeket szintén át szeretne másolni az iPhone készülékére, jelölje be a Lassú jelölőnégyzetet Tartalmazzon videókat.
-

Kattintson az Alkalmaz gombra. A gomb alkalmaz a képernyő jobb alsó sarkában található. -

Válassza a Szinkronizálás lehetőséget. A fényképeket szinkronizáljuk az iPhone készülékével. -

Nyissa meg a Fotók alkalmazást az iPhone Photos alkalmazásban. Ez a többszínű virág alakú alkalmazás a telefon kezdőképernyőjén. -

Koppintson az Albumok elemre. Ez a lehetőség a képernyő alján található. -

Válassza ki az éppen szinkronizált mappát. Ennek a fájlnak a címsor alatt kell lennie Saját albumom. -

Nyomja meg a Kiválaszt gombot. Ez az opció a képernyő jobb felső sarkában található. -

Válassza az Összes kijelölése lehetőséget. az opció Az összes kijelölése a képernyő bal felső sarkában található, és lehetővé teszi az album összes képének kiválasztását. -

Kattintson a megosztási ikonra. Ez a nyíllal ellátott doboz a képernyő bal alsó részén. -

Nyomja meg a Másolatot. Ez az opció a képernyő alján található. Koppintson a kiválasztott fényképek megtekintéséhez az iPhone Fotók alkalmazásában. -

Törölje az éppen szinkronizált mappát. A szinkronizált albumokat nem lehet kézzel törölni, ezért szinkronizálnia kell a fényképeket az iTunes alkalmazásban, de a korábban szinkronizált mappa nélkül el kellett távolítania az eszközről.- Válassza ki iPhone-ját a Tunes alkalmazásban.
- Kattintson a bal oldali panelen képek.
- Válasszon másik mappát a szinkronizáláshoz. Még egy üres mappát is választhat, amennyiben nem választja ki azt, amelyet törölni szeretne az eszközéről.
- Kattintson a alkalmaz a szinkronizálás elindításához és a korábban szinkronizált mappa törléséhez. A mappa tartalma a Fotók alkalmazásban marad.
-

Indítsa újra az iCloud Photos programot. Ha letiltotta az iCloud Photos alkalmazást ennek a módszernek a végrehajtására, akkor újra aktiválhatja. Nyissa meg az alkalmazást beállítások az iPhone-on menjen a következőhöz: Fotók és eszköz majd húzza a helyzetbe egy a kapcsolók ICloud fotókönyvtár és ICloud-fotók megosztása. Ennek nincs hatása a Fotók alkalmazásra.