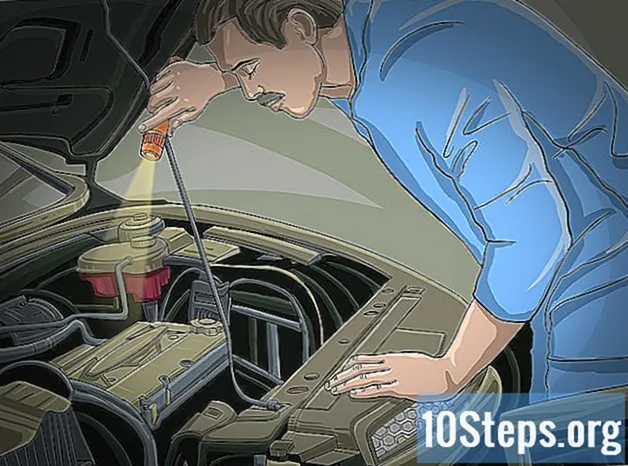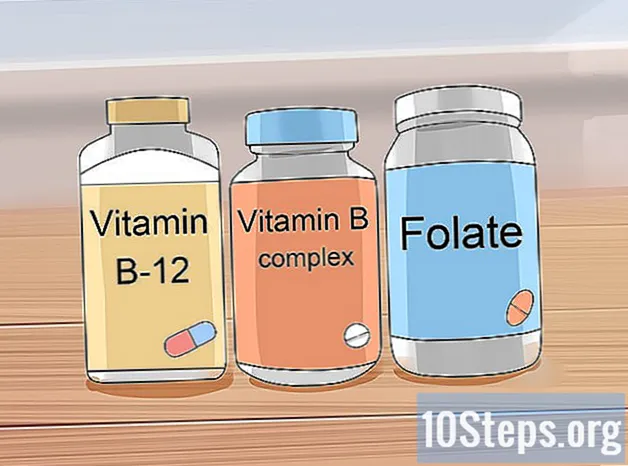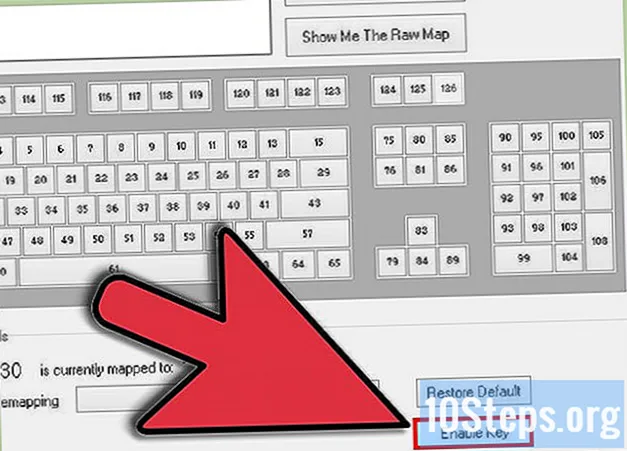Tartalom
- szakaszában
- 1. módszer Telepítsen egy belső merevlemezt
- 2. módszer: Telepítsen egy külső merevlemezt egy Windows PC-re
- 3. módszer Telepítsen egy merevlemezt egy Mac számítógépre
A számítógép adattárolási kapacitásának növelése érdekében cserélje ki a merevlemezt a helyére, vagy adjon hozzá egy belső vagy külső merevlemezt a merevlemezhez. A második belső merevlemezt azonban nem lehet telepíteni a laptopokra és az Apple márkanévre. A merevlemez cseréjét illetően ügyeljen arra, hogy a gép kinyitásakor elveszíti a jótállását. Végül, ha nem akarja zavarni a központi egység megsemmisítését, akkor továbbra is megvan a lehetősége egy külső merevlemez csatlakoztatására Windows PC-n vagy Mac-en.
szakaszában
1. módszer Telepítsen egy belső merevlemezt
- Ellenőrizze, hogy számítógépe Windows-PC-e. Valójában akár egy tornyos asztali számítógépnek is kell lennie. A laptopok és a Mac számítógépek (asztali vagy laptopok) nem képesek befogadni a második belső merevlemezt.
- Másrészt, függetlenül attól, hogy van-e asztali vagy hordozható számítógépe, a Windows-ban, mint a Mac-ban, bármikor csatlakoztathat egy külső merevlemezt.
-

Vásároljon egy belső SATA merevlemezt. Ha még nem rendelkezik ilyen típusú merevlemezzel, ideje megvásárolni, mert ez a felület most gyorsabb.- A Lidéalnak a számítógépéhez hasonló márkájú merevlemezt kell vásárolnia, így nem lesz kompatibilitási problémája.
- Néhány merevlemez azonban nem kompatibilis néhány számítógéppel. Ezért bölcs dolog a vásárlás előtt ellenőrizni a két elem kompatibilitását az interneten. Tegyen fel olyan kérést, mint például a "HP Pavilion L3M56AA SATA merevlemez kompatibilis", és tekintse meg a megadott válaszokat.
-

Kapcsolja ki és húzza ki a számítógépet. Soha ne dolgozzon nyitott CPU-n úgy, hogy be legyen kapcsolva: súlyosan megsérülhet, és egyébként megrongálhatja berendezéseit.- Egyes asztali számítógépek leállítása sokáig tart. A ventilátorok még a konnektorból való lekapcsolás után is forognak. Várjon, amíg megállnak, és kezdje el eltávolítani a borítókat.
-

Nyissa ki a központi egység dobozt. Ha ezt az első alkalommal nyitja meg, mivel az egyes számítógépek különböznek egymástól, akkor a legjobb a számítógéphez mellékelt utasításokat, vagy a gyártó webhelyének műszaki oldalait olvasni.- A páraelszívók leggyakrabban kis feszítőcsavarokkal illeszkednek.
-

Tedd magad a földre. Így a statikus elektromosságtól mentesülve az elektronikus alkatrészek nem károsodhatnak, ha megérinti őket, például az alaplapot, hogy megnevezze. -

Keresse meg a második merevlemez-helyet. A merevlemez már telepítve van a processzorba, és általában egy második helyet kell találnia. Ezt fogod tenni. -

Csúsztassa a második merevlemezt a mellékelt nyílásba. Leggyakrabban a kezdő merevlemez alatt egy nyílás jelenik meg, csak húzza az új merevlemezt, ügyelve a behelyezés irányára.- Néhány CPU-ban a merevlemezt kis méretű csavarokkal kell blokkolni a nyílás sínén.

Keresse meg a meghajtó csatlakozóját. Keresse meg a gyártó által telepített merevlemez-kábelt, és ellenőrizze, hogy hol csatlakozik-e az alaplaphoz. Ez utóbbi nagy nyomtatott áramköri zöld kártya.- Ha a merevlemez-kábel egy szalag, akkor IDE-lemeze van. Ebben az esetben adapterre lesz szüksége az alaplaphoz való csatlakozáshoz.
-

Csatlakoztassa a második merevlemezt. Először dugja be a csatlakozókábelt a merevlemez-meghajtóba, majd a másik végét egy szabad csatlakozóba az alaplapon, amely logikusan az egyik mellett van, amelyhez az első merevlemez csatlakozik.- Ha az alaplapon csak IDE csatlakozók vannak, akkor vegye figyelembe, hogy a csatlakozók kissé szélesebbek, és egy SATA merevlemez csatlakoztatásához SATA-IDE adaptert kell vásárolni. Ez a kis alkatrész először az IDE aljzaton van, majd csatlakoztathatja a SATA-kábelt.
-

Csatlakoztassa az új merevlemezt a tápegységhez. A központi egységnek rendelkeznie kell egy vagy két, használatra kész tápkábellel, amelyek az általános dobozhoz vannak csatlakoztatva. Vegye ki a kábelek egyikét, és dugja be a merevlemez aljzatába.- Ha nem találja a tápkábelt, keresse meg a már telepített lemezt. Emellett megtalálnia kell az azonos színű és elérhető kábelt.
- A tápkábel SATA meghajtó kábelnek tűnik, de szélesebb.
-

Ellenőrizze, hogy megfelelően csatlakoztatta-e a kábeleit. Ha nem erről van szó, az újonnan telepített meghajtót az operációs rendszer nem ismeri fel. -

Csatlakoztassa újra a számítógépet. A hálózati csatlakozó cseréje után indítsa el a készüléket. Igaz, hogy a második merevlemez telepítve van, de ezt a Windows rendszernek fel kell ismernie. -

Nyissa meg az ablakot Lemezkezelés. Kattintson az egér jobb gombjával kezdet (
) a képernyő bal alsó sarkában, majd kattintson a listára Lemezkezelés.- A menü megnyitása Gyors linkmegteheti a kombinációt is
⊞ Win+X.
- A menü megnyitása Gyors linkmegteheti a kombinációt is
-

Várja meg az ablakot Inicializálja a lemezt. Néhány másodpercig automatikusan megnyílik a Lemezkezelés ablak megnyitása után.- Ha az ablak nem nyílik meg, akkor az ablak tetején, a fül felett ellátáskattintson a szürke gombra megvalósít.
-

Kattintson a rendben. Ezután a második merevlemezt az operációs rendszer inicializálja. Csendesen várja meg a formázás végét. -

Használja a merevlemezt. Kattintson a jobb gombbal a második merevlemez nevére, majd a tekercs menüben kattintson a gombra Új egyszerű kötet. Ezután kattintson a gombra következő bármikor kérni fogják tőled. A végén a Windows megformázza és elolvassa a merevlemezét.- Amikor az összes kész, az alkalmazás óta képesnek kell lennie a második merevlemez használatára Ez a számítógép.
2. módszer: Telepítsen egy külső merevlemezt egy Windows PC-re
-

Vásároljon egy külső merevlemezt. Vegyünk egyet, amely kapacitása megfelel a jövőbeli igényeinek. Ne habozzon, ha nagyobb is lenne. Vásároljon egy komoly viszonteladótól is, amely probléma esetén lehetővé teszi a garancia teljesítését.- A vásárláskor tudja, hogy manapság alig drágább 1 TB-os merevlemezt vásárolni, mint egy 500 GB-ot: miért habozzon?
- Az 1 TB-os külső merevlemez ára 50-től 100 euróig terjedhet.
-

Csatlakoztassa a külső merevlemezt a számítógéphez. Egyszerűen dugja be az USB kábelt a merevlemezről a számítógép egyik szabad portjába. -

Nyissa meg a menüt kezdet (
). Kattintson a képernyő logójának bal alsó sarkában található Windows logóra: a menüre kezdet majd megjelenik a képernyőn. -

Nyissa meg a File Explorer (
). Kattintson a menü bal alsó részén lévő ikonra egy mappa formájában. Megjelenik a File Explorer ablak a képernyőn. -

Kattintson a Ez a számítógép. Az említés az ablak bal oldali oszlopában található. -

Válassza ki a külső merevlemezt. Ehhez egyszerűen kattintson a külső merevlemez nevére a rovatban Perifériák és olvasók az ablak közepén található.- Mivel ez egy új merevlemez, az esettől függően a gyártó nevét vagy a modell hivatkozását viseli.
-

Kattintson a fülre kezel. Az ablak bal felső sarkában van. A fül alatt megjelenik egy eszközsor. -

Kattintson a formátum. Ez az opció az eszköztár bal oldalán található kezel. Egy felugró ablak jelenik meg a képernyőn. -

Válasszon formátumot. Húzza le a listát Fájlrendszer, majd kattintson a formátumra NTFS vagy exFAT.- A formátum NTFS csak a Windows operációs rendszerrel működik, míg a formátum bármilyen típusú számítógépen, PC-n, mint Mac-en lehetővé teszi a kezelést.
-

Kattintson a kezdet. A licone az ablak alján található. -

Kattintson a rendben. Ha rákattint, akkor a merevlemez meg lesz formázva a választott opciónak megfelelően. Néhány percig tart.- A külső merevlemez formázása után a rendszer megkérdezi, hogy szeretné-e ezt a merevlemezt második merevlemezzé tenni: kattintson a gombra rendben. "Rabszolga" helyzetben lesz.
3. módszer Telepítsen egy merevlemezt egy Mac számítógépre
-

Vásároljon egy külső merevlemezt. Vegyünk egyet, amely kapacitása megfelel a jövőbeli igényeinek. Ne habozzon, ha nagyobb is lenne.Vásároljon egy komoly viszonteladótól is, amely probléma esetén lehetővé teszi a garancia teljesítését.- Ellenőrizze, hogy a megvásárolni kívánt merevlemezen van-e csatlakozó villámcsapás (más néven USB-C). Régóta a Mac-eknek nincs több portja USB 3.0.
- A vásárláskor tudd, hogy manapság alig drágább 1 TB-os merevlemez vásárlása, mint egy 500 GB-os: vegye be az elsőt!
- Az 1 TB-os külső merevlemez ára 50 és 100 euró között lehet.
-

Csatlakoztassa a külső merevlemezt a számítógéphez. Csatlakoztassa a kábelt villámcsapás az egyik port külső merevlemezét USB-C a Mac-ről.- Ha telepítenie kell egy merevlemezt csatlakozóval USB 3.0meg kell vásárolnia egy adaptert USB 3.0 hogy Villámcsavar 4 (vagy USB-C).
-

Kattintson a menüre go. Ez a menü az ötödik az általános menüsorban. Megjelenik egy legördülő menü.- Ha a menü go nem jelenik meg az általános sávon, azaz hogy nem az asztalon van: kattintson a kereső vagy a iroda.
-

Kattintson a Rezsi. Ezt a lehetőséget inkább a menü alján találja meg. A mappa Rezsi majd menj vissza a képernyőhöz. -

nyílt Lemez segédprogram. Kattintson duplán az ikonjára, amely egy sztetoszkóp által felvetett merevlemez. -

Válassza ki a külső merevlemezt. Az ablak bal oldalán kattintson a külső merevlemez nevére.- Az első telepítés során a külső lemezen van egy alapértelmezett név, amely tartalmazza a kivitelező vagy a modellreferencia nevét.
-

Kattintson a fülre megsemmisít. A tabok sorában a harmadik helyen van. Megjelenik egy felbukkanó ablak. -

Válasszon formátumot. Húzza le a legördülő listát formátum az ablak tetején, majd menjen le a menüben a kattintáshoz Mac OS Extended (Journaled).- Ha tudja, hogy ezt a lemezt nem Mac számítógépen fogja használni, válassza a formátumot exFAT.
-

Kattintson a megsemmisít. Mint általában, a gomb alján van. -

Kattintson a megsemmisít. Miután megerősítette a választását, a számítógépe megkezdi az új merevlemez formázását. A művelet befejezése után a merevlemez készen áll a kívánt fájlok fogadására.

- A külső merevlemez egyik felhasználása egy másik operációs rendszer telepítése, mint amely a számítógépen van. Ha egy munkamenetet indít ezen az operációs rendszeren, akkor természetesen nem szabad lekapcsolni a meghajtót.
- SATA meghajtók sokkal gyorsabbak, mint a régebbi IDE meghajtók, sikerük miatt. A kábelek sokkal vékonyabbak, kis csatlakozókkal, ami lehetővé teszi a számítógép tokjának tisztább tárolását.
- A merevlemez nagyon érzékeny a statikus elektromosságra, ezért kezelése és telepítése elõtt ne felejtsd el lemeríteni ezt az elektromos áramot a föld földelésével.