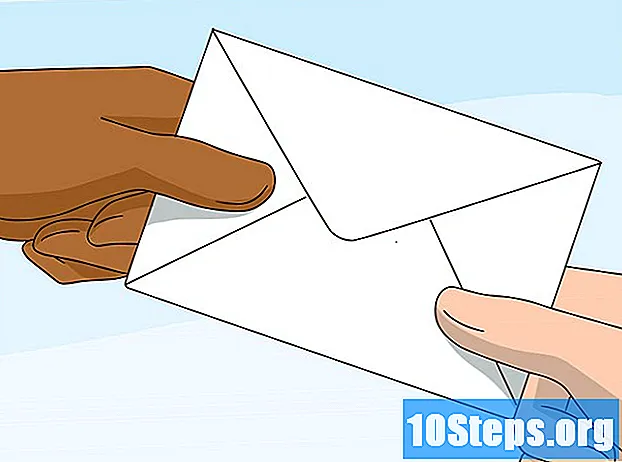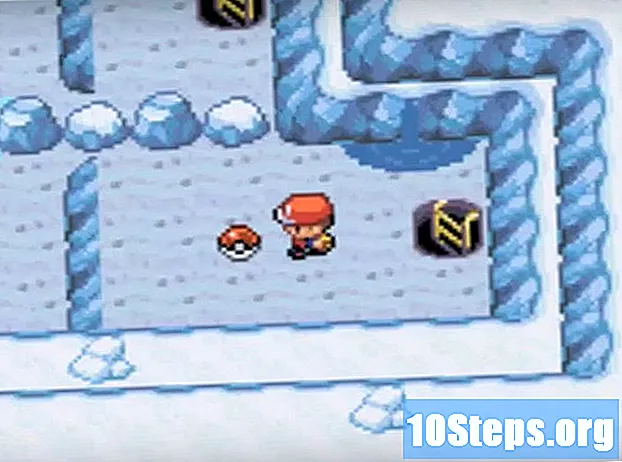Tartalom
- szakaszában
- 1. módszer Fejlécként használjon képet vagy e mezőt
- 2. módszer Fejlécek hozzáadása a dokumentumokhoz és a kinyomtatandó megjegyzések
- 3. módszer Használjon láblécet
Testreszabhatja a PowerPoint prezentációját úgy, hogy ugyanazt a fejlécet jeleníti meg az összes dián. Ehhez manuálisan el kell helyeznie egy e mezőt vagy képet a dia mester tetejére. A PowerPoint rendelkezik beépített fejléc eszközzel, de nem jeleníti meg a bemutató képernyő változatát (csak jegyzetekben és nyomtatott dokumentumokban). Ahhoz, hogy az előadása pontosan úgy néz ki, mint amit keres, meg kell tanulnia, hogyan kell manuálisan létrehozni a fejlécet a diák mesterén.
szakaszában
1. módszer Fejlécként használjon képet vagy e mezőt
- Kattintson a megtekintése aztán tovább Diamaszk. Ez az opció lehetővé teszi egy kép vagy e sor hozzáadását az egyes diák tetejére. Az összes olyan információt tartalmazza, amely visszatér a bemutató során (például a háttér és az elemek alapértelmezett helyét), és bármikor módosítható a PowerPoint fájl létrehozása során.
- Ha Mac-et használ, kattintson a gombra megtekintése > maszk > Diamaszk.
-

Kattintson az első diára. Az első diával kell működnie, amely úgy tűnik, hogy bizonyos, hogy a fejlécként használt kép vagy e megjelenik az egyes diák tetején.- A dián végrehajtott bármilyen módosítás befolyásolja a bemutatás összes többi diáját.
-

Helyezzen be egy e mezőt. Ha e sort szeretne beszúrni az egyes diák tetejére, kattintson a gombra beszúrás aztán tovább Az e. A kurzor nyílmá válik, amelyet csak balra kell húzva létrehozni egy e mezőt. Miután ezt a mezőt beállította a kívánt méretre, engedje el az egér gombját, majd írja be a beillesztendő e gombot.- Igazítsa össze e pontot a szakaszban elérhető lehetőségek egyikének kiválasztásával bekezdés (Igazítsa az e balra, középre, vagy igazítsa be a jobb oldalon).
- Ha meg akarja változtatni a színt vagy a betűtípust, jelölje ki az éppen beírt e-et, és válasszon egy másik lehetőséget az ablak feletti eszköztár formázási területén.
-

Helyezzen be egy képet vagy logót. Ha van olyan kép, amelyet fejlécként használni szeretne, kattintson a gombra beszúrás aztán tovább kép. Válassza ki a képet a párbeszédpanelen, és kattintson az OK gombra nyílt hogy illessze be a diához.- A kép méretének átméretezése nélkül vágása húzza a 4 sarok egyikét.
- A teljes kép mozgatásához kattintson a képre, és húzza a kurzort.
-

Helyezzen be egy Word Art-ot. Ha speciális effektusokat szeretne hozzáadni néhány megjelenítőhöz, kattintson a gombra beszúrás majd Word Art. Válassza ki a rendelkezésre álló lehetőségek egyikét, majd írja be e.- A PowerPoint for Mac néhány verziójában kattintásra kell kattintania beszúrás > e majd Word Art beilleszteni egy Word Art.
- A Word Art megjelenésének további személyre szabása érdekében jelölje ki a beírt elemet, és válassza ki Az űrlap kitöltése megváltoztatni a színt, Alakzat kontúrja megváltoztatni a körvonalat és A forma hatása olyan effektusok hozzáadásához, mint a árnyék vagy tompaszög.
-

Kattintson a Zárja be a Maszk módot. Miután az összes módosítást végrehajtotta, kattintson a gombra Zárja be a Maszk üzemmódot hogy visszatérjen a bemutatóhoz normál szerkesztési módban.
2. módszer Fejlécek hozzáadása a dokumentumokhoz és a kinyomtatandó megjegyzések
-

Kattintson a megtekintése. Ezután válassza a lehetőséget A dokumentum maszkja vagy Megjegyzés oldalak maszkja . A fejlécek csak a dokumentum nyomtatott változatán vagy a bemutató megjegyzésein jelennek meg, nem a képernyőn bemutatott változatnál. A dokumentumok és a jegyzetek fejlécei csak e.- választ Megjegyzés oldalak maszkja ha a fájlt diaként szeretné megjeleníteni és kinyomtatni egy megjegyzésterülettel.
- választ A dokumentum maszkja ha azt tervezi, hogy nyomtatja ki a prezentációt diák sorozataként egyetlen oldalra (anélkül, hogy a jegyzetek készítéséhez külön területet szentelt volna).
-

Kattintson a beszúrás majd Fejléc / lábléc. A rendszer automatikusan átirányítja a lapra Megjegyzések és dokumentumok az ablakon Fejléc / lábléc. -

Jelölje be a négyzetet Dátum és idő. Ez az opció lehetővé teszi az időparaméter kiválasztását. Válasszon a következők közül: Automatikus frissítés és rögzített a kijelző típusához. Ha úgy dönt rögzített, írja be a dátumot az üres mezőbe. -

választ header. Ezután írja be az e mezőt, amelyet fejlécként használni szeretne az üres mezőbe. Láblábat is hozzáadhat (amely a jegyzetek vagy a dokumentum oldal alján jelenik meg) ellenőrzéssel Lábjegyzet majd gépelje be a beilleszteni kívánt információkat. -

Kattintson a Jelentkezzen mindenütt. A fejléc (és a lábléc, ha ezt a lehetőséget választotta) hozzáadásához az összes nyomtatott oldalhoz kattintson a gombra Jelentkezzen mindenütt. Bármikor visszatérhet a fejléc beállításainak megváltoztatásához. -

A fejléc helyének módosítása. Ha át akarja helyezni a fejlécet az oldal másik részébe, helyezze az egérmutatót a mező egyik oldalára, amíg meg nem jelenik a nyíl kurzor. Hosszan nyomja meg az egérgombot, és húzza a fejlécet a kívánt helyre.- A fejléc mozgatása a dokumentummaszkon nem mozgatja azt a megjegyzés oldalon. Vissza kell térnie az opcióhoz A dokumentum maszkja a lapon megtekintése a fejléc áthelyezésére az ilyen típusú nyomtatáson.
- A lábléceket ugyanúgy mozgathatja.
-

Kattintson a Zárja be a Maszk üzemmódot. A rendszer átirányítja a PowerPoint diákra. -

Nyomtasson ki egy dokumentumot vagy jegyzetlapot. Nyomja meg a nyomtatás gombot a PowerPoint bemutatón, majd bontsa ki a lehetőséget print a megjelenő párbeszédpanelen. diák alapértelmezés szerint van kiválasztva, de választhat Dokumentumok vagy Megjegyzések oldal helyette.- Ha kiválasztja Dokumentumokmódosíthatja az oldalankénti diák számát. Alapértelmezés szerint 6 diát választott ki, de ha el akarja tudni olvasni az oldal tartalmát, válassza a 2 vagy 3 diát.
- Jegyzetlapok esetén az egyes diákat a saját oldalára nyomtatják, alul egy sor sorral a jegyzetkészítéshez.
3. módszer Használjon láblécet
-

Kattintson a beszúrás majd Fejléc / lábléc . Ha az ismétlődő e elhelyezése nem jelent problémát, akkor egy lábléc segítségével az e sort az egyes diákra felveheti. Az e megjelenik az egyes diák alján, és nem a tetején.- A PowerPoint 2003 és korábbi verziókban kattintson a gombra megtekintése majd Fejléc és lábléc.
- Ha valóban egyenletesen központosított fejlécre van szüksége az oldal tetején, akkor használjon képet vagy mezőt.
-

Jelölje be a négyzetet Dátum és idő. Ha azt szeretné, hogy a dátum és az idő megjelenjen a prezentáció minden diáján, jelölje be a négyzetet Dátum és idő. -

Hozzon létre egy egyedi dátumot, amelyet megjeleníthet minden dián. Ha azt szeretné, hogy az egyes diák dátuma változatlan maradjon, függetlenül a PowerPoint bemutatásától, írja be a megjeleníteni kívánt dátumot a mezőbe rögzített. -

választ Lábjegyzet majd adja hozzá a saját e. Ha a dátumtól eltérő e sort szeretne hozzáadni, írja be a mezőbe a mezőbe Lábjegyzet. Az e megjelenik minden dián. -

Kattintson a Jelentkezzen mindenütt. A módosítások mentéséhez és a lábléc minden diára történő alkalmazásához kattintson a gombra Jelentkezzen mindenütt. -

Húzza a láblécet a dia tetejére. Ha azt akarja, hogy a lábléc megjelenjen a dia tetején (például egy fejlécben), kattintson a lábléc mezőre, amíg egy szaggatott doboz meg nem jelenik, és húzza azt a diának a tetejére .- Ez a manipuláció nem változtatja meg a lábléc helyét a bemutatás során. Ehhez minden egyes dián el kell helyeznie a láblécet.

- Ha a PowerPoint-ot egy képzés vagy iskolai tevékenység részeként mutatja be, fontolja meg a diák jegyzetlapként való kinyomtatását. Az egyes oldalak alján található további sorok arra ösztönzik a résztvevőket, hogy jegyzeteket készítsenek.
- A Google Diák használatával szerkesztheti a PowerPoint bemutatót bármilyen csatlakoztatott eszközön.