Szerző:
Randy Alexander
A Teremtés Dátuma:
24 Április 2021
Frissítés Dátuma:
12 Lehet 2024
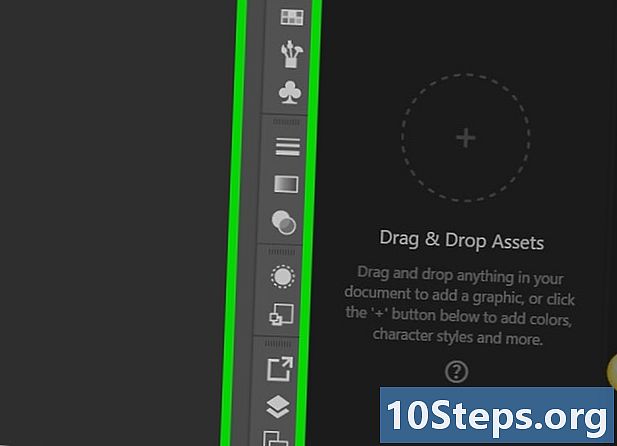
Tartalom
Ezt a cikket szerkesztõink és képzett kutatók közremûködésével írtuk, hogy garantáljuk a tartalom pontosságát és teljességét.A tartalomkezelő csoportja gondosan megvizsgálja a szerkesztőség munkáját annak biztosítása érdekében, hogy minden elem megfeleljen a magas minőségi előírásainknak.
Az Adobe Illustrator alkalmazásban alakzatokat hozhat létre, körvonalaknak is nevezve. Ezt megteheti a szoftver mind a Windows, mind a Mac verzióján.
szakaszában
-
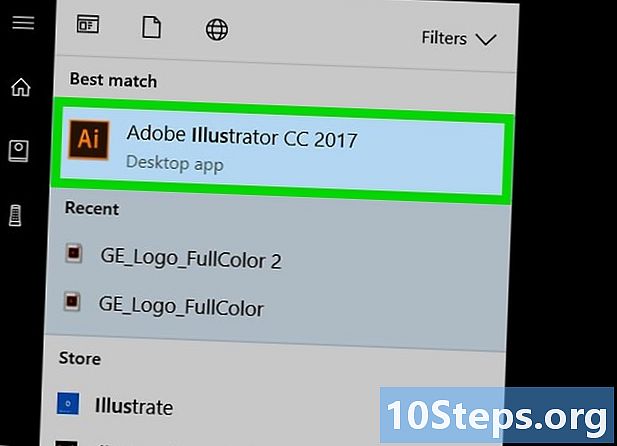
Nyissa meg az Illustrator alkalmazást. A szoftverlicenc egy sötét négyzet, narancssárga élekkel, "Ai" felirattal, narancssárga színű, belsejében is. -
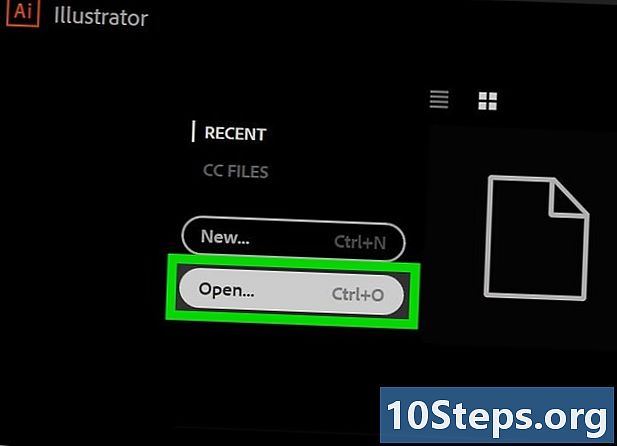
Nyissa meg az Illustrator dokumentumot. Kattintson a nyílt, majd válassza ki a projektjét. Ha még nem készítette el, akkor egyszerűen felhasználhat egy fényképet a kezdéshez.- A szoftver egyes verzióinál először rá kell kattintania fájl aztán tovább nyílt.
-
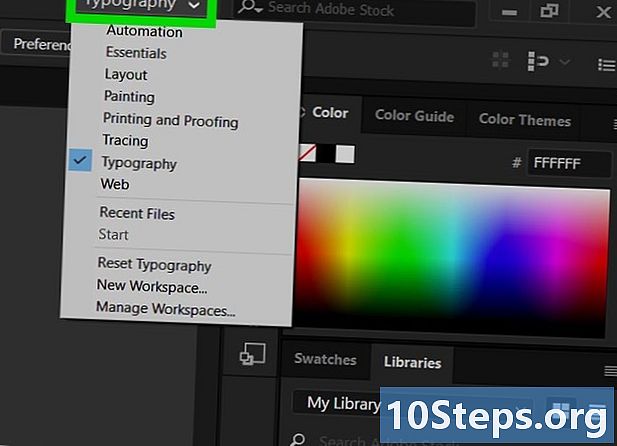
Rendezzük el a munkaterületet. Az ablak jobb felső sarkában található egy legördülő menü, amely lehetővé teszi a munkaterület kiválasztását az éppen alkalmazott projekt típusához kapcsolódóan. Választásától függően különböző eszközök és ablakok jelennek meg.- Ez a doboz be lehet kapcsolva kezdet vagy tipográfia amikor megnyitja a szoftvert.
- Ha a munkaterület Az alapvető dolgok már kiválasztva, folytassa a következő lépéssel.
-
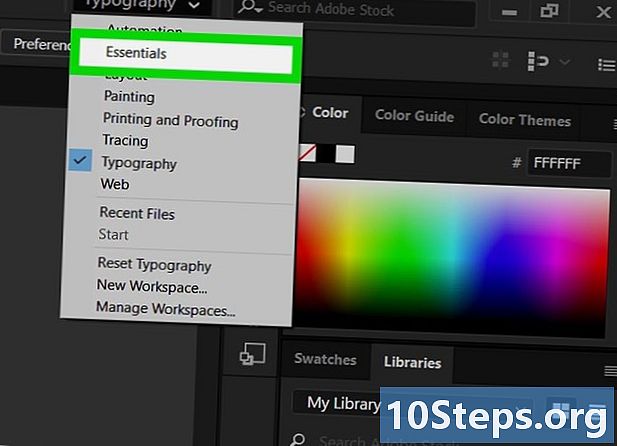
Kattintson a Az alapvető dolgok. Ez a harmadik a listán. -
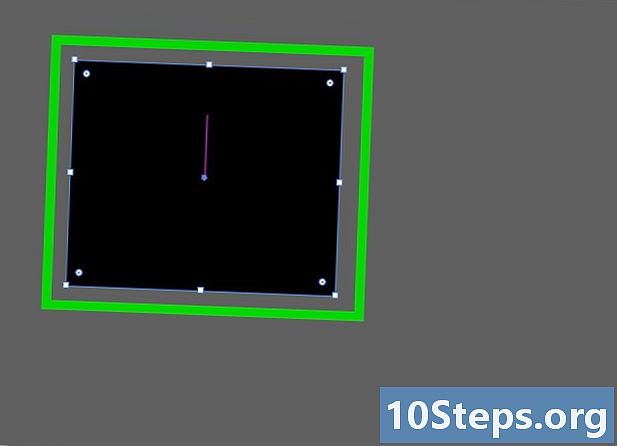
Válassza ki az objektumot. Kattintson arra a fotóra vagy elemre, amelyhez körvonalat szeretne hozzáadni. -
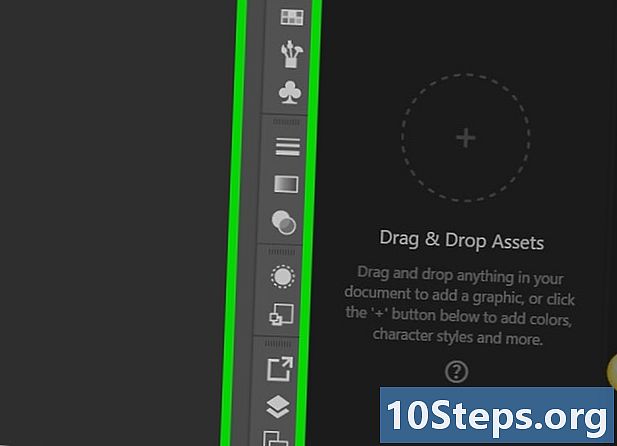
Lap megnyitása ablak. Ez a Windows szoftver ablakának tetején, a Mac képernyőjén pedig a képernyő tetején található. Megjelenik egy legördülő menü. -
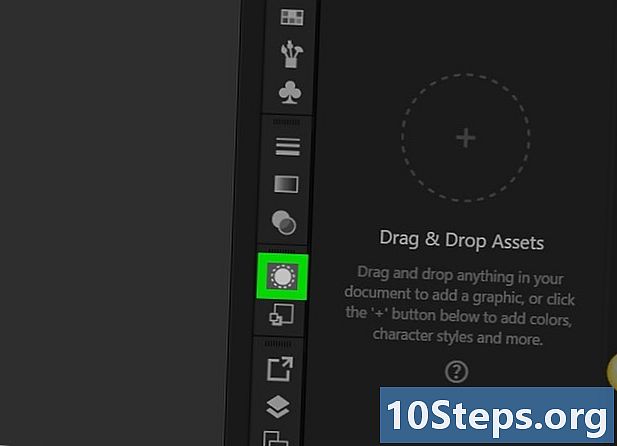
Kattintson a megjelenés. Megtalálja a lista tetején. Megjelenik az Aspect ablak a szoftver jobb oldalán. -
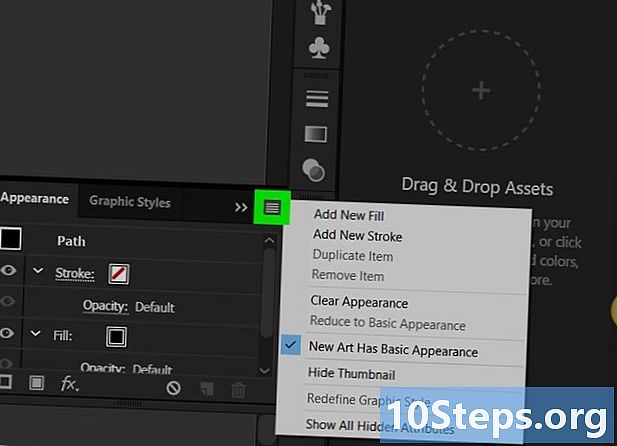
Kattintson a ☰. Ez a gomb a Megjelenés ablak jobb felső sarkában található, és egy legördülő menüt nyit meg.- Ez a menü bélyegképe négy vízszintes vonalból áll, nem pedig háromból.
-
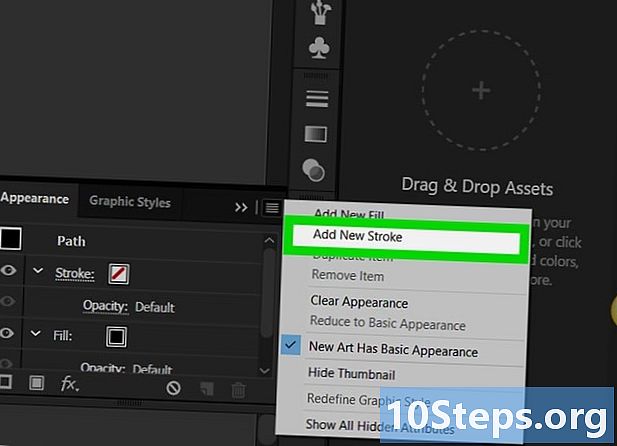
Kattintson a Adjon hozzá új körvonalat. Ez a parancs a legördülő menüben található. Ekkor megnyílik a Kontúr ablak. -
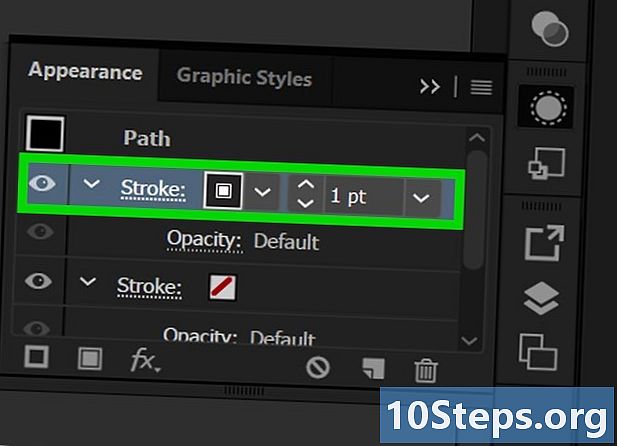
Kattintson duplán az ikonra körvonal. Az ablak jobb alsó sarkában található, egy másik dobozt körülvevő doboz formájában. Ekkor megnyílik egy ablak, amely színűvé teszi a körvonalat.- Látnia kell egy piros négyzettel kihúzott fehér dobozt.
-
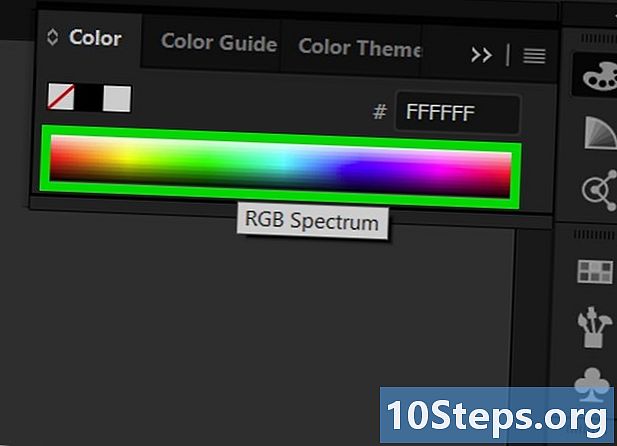
Válasszon színt. Kattintson és húzza a kurzort a jobb oldali színes sávban annak megváltoztatásához, majd kattintson a spektrum egy részére az adott szín kiválasztásához. -
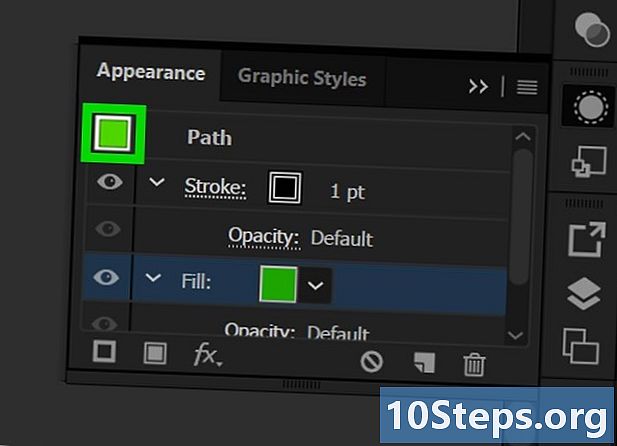
Kattintson a rendben. Ez a gomb a vázlat színablakának jobb felső sarkában található. -
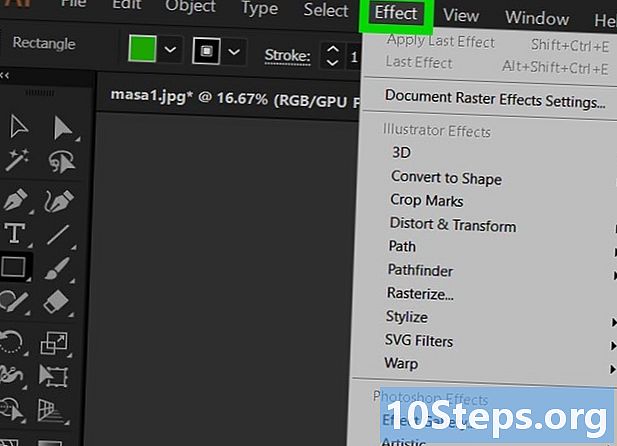
Nyissa meg a menüt hatás. A szoftver ablak vagy a képernyő tetején található. Ez a művelet megnyitja a legördülő menüt. -
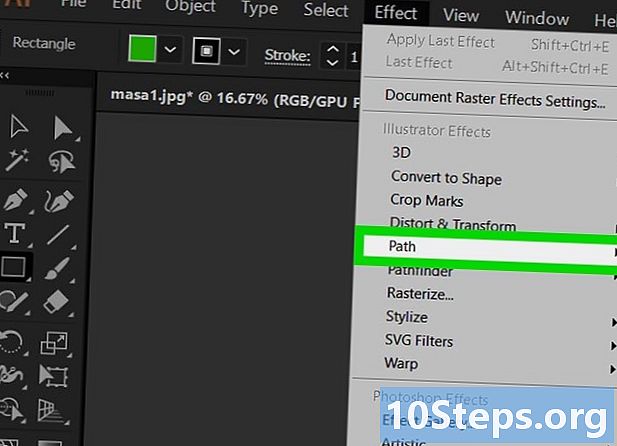
választ útvonal. Ez a gomb a menü Illustrator Effects részében található, és egy ablakot nyit meg, amelyen megjeleníthetők a rajzok lehetőségei. -
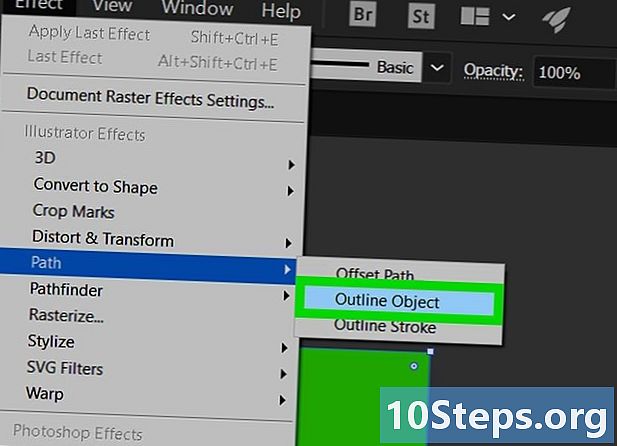
Kattintson a Vektorizálja az objektumot. Ezután szegély jelenik meg az alakja körül. -
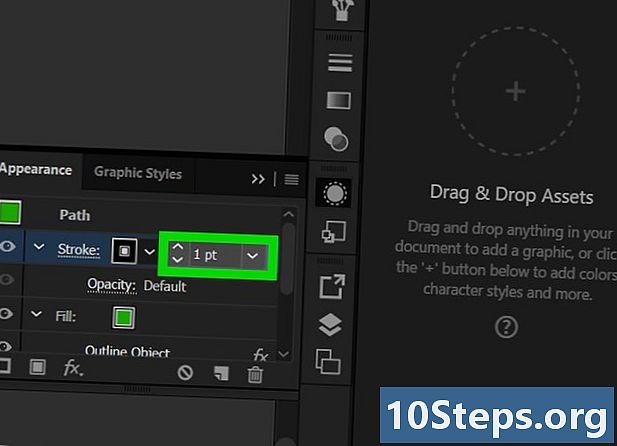
Állítsa be a körvonal vastagságát. Az ablakban megjelenésa Kontúr szakasz jobb oldalán egy e területet fog látni. A bal nyilakkal növelheti vagy csökkentheti a körvonalak vastagságát, vagy a jobb nyíllal megnyithatja a legördülő menüt a közvetlen kiválasztáshoz. Az is lehetséges, hogy egy számot közvetlenül beír az e területre. -
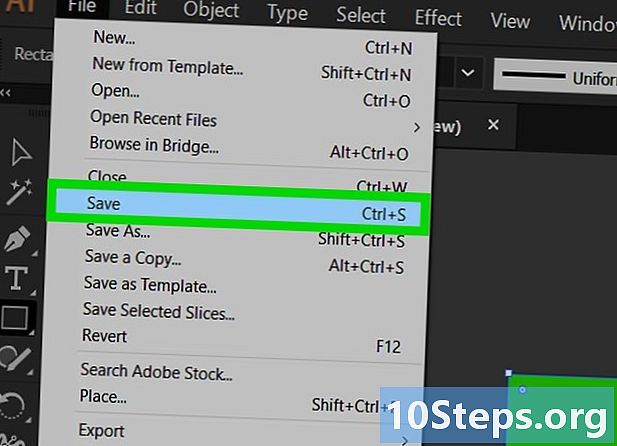
Mentse el a változtatásokat. Kattintson a fájl aztán tovább Regisztráció hogy megőrizze a dokumentumon végrehajtott módosításokat.- Használhatja Mentés másként ha meg akarja őrizni a dokumentum verzióját ezen változtatások előtt. Ha ez egy új dokumentum, akkor meg kell neveznie és kiválasztania kell annak helyét a számítógépen.


