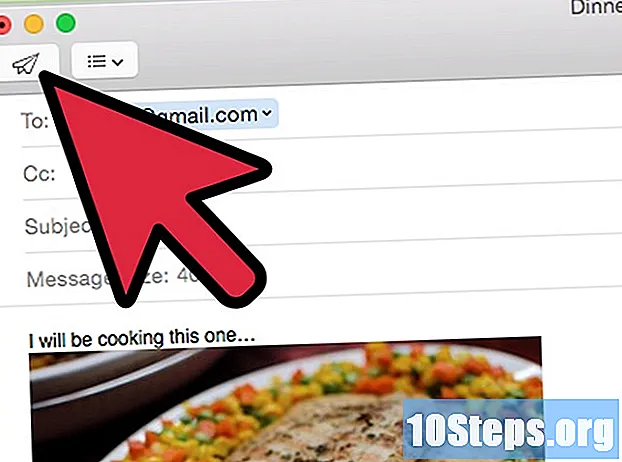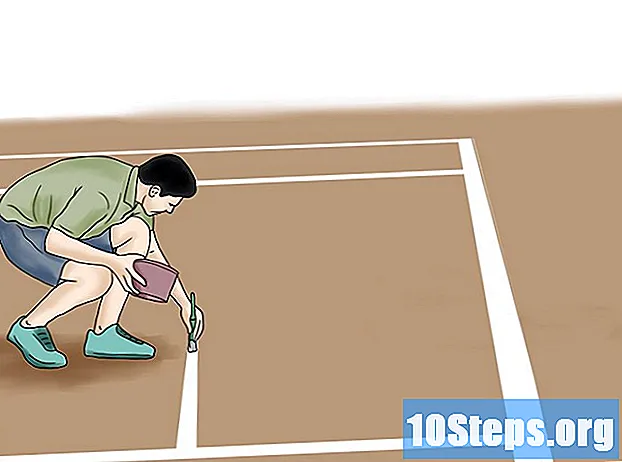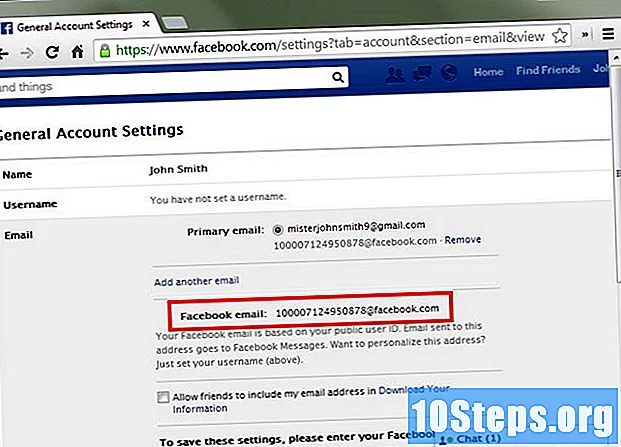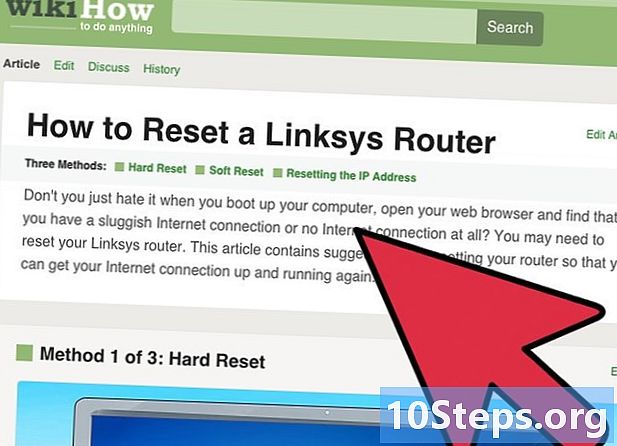
Tartalom
- szakaszában
- 1. rész Csatlakoztassa az útválasztót
- 2. rész Vezeték nélküli hálózat telepítése
- 3. rész A port továbbításának beállítása
- 4. rész Egyes webhelyek blokkolása
A router lesz a jövő otthoni számítógépes hálózatának központi eleme. A megfelelő beállítás után védve lesz a mindenféle rosszindulatú embertől, biztonságosan csatlakozhat az internethez (mind a számítógépéhez, mind az összes többi eszközéhez), és szűrheti azokat a webhelyeket is, amelyeket gyermekei néz. Hamarosan perc alatt beállíthatja az útválasztót.
szakaszában
1. rész Csatlakoztassa az útválasztót
-

Csatlakoztassa az útválasztót a számítógéphez és a modemhez. Ethernet kábelekkel csatlakoztassa a modemet az útválasztó WAN / WLAN / Internet portjához, és a számítógépe (ke) t az útválasztó "1", "2", "3" vagy "4" feliratú portjaihoz. -

Nyisson meg egy internetes böngészőt. Nyissa meg az útválasztó gyártójának konfigurációs oldalát, és bármilyen eszközről megteheti, amely csatlakoztatva van az útválasztóhoz. A csatlakozásokat inkább az Ethernet kábelekkel szemben előnyben részesíteni fogja. -

Írja be az útválasztó címét. Böngészőn keresztül (Firefox, Chrome ...) meg kell adnia IP-címét a címsorba. Ezek a címek gyártónként alig változnak. Itt található a fő gyártók és címeik listája.- Linksys - http://192.168.1.1
- 3Com - http://192.168.1.1
- D-Link - http://192.168.0.1
- Belkin - http://192.168.2.1
- Netgear - http://192.168.1.1
- Az útválasztó címét a gyártó kézikönyvében vagy a routerre helyezett kicsi matricán találja meg. Megtalálható a gyártó webhelyén.
-

Írja be a felhasználónevet és a jelszót. A konfigurációs oldalra való belépéshez felhasználónevet és jelszót kell kérni. A gyári kimenetben sok útválasztó felhasználónévvel és alapértelmezett jelszóval rendelkezik, mások lehetővé teszik, hogy megadja, amit akar.- Mindkét információ megtalálható a gyártó kézikönyvében vagy maga a routerben.
- A "rendszergazda" a leggyakoribb felhasználónév.
- A "rendszergazda" vagy a "jelszó" a két leggyakrabban használt jelszó.
-
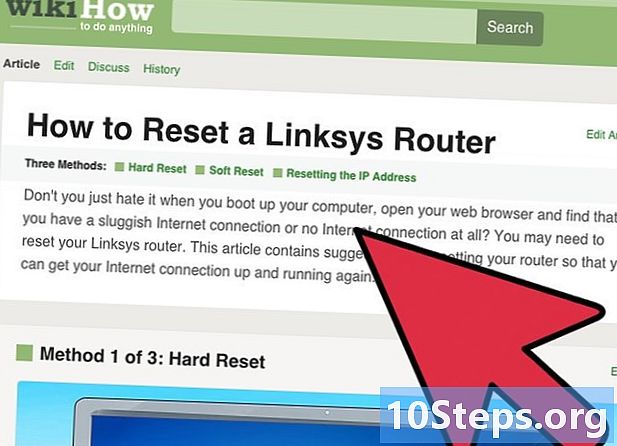
Hiba esetén állítsa vissza az útválasztót. Ha a felhasználónév és a jelszó bevitele sikertelen, állítsa vissza az útválasztót a gyári beállításokra. Ezt a manővert gyakran használt útválasztóknál használják, vagy ha nem emlékszik a használt beállításokra.- Az útválasztón van egy gomb vissza (Reset). Ez a gomb gyakran kicsi és le van nyomva, ezért néha gemkapocsra van szüksége. Más útválasztókon ez könnyebben elérhető.
- Az alaphelyzetbe állítás 30 és 60 másodperc között tart, majd újra megadhatja a felhasználói címet, majd a felhasználónevet és a jelszót.
-

Adjon új felhasználónevet és jelszót az útválasztójának. Öngyilkosság lenne, ha ezeket a "klasszikus" azonosítókat megtenné, tehát a hálózat biztonsága is! A beállítás után módosítsa ezeket a hitelesítő adatokat az útválasztó Webhelyfelügyeleti oldalán.- A jó felhasználónévnek és jelszónak könnyen megjegyezhetőnek kell lennie, és mások számára is elég bonyolultnak kell lennie. Használjon betűket, számokat, szimbólumokat, és keverje össze jól.
2. rész Vezeték nélküli hálózat telepítése
-

Ellenőrizze az Internet beállításait. Az útválasztó Internet vagy Főmenüjében ellenőrizze, hogy van-e IP-címe, dinamikus gazdagép-konfigurációs protokollja (DCHP) és domain névrendszere (DNS). Általában ezt automatikusan hajtják végre, kivéve, ha az ISP (internetszolgáltató) másként utasítja.- Sok útválasztó tesztgombot kínál weboldalán. Kattintson rá, hogy megnézze, hogy minden rendben van-e.
-

Nyissa meg a vezeték nélküli beállítások ablakot. Ennek az ablaknak különféle nevei vannak: Vezeték nélküli hálózat, Vezeték nélküli beállításokStb vagy bármilyen hasonló megfogalmazás. Ez az oldal bemutatja a vezeték nélküli hálózat SSID-jét, a csatornát, a titkosítást és az összes többi paramétert. -

Adj nevet a hálózatának. Keresse meg az SSID címet viselő mezőt. Itt adja meg a hálózat nevét, amely megjelenik az elérhető hálózatok listájában. Válasszon egy nagyon semleges hálózati nevet, mivel mindenki láthatja!- Győződjön meg róla, hogy a doboz van SSID sugárzás engedélyezése jól ellenőrizni kell!
- A Csatorna paramétert Auto értékre kell állítani. Ha sok vezeték nélküli hálózat van a környéken, akkor az útválasztó automatikusan egy ingyenes csatornára állítja a hálózatot.
-

Válassza ki a titkosítási kulcsot. Biztonsági lehetőségekről is beszélünk. Kiválaszthatja a titkosítási kulcsot a hálózat információinak védelme érdekében. A leggyakoribb kulcsok WEP, WPA-PSK és WPA2-PSK.- A WPA2 a titkosítás legbiztonságosabb módja, ezért ne habozzon használni, ha készülékei támogatják. Néhány régebbi eszköz nem támogatja a WPA2 módot.
-

Válasszon egy kulcsmondatot. Meg kell adnia, amikor azt akarja, hogy egy eszköz csatlakozzon a hálózatához. Válasszon egy biztonságos mondatot a potenciális betolakodók elriasztására. A kulcsszó feltétlenül szükséges. -
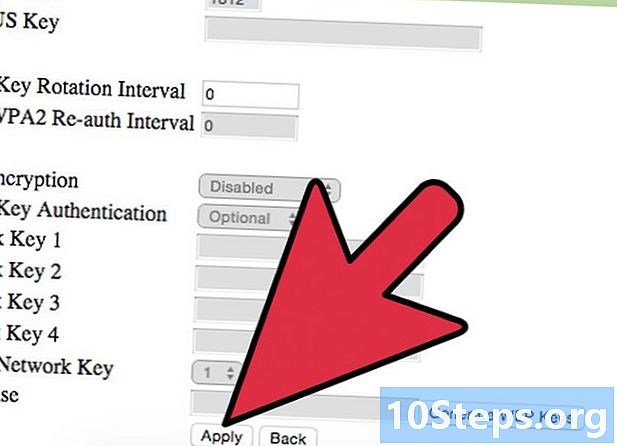
Generálja a beállításokat. Miután kiválasztotta az SSID-t, a titkosítási kulcsot és a kulcsmondatot, kattintson a gombra megtakarítás vagy generál a vezeték nélküli hálózat aktiválásához. A router néhány másodpercig elfojtja. Most már az összes vezeték nélküli eszköz észlelhető.
3. rész A port továbbításának beállítása
-

Nyissa meg a menüt Port továbbítás (A kikötők átirányítása). Ez a szakaszban található fejlett az útválasztó konfigurációs oldaláról. -

Új szolgáltatás hozzáadása (FTP...) vagy egy szabály. Kattintson a gombra egyéni szolgáltatás hozzáadásához. Megjelenik egy port-továbbítási űrlap.- A szolgáltatás neve. Ez az átirányított program neve. A név megkönnyíti a felismerést egy listában.
- Jegyzőkönyvek. A következő protokollok érhetők el: TCP, UDP és TCP / UDP. Az átirányítani kívánt programtól függően válassza ki a legmegfelelőbb protokollt.
- Külső (indulási) kikötő. Ez az első port (a portok sorozatából), amelyet megnyitni kíván
- A külső rendeltetési kikötő. Ez az utolsó port (a porttartományból), amelyet meg akar nyitni. Ha még nem ismeri a portot, akkor tegye ugyanazt.
- Jelölje be a négyzetet, amely ugyanazt a porttartományt használja a belső portokhoz, vagy töltse ki a belső portok űrlapját ugyanazzal az információval.
- Belső IP-cím. Ez a számítógép IP-címe, amelyhez meg szeretné nyitni a portot.
-

Kattintson a biztosítéki vagy válasszon Alkalmazza a szabályt. Az útválasztó néhány pillanatig elvégzi a módosításokat, ezután a változtatásokat elvégzik. A program a megadott számítógép portjára megy.
4. rész Egyes webhelyek blokkolása
-

Nyissa meg a menüt Hozzáférési korlátozások (Hozzáférési korlátozások). Ez a Beállítás menü Biztonság vagy Szülői felügyelet szakaszában található. Dici, letilthatja az összes kívánt webhelyet az összes útválasztóhoz csatlakoztatott eszközön, vagy csak ezek közül néhányat. Időben blokkolhatja azokat azáltal is, hogy bizonyos napszakokban elérhetetlenné teszik őket. -

Adjon hozzá egy webhelyet a "feketelistához". Ez a beállítás az egyik routerről a másikra változik. Néhányuk lehetővé teszi az ilyen vagy ilyen oldalak blokkolását a címe alapján, vagy blokkolni őket kulcsszavak alapján. Rajtad múlik! -

Hagyja, hogy egyes eszközök hozzáférjenek a blokkolt webhelyekhez. Leggyakrabban csak jelölje be a hozzáférési engedélyezési négyzetet. Lehet, hogy hozzáférnie kell bizonyos webhelyekhez, amelyeket károsnak tart a gyermekei számára!- A jelölőnégyzet bejelölésével jelölje meg, melyik IP-cím jogosult a blokkolt webhelyek meglátogatására. Ez az útmutató megmutatja, hogyan kell megtalálni az IP-címét.
-

Állítsa be a blokkolási időket. Lehet, hogy ez a beállítás külön menüben található. Kiválaszthatja a blokkolás napjait és a blokkolás időtartamát a nap folyamán. Érvényesítse a gombra kattintással alkalmaz (Jelentkezés vagy Jelentkezés most).