Szerző:
Laura McKinney
A Teremtés Dátuma:
4 Lang L: none (month-011) 2021
Frissítés Dátuma:
6 Lehet 2024

Tartalom
- szakaszában
- 1. rész Nyissa meg a konfigurációs menüt
- 2. rész Vezeték nélküli hálózat beállítása
- 3. rész Átirányító portok
- 4. rész Block Access
Megpróbál beállítani otthoni hálózatot az új Linksys útválasztóval? Biztos benne, hogy helyesen konfigurálta-e a nem kívánt felhasználók elkerülése és személyes adatainak védelme érdekében! A router beállítása és működőképessége csak néhány percet vesz igénybe.
szakaszában
1. rész Nyissa meg a konfigurációs menüt
-
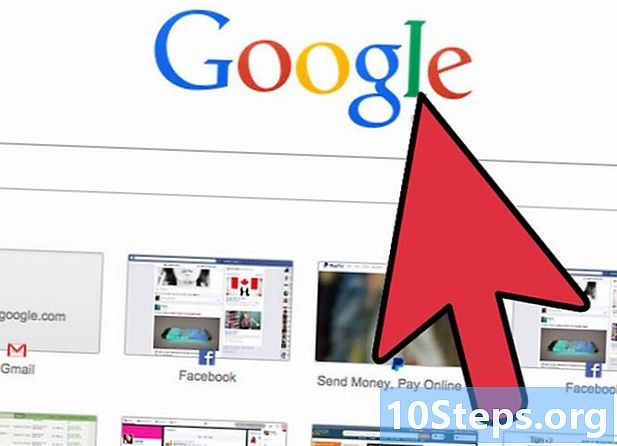
Jelentkezzen be egy böngészővel. Amikor elkezdi konfigurálni az útválasztót, csatlakoztassa azt egy számítógéphez egy Ethernet kábel segítségével. Ez biztosítja, hogy a vezeték nélküli hálózat módosításakor nem kerülnek leválasztásra. Nyisson meg bármilyen böngészőt, és írja be az útválasztó címét a címsorba.- Gyakorlatilag minden Linksys útválasztó elérhető a 192.168.1.1 címen.
- Ha nem tudja elérni az útválasztót a böngészőjéből, akkor a "Kezelés interneten keresztül" opció letiltható. Ha igen, nyomja meg és tartsa lenyomva az útválasztó hátulján található Reset gombot a beállítások visszaállításához a gyári alapértékekre.
-
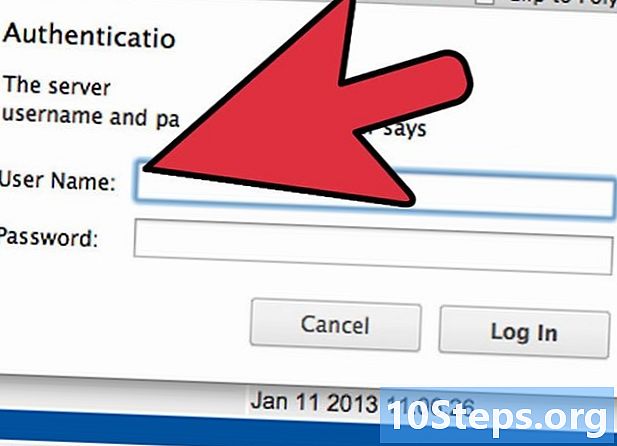
Írja be felhasználónevét és jelszavát. Amikor megpróbál hozzáférni az útválasztóhoz az internetről, a rendszer kéri a router felhasználónevét és jelszavát. Ezek az adatok útválasztónként változhatnak, de az alapértelmezett értékeket meg kell adni a dokumentációban. Ha nem találja, visszaállíthatja a router gyári beállításait, majd online megkeresheti a router modelljét.- Az alapértelmezett felhasználónevek többsége "admin".
- Az alapértelmezett jelszavak többsége "admin" vagy semmi.
-
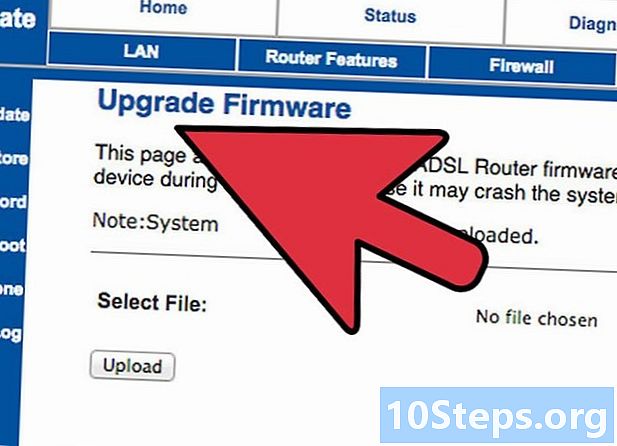
Használja a konfigurációs szoftvert. Számos újabb Linksys útválasztó telepít CD-lel, amely telepíthet egy konfigurációs programot. Ez lehetővé teszi a beállítások megváltoztatását anélkül, hogy webböngészőn keresztül kellene bejelentkeznie. Általában használatához nem kell megadnia felhasználónevet és jelszót.- Miután megnyitotta a konfigurációs szoftvert, a menük általában megegyeznek a böngésző menükkel.
2. rész Vezeték nélküli hálózat beállítása
-
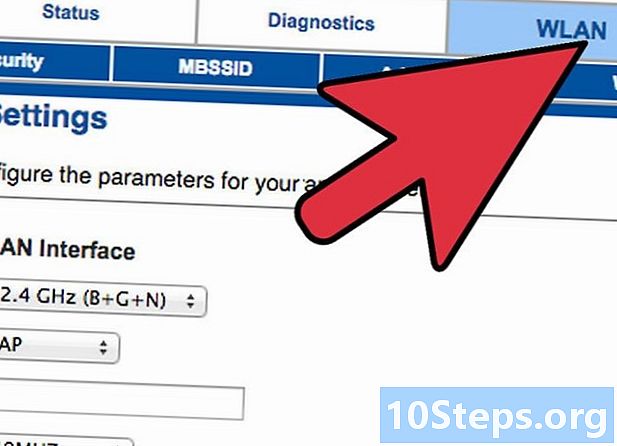
Kattintson a fülre drótnélküli. A Setup segédprogram első megnyitásakor a Basic Setup oldalra kerül. Ezeket a beállításokat az alapértelmezett értékekre hagyhatja, hacsak az internetszolgáltató másként nem rendelkezik. Amikor rákattint a Vezeték nélküli fülre, a képernyő eljut a részre Alapvető vezeték nélküli beállítások.- Ez a szakasz lehetővé teszi a vezeték nélküli hálózat létrehozását és biztonságát. A biztonság érdekében fontos, hogy módosítsa az alapértelmezett kezdeti konfigurációtól.
-

Adj nevet a hálózatának. A szakaszban Vezeték nélküli beállítások alapvető, lesz egy mező Vezeték nélküli hálózat neve (SSID). Ez a hálózat neve, amely megjelenik a vezeték nélküli eszközökhöz rendelkezésre álló hálózatok listájában. Ügyeljen arra, hogy ne adjon meg személyes adatokat, mivel bárki láthatja ezt a nevet.- Megtarthatja a hálózati módot és az alapértelmezett csatornát, ha az internetszolgáltató másként nem rendelkezik.
-
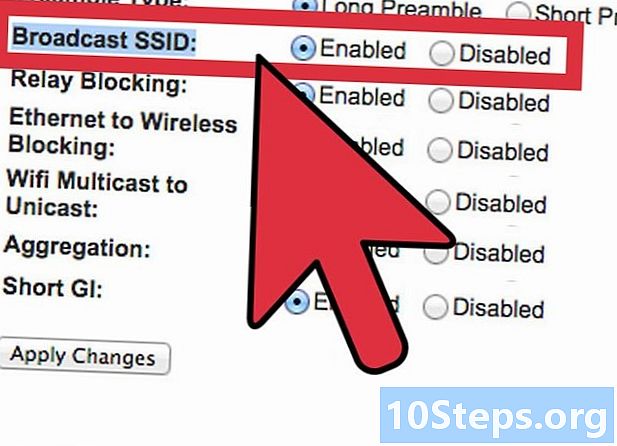
Aktiválja az adást. Győződjön meg arról, hogy a lehetőség engedélyezve legyen kiválasztva Vezeték nélküli SSID sugárzás. Ez az opció alapvetõen bekapcsolja a vezeték nélküli hálózatot, és lehetõvé teszi annak felfedezését. Ha kész, kattintson a gombra A beállítások mentése. -
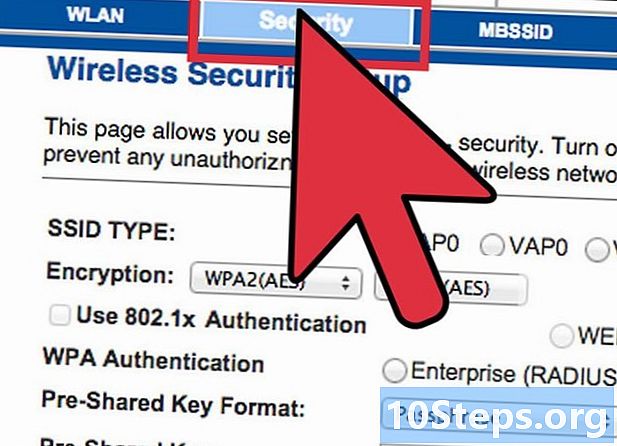
Biztonságos a hálózat. Kattintson a szakaszra Vezeték nélküli biztonság a vezeték nélküli biztonsági lehetőségek megnyitásához. Itt beállíthatja a titkosítás típusát és a jelszót.- Biztonsági mód - állítsa be WPA2 ha lehetséges. Ez a titkosítás legújabb verziója és a legbiztonságosabb módja a hálózat védelmének. Megjegyzés: Nem minden régebbi eszköz támogatja a WPA2-t. Ha a nyomtató vagy más eszköz nem tudja használni, váltson WPA vagy WEP értékre.
- Biztonsági kifejezés - Ez a jelszó, amelyet az embereknek meg kell adniuk, amikor eszközüket megpróbálják csatlakoztatni a hálózathoz. A behatolások elkerülése érdekében ellenőrizze, hogy a jelszó erős-e.
-
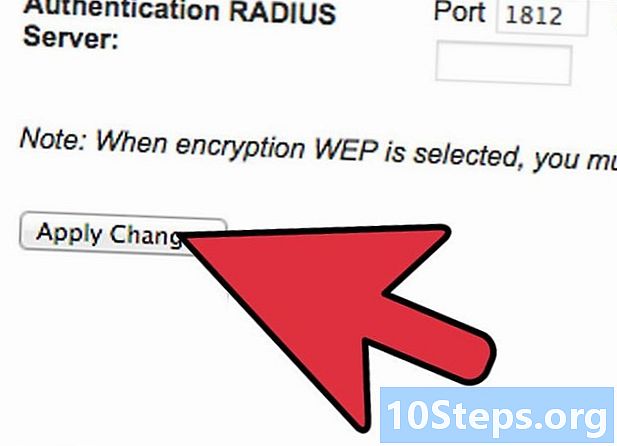
Kattintson a A beállítások mentése amikor kész. Az útválasztója alkalmazza a változtatásokat és újraindul. A vezeték nélküli hálózat most engedélyezve van és biztonságos.
3. rész Átirányító portok
-
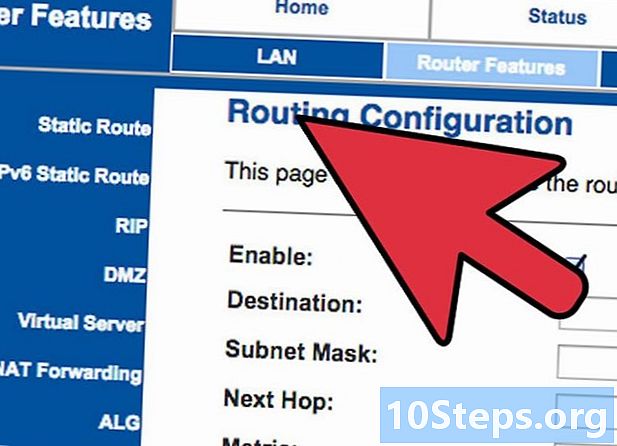
Kattintson a Alkalmazások és játékok. Ha olyan programjai vannak, amelyek korlátlan hozzáférést igényelnek bizonyos portokhoz, akkor azokat az útválasztó konfigurációs oldalán kell megnyitni. A portok megnyitásához tudnia kell a programot futtató eszköz IP-címét.- A számítógép IP-címének ellenőrzéséhez olvassa el ezt az útmutatót.
- Az útválasztóhoz csatlakoztatott eszközök és a hozzájuk tartozó IP-címek listájának megtekintéséhez kattintson a fülre állami, majd válassza a lehetőséget Helyi hálózat. Kattintson a gombra DHCP ügyféltábla a lista megtekintéséhez.
-
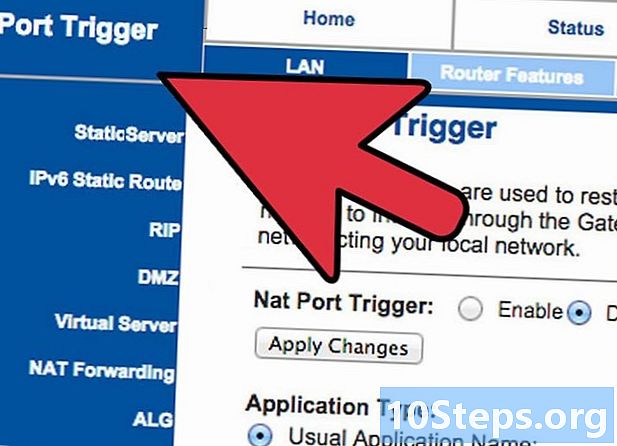
Adja meg a port-továbbítási adatokat. A szakasz üres sorában Kikötőszállítási tartomány a fülre Alkalmazások és játékok, írja be annak a programnak az információját, amelybe a portokat átirányítani szeretné. A mezőn kérelem, írja be az alkalmazás nevét. Megadhatja azt, amit akar, az Ön tájékoztatása. -
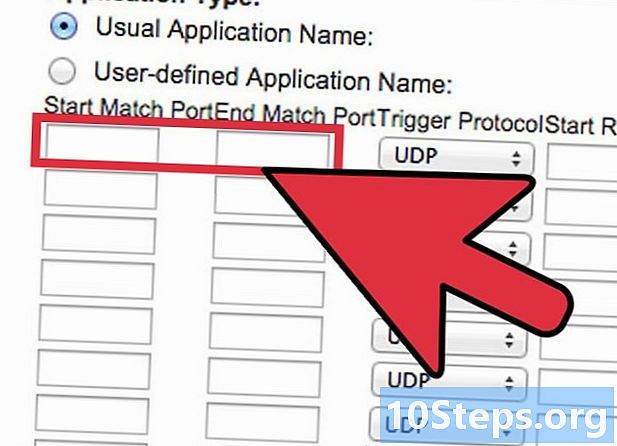
Válassza ki az indulási és a végkikötőt. Csak akkor adja meg a portot, ha az alkalmazás azt kéri. A portok megnyitása veszélyt jelenthet a hálózat biztonságára. Ha csak egy portot nyit, írja be ugyanazt az értéket mindkét mezőbe kezdet és vég. -
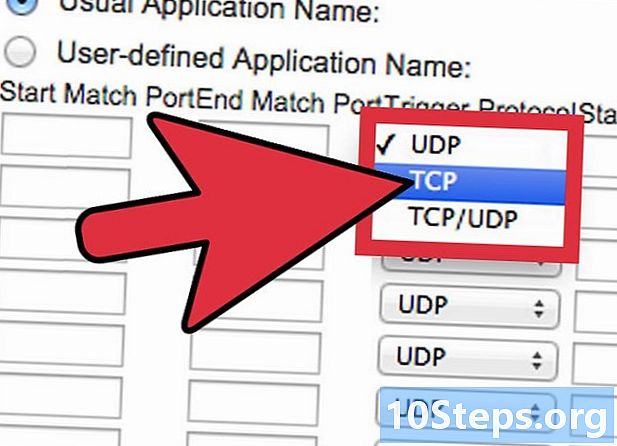
Válassza ki a protokollt. Az alkalmazás megmondhatja, hogy melyik speciális protokollt (TCP vagy UDP) kell beállítani a nyitott porthoz. Ha nem biztos benne, válassza mindkettőt. -
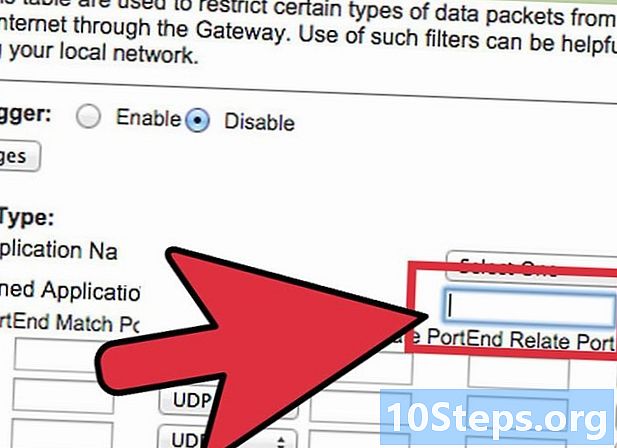
Írja be azt az IP-címet, amelyre átirányítja a portot. Ez az alkalmazást futtató terminál címe. Csak az utolsó IP-számot kell megadnia. -
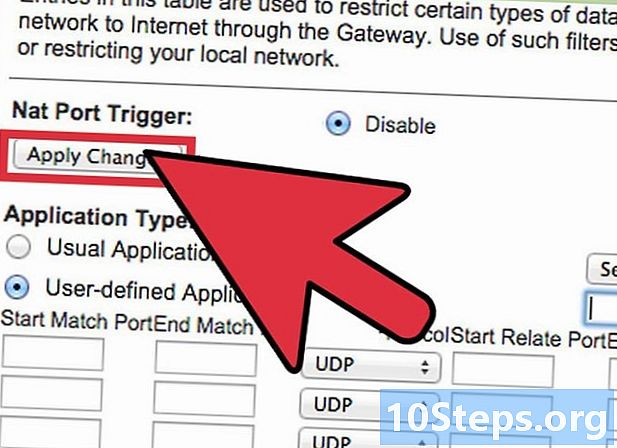
A port-továbbítás engedélyezése. Miután befejezte az összes információ megadását, jelölje be a négyzetet aktív az új szabály felállításához. Görgessen le és kattintson a gombra A beállítások mentése az útválasztó újraindításához és alkalmazásához.
4. rész Block Access
-
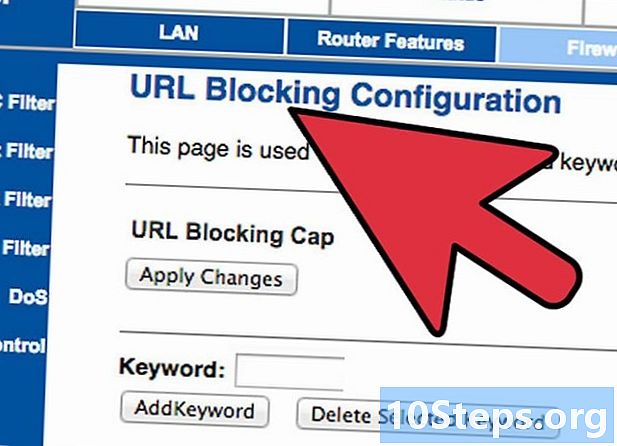
Nyissa meg a fület Hozzáférési korlátozások. Az útválasztó konfigurációjának ez a szakasza lehetővé teszi az internet-hozzáférési korlátozások beállítását a hálózathoz csatlakoztatott eszközök bármelyikére. Az internetes hozzáférést bármikor teljesen letilthatja, valamint bizonyos webhelyeket vagy kulcsszavakat is blokkolhat. -
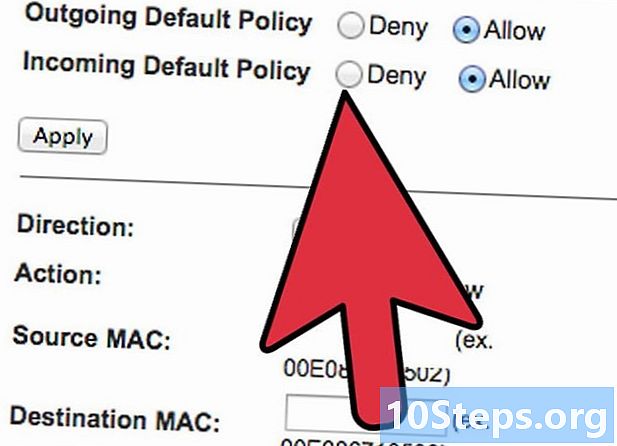
Hozzon létre hozzáférési házirendet. A mezőn Írja be az irányelv nevét, adja meg a hozzáférési házirendjének egy olyan nevet, amelyet könnyen megjegyez. Válthat több irányelv között az oldal tetején található legördülő menü segítségével. -
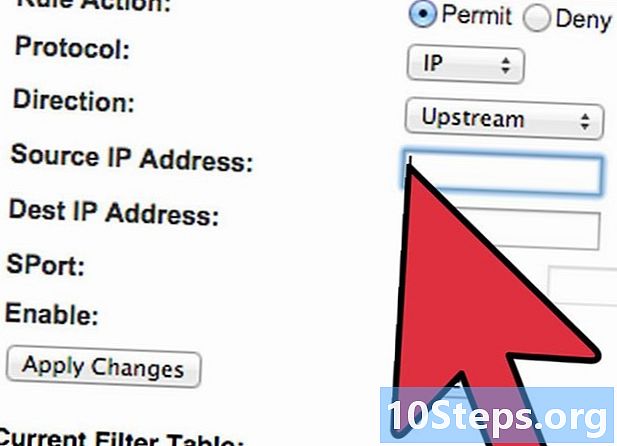
Adjon hozzá funkciókat az irányelvhez. Kattintson a gombra Módosítsa a számítógépek listáját, és írja be azon eszközök IP-címét, amelyekre engedélyezni szeretné a házirendet. Ez akkor hasznos, ha azt akarja, hogy a gyermekek számítógépéhez éjjel nem férjen hozzá, vagy hogy korlátozza a munkavállalók napközbeni hozzáférését. -
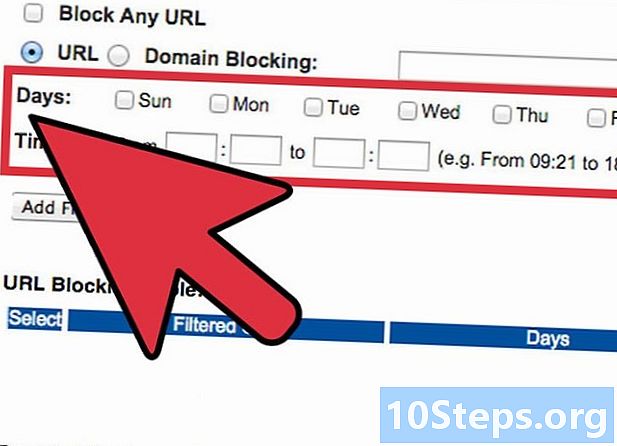
Konfigurálja az ütemezéseket. Használja a szakaszokat nap és idő az internet letiltásának meghatározása. Amíg a házirend aktív, a kiválasztott eszközök ezekben a napokban és órákban egyáltalán nem lesznek képesek hozzáférni az internethez. -
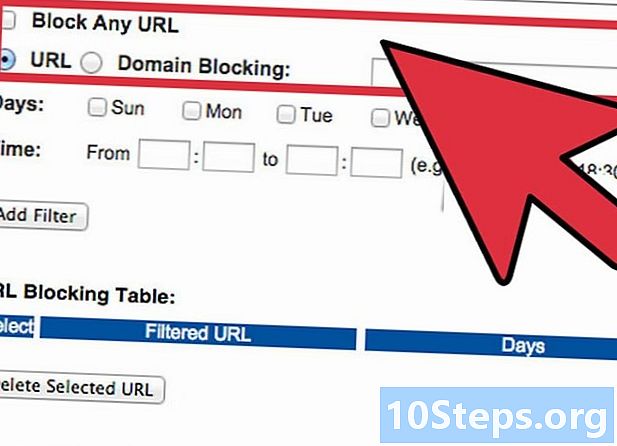
Adott webhelyek blokkolása. A naptár alatti részben megadhat olyan webhelyeket, amelyeket az útválasztó blokkolni szeretne. Az itt felsorolt webhelyek hozzáférhetetlenek lennének a házirendek listáján szereplők számára. Bizonyos webhelyeket a webhely kulcsszavai alapján is blokkolhat, így sokkal több egyedi webhelyet blokkolhat. -
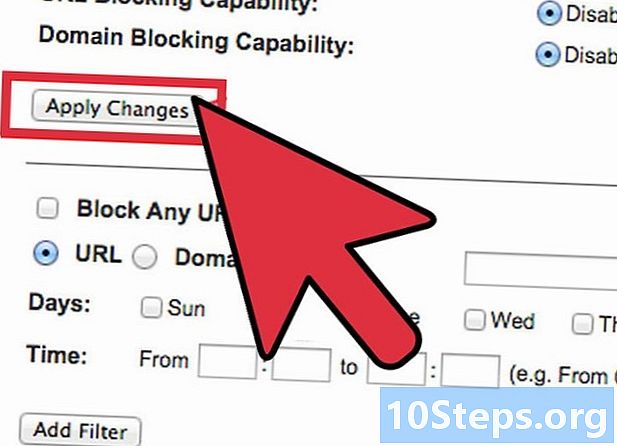
Aktiválja az irányelvet. Miután befejezte a házirend beállítását, kapcsolja be a lehetőséget aktív majd kattintson a gombra A beállítások mentése az oldal alján. Az útválasztó alaphelyzetbe áll, és az új irányelv hatályba lép.


