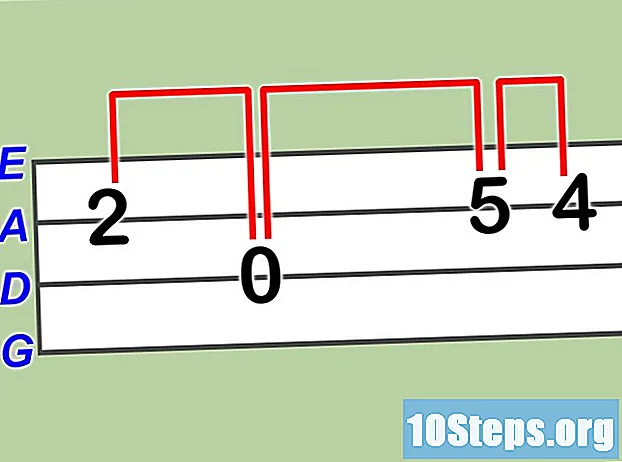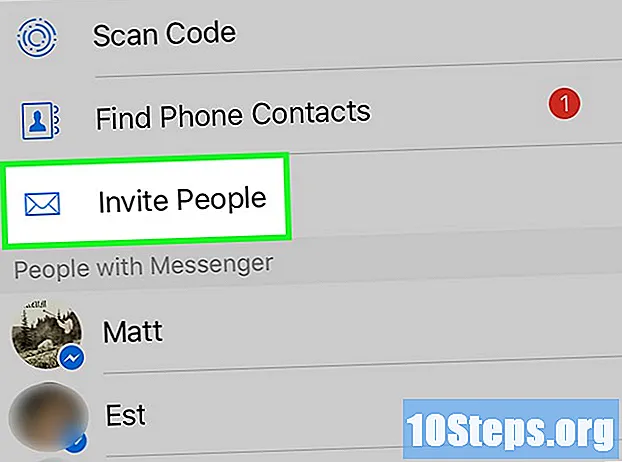Tartalom
- szakaszában
- 1. módszer az Adobe Illustrator használata
- 2. módszer Használja a GIMP-t és az Inkscape-t
A vektorképek az ideális formátum az egyszerű logókhoz, képekhez vagy illusztrációkhoz, mert világos vonalak és körvonalak vannak. Mivel pixelek helyett egyenletekkel készülnek, megváltoztathatja a méretet az egyértelműség elvesztése nélkül. A vektorképeket gyakran használják a grafikai tervezésben, a weboldal tervezésében és a marketingben. Bár többségük a semmiből készül, a képszerkesztő programokkal JPG-képeket "rajzolhat", mielőtt vektoros képekké konvertálnák.
szakaszában
1. módszer az Adobe Illustrator használata
-

Nyissa meg az Adobe Illustrator alkalmazást. Ez egy professzionális képalkotó program, és a legegyszerűbb módszer a JPG fájlokból vektorképek létrehozására. Ha nincs hozzáférése, olvassa el a következő részt az ingyenes GIMP és az Inkscape szoftver használatával kapcsolatos utasításokhoz. -

Menj a munkatervhez nyomkövetés. Ehhez kattintson a jobb felső sarokban lévő menüre, és válassza a lehetőséget nyomkövetés. Látni fogja a jelet Nyomkövetési kép. -

Adja hozzá a konvertálni kívánt képet. Megteheti a menüből fájl vagy húzza a képet a szoftverre. -

Válassza ki a képet a vászonon. A panel ábrázolási lehetőségei aktívak lesznek. -

Jelölje be a négyzetet megtekintett a panelen. Ez lehetővé teszi, hogy megbizonyosodjon arról, hogy a különféle paraméterek mit fognak előállítani, mielőtt megerősítenék őket, de ez növeli a képváltozások közötti betöltési időt. -

Próbálja ki az egyik panelen beállítást. A panel tetején öt előre beállított gomb található, és a legördülő menüben elérhető egyéb beállítások is elérhetők. A gombok felső sora a következő beállításokat tartalmazza.- Automatikus szín: Az eredeti színek alapján egyedi színcsoportot hoz létre.
- Magas színű: Próbálja meg újra létrehozni az eredeti színeket.
- Alacsony színek: az eredeti színek egyszerűsített változatát hozza létre.
- Szürkeárnyalatos: helyettesíti a színeket a szürke árnyalataival.
- Fekete-fehér: a színeket fekete-fehérre csökkenti.
-

A csúszka segítségével állítsa be a színeket. Általában a vektorképekké konvertált képeknek már nem lesznek természetes színük, így jobb eredményeket érhet el, ha csökkenti a használt színek számát. Ez lehetővé teszi a kép jobb megjelenését. -

Nyissa meg a részt fejlett a panel. Ez lehetővé teszi a parcella pontosabb irányítását. -

Használja a csúszkát Paths. Ez lehetővé teszi a pixelkövetési pontosság beállítását. Ha a kurzort balra mozgatja, elveszíti a pontosságát, jobbra mozgatva pontosabbá teszi a vonalat. A kevésbé pontos vonal a simább széleket teszi lehetővé. -

Használja a csúszkát Corners. Állítsa be a sarkok kerekítését. Mozgassa balra, hogy a sarkok lekereködjenek, sima képet eredményezve. -

Használja a csúszkát zaj. Ez lehetővé teszi annak megismerését, hogy mely pixelek csoportjai kerülnek olyan kellemetlenségekre, amelyek nem kerülnek be a diagramra. Ez segít a vonalak egységesebbé tételében és az egyenetlen élek kimenetében. -

Kattintson a nyom amikor kész. Az Illustrator ezután végrehajtja a diagramot, ami időbe telhet. -

Válassza ki a gombot kiterjed. Ez átalakítja az objektumot vektor útvonalakké, és helyettesíti a JPG képet a vektorképpel. -

Exportálja a képet vektorfájlként. Miután befejezte a rajzot, exportálhatja a kész képet vektorfájlként.- Kattintson a fájl → Mentés másként.
- Mentse el a másolatot AI fájlként. Ilyen módon később könnyű újra megnyitni az Illustrator segítségével, ha módosítani szeretné.
- Válasszon egy vektoros formátumot a menüből Mentés másként. Ide tartozik az SVG (az internethez) és a PDF (a nyomtatáshoz).
- Ne mentse PNG vagy JPG formátumban, ezek nem vektorképek képei.
2. módszer Használja a GIMP-t és az Inkscape-t
-

Töltse le és telepítse a GIMP-t és az Inkscape-t. Ezek ingyenes, nyílt forráskódú szoftverek, amelyek segítségével JPG fájlokból vektorképeket készíthet. A GIMP a Photoshophoz hasonló képfeldolgozó program, míg az Inkscape az Illustratorhoz hasonló vektorképszerkesztő. Mindkét ajánlat verzió elérhető, függetlenül az operációs rendszertől.- A GIMP letölthető itt: gimp.org. Indítsa el az operációs rendszer telepítővarázslóját, és hagyja meg az alapértelmezett beállításokat.
- Az Inkscape letölthető itt: inkscape.org. Indítsa el a telepítővarázslót, és hagyja meg az alapértelmezett beállításokat.
- Ez a módszer csak egyszerű képekhez használható, alapszínekkel, például logókkal vagy emblémákkal. Ha sok képet szeretne átalakítani, sok időt kell igénybe vennie a szélek simítása és a megfelelő színek megtalálása érdekében.
-

Használja az eszközt Téglalap kiválasztása. Ez lehetővé teszi a kép azon részének kiválasztását, amelyet átalakítani kíván vektorképré. A kiválasztó eszközzel hozzon létre durva éleket a kép körül. Ezután könnyebb lesz újrafesteni. -

Kattintson a menüre kép. Ezután válassza a lehetőséget Kivágás a kiválasztáshoz. Ezzel eltávolít minden képet, kivéve a kiválasztott területet. -

Válassza ki újra a menüt kép. választ érje. Ez csökkenti a választást. -

Exportálja a fájlt. Miután befejezte a vágást, exportálhatja. Kattintson a fájl → Export As. Hagyja meg az alapértelmezett beállításokat, és adjon nevet a fájlnak, amely emlékeztet arra, hogy az az, amelyen dolgozott. -

Nyissa meg az Inkscape segítségével. Az exportálás után megnyithatja az Inkscape alkalmazásban. Ezután megjelenik az Inkscape munkaterületén. -

Kattintson a képre annak kiválasztásához. A nyomon követés előtt ki kell választania. -

választ útvonal → Bitmap nyomkövetés. Megnyitja a Bitmap plot ablakot. -

Válassza ki a különböző módszereket. Kattintson a gombra frissítés. Ezután megjelenik a vektorkép előnézete a választott módszerrel.- az opció Színek az eredeti képhez legközelebb esõ eredményt adja.
-

Állítsa be az előre beállított módszerek beállításait. A legtöbb előre beállított módszerhez beállíthatja néhányat. Kattintson a frissítés a paraméterek minden változtatása után az eredmények megtekintéséhez. -

Kattintson a rendben amikor elégedett vagy. Az eredeti képet nyomon követi, és helyébe a vektorkép lép. -

használat Szerkesztési utak csomópontok szerint egyéb kiigazításokhoz. Ez az eszköz lehetővé teszi, hogy kiválassza a vektorkép területeket, és rajzoljon csomópontokat a méret és az árnyalat beállításához. Kattintson a kép egy részére egy kis doboz megjelenítéséhez. Húzza őket, hogy megváltoztassa a kiválasztott alakját. -

Használja az eszközt Break Path csomópontok elválasztására. A rajz során a kép egyes részeit összekapcsolták, akkor mi ne. az eszköz Break utak lehetővé teszi a szétválasztást néhány csomópont eltávolításával. -

Mentse el a képet vektorfájlként. Miután elégedett volt az eredménnyel, mentheti vektorfájlba.- Kattintson a menüre fájl és válassza ki Mentés másként.
- A menüből válassza ki a kívánt vektor formátumot Mentés másként. A leggyakoribb formátumok az SVG (az internethez) és a PDF (a nyomtatáshoz).
- Mentse el a másolatot SVG formátumban, hogy később visszatérhessen ehhez és elvégezze a módosításokat.