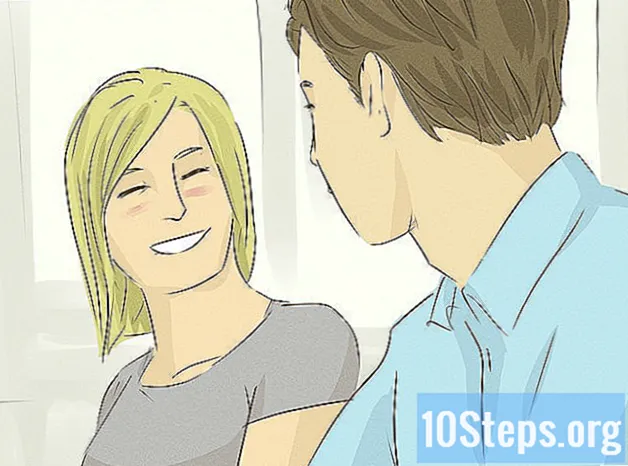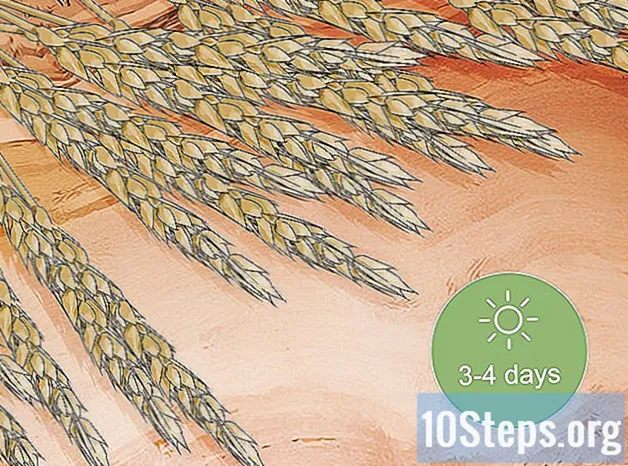Tartalom
- szakaszában
- 1. módszer Megtekintés teljes képernyős módban a Google Chrome-lal
- 2. módszer: Másolat fül
- 3. módszer Töltse le a Google Chrome legújabb verzióját
- 4. módszer: Távolítsa el a Chrome hardvergyorsítási lehetőséget
- 5. módszer A Chrome alaphelyzetbe állítása
- 6. módszer: Az Adobe Flash Player letiltása
- 7. módszer Távolítsa el a témát a Google Chrome-ból
Szereted néha a YouTube-on videókat nézni. Ha a Google Chrome böngészőt használja, bizonyos verziók esetén teljes képernyő módban problémát jelenthet. A böngésző egy része látható marad, még az asztaláról is. A probléma ismert. Számos tipp létezik ennek a megtekintési problémanak a teljes képernyős módban történő megoldására.
szakaszában
1. módszer Megtekintés teljes képernyős módban a Google Chrome-lal
-

Nyissa meg a Google Chrome-ot. Ha a YouTube teljes képernyős módja nem ígér, akkor továbbra is lehetősége van ugyanezen funkció aktiválására a Google Chrome-on. Ez egy gyors és egyszerű módja annak, hogy a videókat teljes képernyőn élvezhessék. Tehát a probléma már nem az Ön számára. -

Nyissa meg a YouTube webhelyet. Nyissa meg a https://www.youtube.com webhelyet Megérkezik a YouTube webhely kezdőlapjára. -

Teszteljen egy videót. Válasszon egy videót, és indítsa el. Ön képes lesz értékelni a műveletet. -

Váltás a videó teljes képernyőre. Kattintson a kis téglalap alakú rajzra, amely hiányzik mindkét oldal közepéről. A videó jobb alján található. Ha rákattint, a videódnak el kell foglalnia a teljes képernyőt. Ha továbbra is látja a Google Chrome oldal egy részét, akkor problémája van a webböngészővel.- Vegye figyelembe, hogy ha a téglalapot (nem csonkolt oldalak) választja a videó jobb alsó sarkában, akkor aktiválta a film módot a videó megtekintéséhez. Ezt követően ez a mód akadályozhatja a teljes képernyős mód használatát.
-

Teljes képernyős mód engedélyezése. Ne felejtse el, hogy a videó teljes képernyőre váltása az operációs rendszertől függ.- Windows esetén meg kell nyomnia F11.
- Mac OS rendszeren ez a kulcskombináció M Cmd+Shift+F.
-

Irányítsa a műveleteket teljes képernyős módban. Az operációs rendszertől függően a videót teljes képernyőre váltotta.- A szóköz megérintésével szüneteltetheti a videóját.
- A teljes képernyő megjelenítésének leállításához nyomja meg a gombot menekülési a billentyűzet.
2. módszer: Másolat fül
-

Nyissa meg a Google Chrome oldalt. Vegye figyelembe, hogy a Google Chrome böngészőt használó emberek teljes képernyő módban képesek voltak megtekinteni a sértő oldal másolatát. -

Válasszon egy videót Nyissa meg a YouTube webhelyet, és válasszon egy videót. A videó témája nem fontos. Csak a változás érdekében. -

Aktiválja a videó teljes képernyős módját. Válassza ki a levágott oldalak hátterével ellátott kis téglalapot. Normális esetben a videót a teljes képernyőn meg kell jeleníteni. Ha a Google Chrome olyan részét jeleníti meg, amelyik nem működik megfelelően. -

Kapcsolja ki a teljes képernyőt. Nyomja meg a gombot menekülési hogy visszatérjen a klasszikus videó megjelenítéséhez a YouTube oldalra. Láthatja a megnyitott lapokat a Google Chrome-ban. -

Lépjen a lap címkéjére. Mac számítógépen a jobb egérgombbal kattintson az egérrel, és egyidejűleg nyomja meg a gombot ellenőrzés (lásd: kattintson a jobb gombbal Mac-re). Végezze el ezt a műveletet a longlettel. Megjelenik egy menü. -

Másolat fül. Válasszon a javasolt menüből ismétlődő. Egy új lap nyílik meg ugyanazzal a tartalommal.- Az eredeti lapot bezárhatja a Google Chrome böngészőben. Nincs több segédprogramja.
-

Engedélyezze a videó teljes képernyős megjelenítését. Ezen az új oldalon válassza ki azt a kis téglalapot, amelynek oldalai a videó jobb alsó sarkában vannak levágva. Ezzel megkapod a videódat, amely az egész képernyőt lefedi. Ha ez még mindig nem így van, próbáljon ki egy másik módszert.
3. módszer Töltse le a Google Chrome legújabb verzióját
-

Nyissa meg böngészőjét. Lehet, hogy a Google Chrome régebbi verzióját használja, amely még nem konvertálja a YouTube-videókat HTML5-re. Frissítenie kell a Google Chrome verzióját. -

Lépjen a böngésző egyedi menüjébe. Kattintson a ⁝ vagy a ☰ -re (verziótól függően) egy olyan menü eléréséhez, amely számos lehetséges műveletet kínál. -

választ segítség. A menüben menjen le, és helyezze a kurzort segítség, majd az új almenüben kattintson a gombra A Google Chrome névjegye. Megnyílik egy új lap A Chrome-ról. -

Frissítse verzióját. Longletben A Chrome-rólkattintson a Frissítse a Chrome-ot. Vegye figyelembe, hogy ha a verzió frissítése nem lehetséges, akkor az a legfrissebb verzió. -

Indítsa újra a böngészőt. A frissítés telepítése után a Google Chrome felajánlja a böngésző bezárását és újraindítását, hogy a frissítést figyelembe lehessen venni. Tedd azt. A megvalósítás után most már van egy olyan verzió, amely HTML5 formátumot használ. -

Tesztelje a videó lejátszását. Nyissa meg a YouTube-ot, válassza ki a videót. Kattintson a kis téglalapra (a levágott oldalak hátterével) a videó teljes képernyőre váltásához.- Ha a videokijelző a teljes képernyőt elfoglalja, a probléma megoldódott.
- Ha sajnos még mindig megjelenik a böngésző vagy az iroda egy része, akkor más módszert kell kipróbálnia.
4. módszer: Távolítsa el a Chrome hardvergyorsítási lehetőséget
-

Nyissa meg a Google Chrome-ot. A Chrome szolgáltatásaiban van egy lehetőség hardveres gyorsítás amelynek célja a Chrome teljesítményének fokozása. Úgy tűnik, hogy ez a szolgáltatás ellentmond a fülek és a görgetősáv megfelelő működéséről. A felhasználók beszámoltak arról, hogy ennek a funkciónak a letiltása megoldja a teljes képernyős problémát a YouTube-videókkal kapcsolatban. -

Hozzáférés a beállítások. Kattintson a ⁝ vagy a ☰ -re (verziótól függően) egy olyan menü eléréséhez, amely számos lehetséges műveletet kínál. Ezután válassza a lehetőséget beállítások. Megnyílik egy új lap, amely a Chrome-beállításokat mutatja. -

kijelző speciális beállítások. Görgessen le a beállítások, majd nyissa meg a Speciális beállítások. -

Lépjen a szakaszba rendszer. Böngészés Speciális beállítások amíg meg nem találja a részt rendszer. -

Letiltja a beállítást. Sorban Használjon hardveres gyorsítást, hagyja abba tevékenységét. Így az opció már nem működik a böngészőben. -

Indítson el egy videót. Nyissa meg a https://www.youtube.com webhelyet, és válasszon egy videót. Ellenőrizheti, hogy a szolgáltatás letiltása megoldja-e a problémát. -

Keresse meg teljes képernyős videóját. Kattintson a kis téglalapra, amelynek oldalai a videó jobb alsó sarkában vannak csonkítva, hogy a képernyő teljes felületén megjelenjen.- Ha videód jól megjelenik a képernyőn, akkor a probléma a funkcionalitásból származott Használjon hardveres gyorsítást.
- Másrészt, ha a videó teljes képernyőn jelenik meg, de a böngésző vagy az asztal egy részével, a probléma nem oldódik meg. Vissza az aktiváláshoz Használjon hardveres gyorsítást. Ezután próbáljon ki egy másik megoldást tesztelni.
5. módszer A Chrome alaphelyzetbe állítása
-

Nyissa meg Chrome böngészőjét. Az egyik megoldás, amelyet a felhasználók találtak, az eltávolítani, majd visszaállítani a Google Chrome-ot, hogy megoldja a YouTube-videók megtekintésének problémáját.- Vegye figyelembe, hogy a böngésző alaphelyzetbe állításával elveszíti a böngészőjében beállított konfigurációt, valamint a telepített kiterjesztéseket, az Ön webhelyén lévő sütiket stb.
- Mielőtt megpróbálja megoldani a problémát ezzel a módszerrel, ellenőrizze, hogy a Google Chrome legújabb verzióját használja-e.
-

Hozzáférés a beállítások. Kattintson a ⁝ vagy a ☰ -re (verziótól függően) egy olyan menü eléréséhez, amely számos lehetséges műveletet kínál. Ezután válassza a lehetőséget beállítások. Megnyílik egy új lap, amely a Chrome-beállításokat mutatja. -

kijelző speciális beállítások. Görgessen le a beállítások, majd nyissa meg a Speciális beállítások. Így hozzáférhet a Chrome további szolgáltatásaihoz. -

Lépjen a szakaszba vissza. Böngészés Speciális beállítások amíg meg nem találja a részt Réinintialiser. Kattintson a Visszaállítja az alapértelmezett beállításokat. A folyamat megnyitásához egy gomb jelenik meg egy gomb megnyomásával. -

Indítsa el a böngésző alaphelyzetbe állítását. Nyomja meg a gombot vissza. Néhány pillanat alatt a böngésző újratelepítette az alapértelmezett beállításokat. -

Teszteljen egy videót a YouTube webhelyéről. Nyissa meg a YouTube-ot, válassza ki a videót. Kattintson a kis téglalapra (a levágott oldalak hátterével) a videó teljes képernyőre váltásához. Ha továbbra is problémája van, próbáljon ki egy másik megoldást.
6. módszer: Az Adobe Flash Player letiltása
-

Kattintson duplán a Chrome ikonra. A teljes képernyős videók megjelenítésének problémája megoldható néhány olyan személy számára, akik letiltották az Adobe Flash Player alkalmazást. Felhívjuk figyelmét, hogy a YouTube már nem használja az Adobe Flash Player alkalmazást. Másrészt, ha letiltja, megakadályozza a többi webhely, amelyet meg lehet látogatni, normál működését.- Mielőtt megpróbálja megoldani a problémát ezzel a módszerrel, ellenőrizze, hogy a Google Chrome legújabb verzióját használja-e.
-

Nyissa meg a Google Chrome plug-inek listáját. A címsorba írja be króm: // Components. Tudja, hogy néhány régebbi verzió esetén írnia kell chrome: // plugins. Megnyílik egy új lap az összes plug-in listájával. -

Keresse meg az olvasót. Böngészés a plug-inek listájában. Előfordulhat, hogy egynél több Adobe Flash Player modul található. Az összeset törölnie kell. -

Kapcsolja ki a lejátszót. Olyan Chrome-verziók esetén, amelyek átmennek chrome: // plugins A plug-inek eléréséhez kattintson a gombra Inaktiválás a beépülő modulokat felsoroló weboldalon. A modul szürkévé válik és inaktívvá válik. Átmenő verziók esetén chrome: // components A plug-inek eléréséhez a megközelítés más. Át kell menned beállításokés Speciális beállítások majd a szakasz végén Titoktartás és biztonság, kattintson a gombra Tartalmi beállítások. Megérkezzünk a Tartalmi beállítások az elemek listájával. A listában válassza a lehetőséget vaku. A vaku jelenik meg. Itt kapcsolja ki Engedélyezze a webhelyeknek a Flash futtatását. -

Indítson el egy videót. Nyissa meg a https://www.youtube.com webhelyet, és válasszon egy videót. Ellenőrizheti, hogy az Adobe Flash letiltása megoldja-e a problémát. -

Keresse meg teljes képernyős videóját. Kattintson a kis téglalapra, amelynek oldalai a videó jobb alsó sarkában vannak csonkítva, hogy a képernyő teljes felületén megjelenjen. Ha továbbra is problémája van, próbáljon ki egy másik megoldást.
7. módszer Távolítsa el a témát a Google Chrome-ból
-

Nyissa meg a Google Chrome böngészőt. Néhány ember számára a teljes képernyős YouTube-videók megjelenítésének problémáját úgy oldották meg, hogy eltávolítják a témájukat a böngészőből. Vegye figyelembe, hogy a Chrome-téma a böngésző szempontja (háttér, színek stb.). Megváltoztathatja a Chrome Internetes áruházba történő belépést.- Tudnia kell, hogy ha még nem telepített egy témát a Chrome-hoz, akkor ez a megoldás nem az Ön számára.
-

Hozzáférés a beállítások. Kattintson a ⁝ vagy a ☰ -re (verziótól függően) egy olyan menü eléréséhez, amely számos lehetséges műveletet kínál. Ezután válassza a lehetőséget beállítások. Megnyílik egy új lap, amely a Chrome-beállításokat mutatja. -

Lépjen a szakaszba megjelenés. A beállítások, lépjen a szakaszba megjelenés. -

Törölje a témát. Egyes verziók esetén a gombra kell kattintania Alapértelmezett téma visszaállítása. Más verziók esetén kattintson a gombra Állítsa vissza az alapértelmezett zoom szintet. Végül, a művelet mindegyik esetben lehetővé teszi a böngésző témájának törlését. -

Teszteljen egy videót a YouTube webhelyéről. Nyissa meg a YouTube-ot, válassza ki a videót. Kattintson a kis téglalapra (a levágott oldalak hátterével) a videó teljes képernyőre váltásához. Ha továbbra is problémája van, próbáljon ki egy másik megoldást.