Szerző:
Peter Berry
A Teremtés Dátuma:
19 Lang L: none (month-012) 2021
Frissítés Dátuma:
8 Lehet 2024
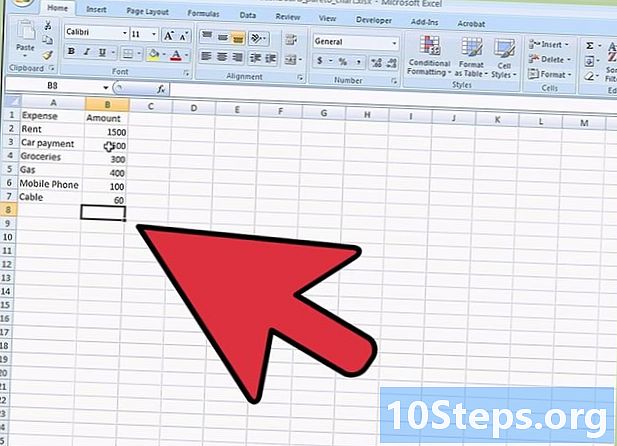
Tartalom
A egy wiki, ami azt jelenti, hogy sok cikket több szerző írt. A cikk elkészítéséhez az önkéntes szerzők részt vettek a szerkesztésben és a fejlesztésben.A Pareto diagram használata hatékony eszköz a felmerült problémák alapján a legfontosabb okok azonosítására, és így a kívánt javítás érdekében a végrehajtandó tevékenységek rangsorolására. Nagyon könnyű Pareto diagramot készíteni az Excel segítségével.
szakaszában
-
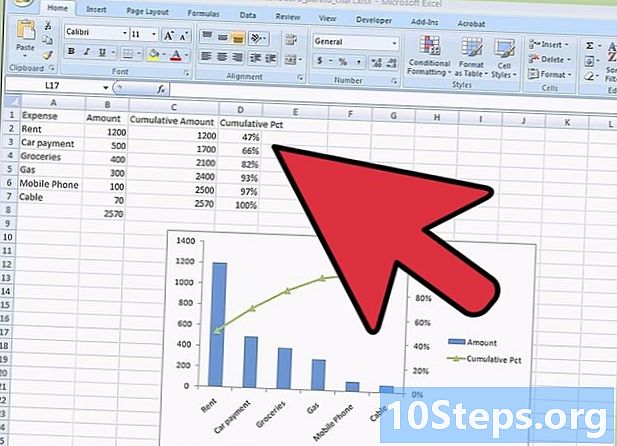
Összeállítja az adatokat. Jegyezze fel a táblázatban a különböző munkaadatokat a Pareto elvet követve. Ezek lehetővé teszik a Pareto diagram elkészítését.- Ha egy pillanatra nincs adat a saját grafikon elkészítéséhez, vegye ki a fenti ábra adatait a diagram teszteléséhez.
-
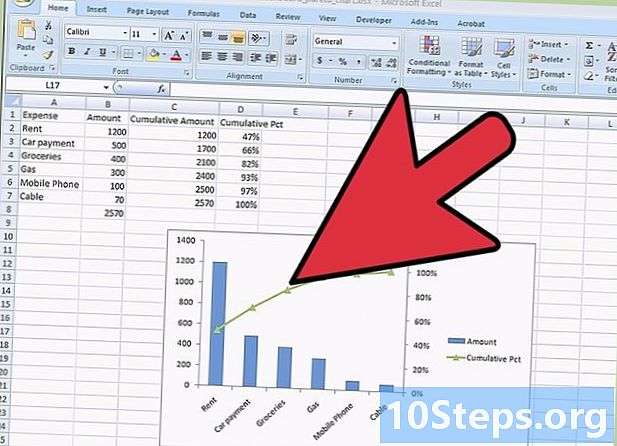
Besorolja a kategóriákat. Az első oszlopba csökkenő sorrendben írja be a különböző kategóriákat, majd a következő oszlopba az összegüket. Például felsorolhatja a havi költségeit. -
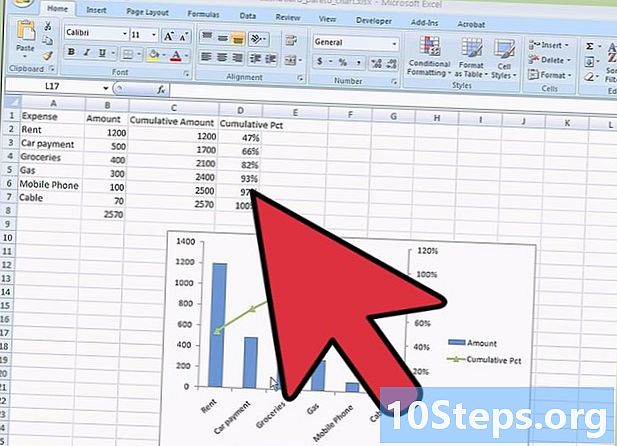
Helyezzen be egy új oszlopot. Az összegek oszlopa után készítsen oszlopot ezek felhalmozására. Az első cellában a bal oldali cellában megadott összeg jelenik meg. A második cellába hozzáadja a fenti cellának a mennyiségét a bal oldalán lévő összeggel. A harmadik cellában a fenti összeget összeadja a bal oldali összeggel. Folytassa az utolsó cellával, amely megéri a kiadások teljes összegét.- Készítsen diagramot a fenti képen látható módon.
-
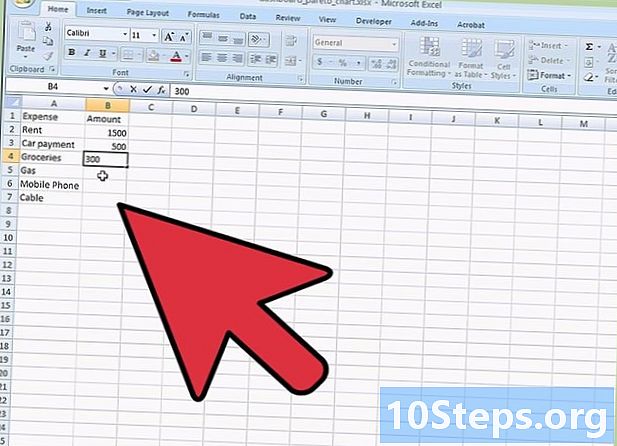
Integráljon egy további oszlopot. Adjon hozzá egy új oszlopot, amelyben százalékos arányban számolják a költségeket. Összeadja a teljes összeget, és írja be ezt az értéket a táblázat második oszlopában az utolsó összeg alatti cellába.- Az oszlop utolsó cellájában a "100%" kifejezést kell megtalálnia, ha még nem tett hibát.
- Most már megadta az összes adatot, amely hasznos lehet a Pareto diagram készítéséhez.
-
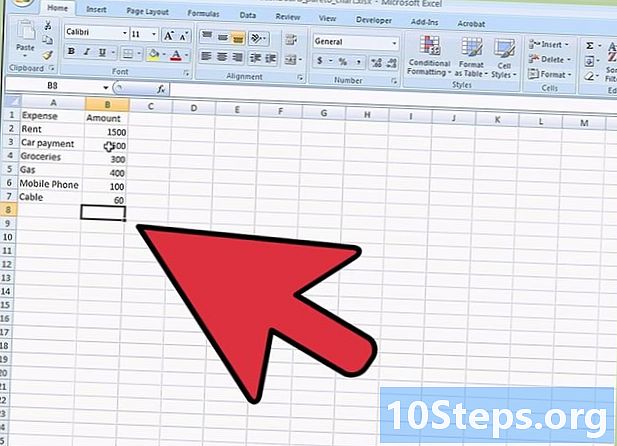
Adjon hozzá egy diagramot. Az Excel fájlban kattintson a szalag fülre beszúrás, majd válassza az ikont grafika. Kattintson az ikonra oszlop és válassza ki az első grafikont a 2D hisztogram. -
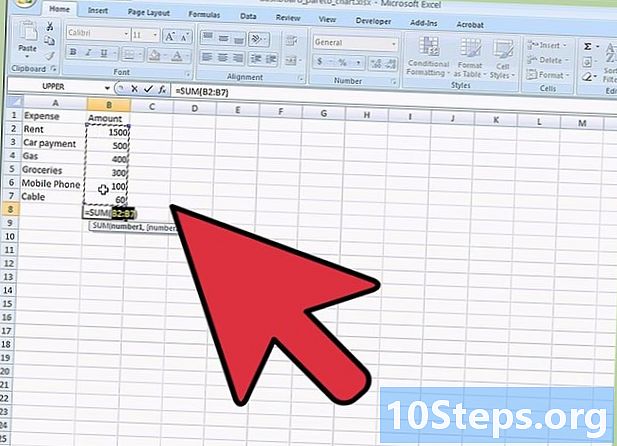
Válassza ki az adatait Most van egy fehér téglalapja, amely az Excel lapjában található. Jobb egérgombbal kattintson rá, hogy megjelenjen egy üzemanyag menü. Kattintson a Válassza ki az adatokat. -
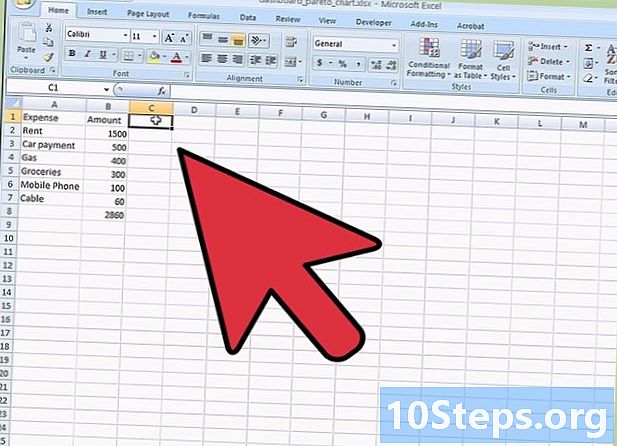
Válassza ki az adatcellákat. Kattintson a mező jobb oldalán található gombra A diagram adattartománya, majd a táblázatban válassza ki a cellákat A1 à B7, írjon be pontosvesszőt, és válassza ki a cellákat D1 à D7. Végül nyomja meg a gombot rendben.- Ez a lépés fontos, győződjön meg arról, hogy minden adatot kiválasztott, amelyet a Pareto diagram elkészítéséhez használnak.
-
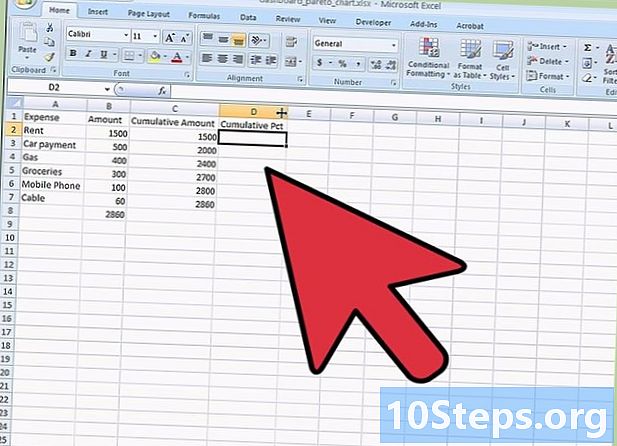
Képzelje el a diagramot. Most láthatja a diagramot a kék sávokkal az összegekkel és a piros sávokkal az összegek összegének százalékában. -
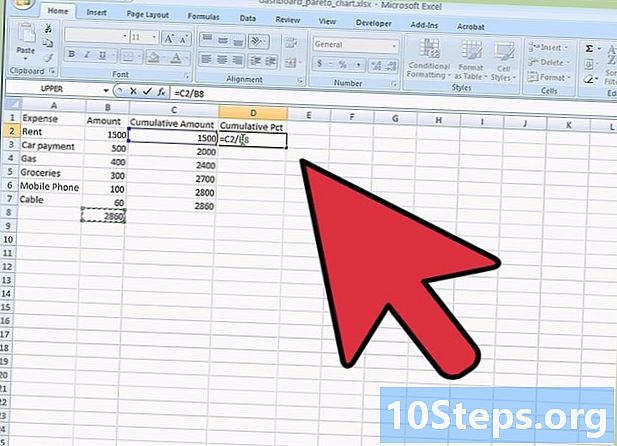
A diagram típusának módosítása. Kattintson a jobb gombbal az egyik piros sávra, és válassza a conuel menüben A diagramtípus adatsorának megváltoztatása.- Az új ablakban válassza a részt görbék a negyedik grafikon Ívek jelölésekkel.
-
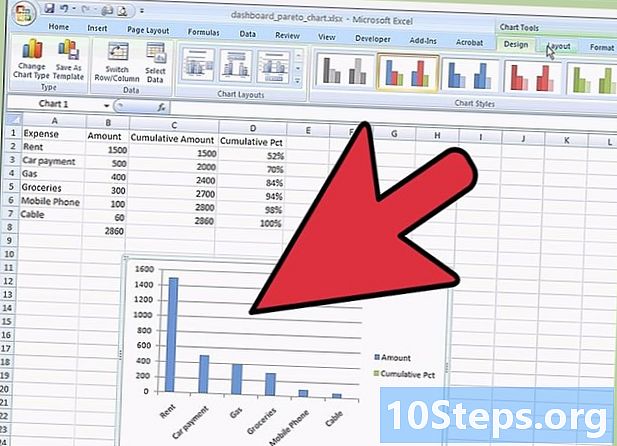
Érvényesítse a grafikon módosítását. Miután kiválasztotta a megfelelő ikont, nyomja meg a gombot rendben.- A piros sávod már jelölőgörbévé vált.
-
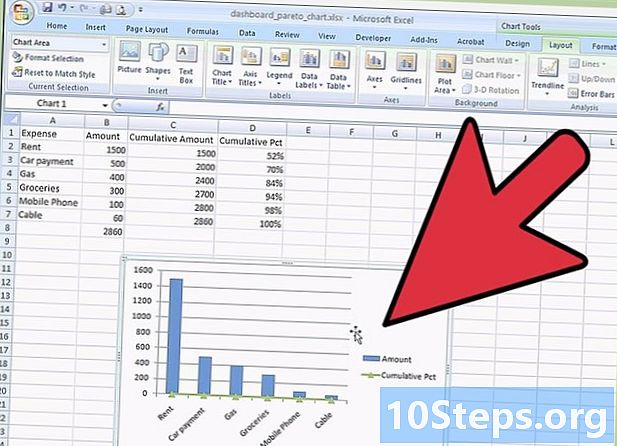
Módosítsa a formátumot. Lépjen az egyik jelölőre, és kattintson a jobb gombbal. A tekercs menüben válassza a lehetőséget Formázza az adatsort.- Az ablak Adatsorok formázása souvre. választ Másodlagos tengely -ban Sorozat opciók.
-
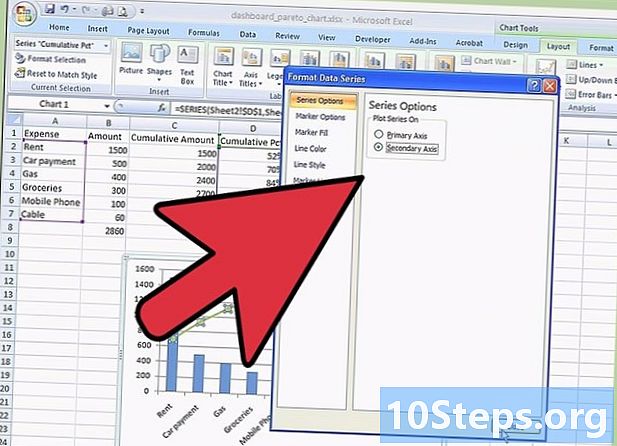
Keressen egy új y tengelyt. Ha rákattint közela grafikon jobb oldalán látható egy második ordinátatengely megjelenése.- Vegye figyelembe, hogy ez a második tengely problémát jelent az államban, mivel annak fokozatos szintje 120% -ig terjed. Mivel a teljes százalékos arányuk eléri a 100% -ot, meg kell változtatnia ennek a tengelynek a skáláját.
-
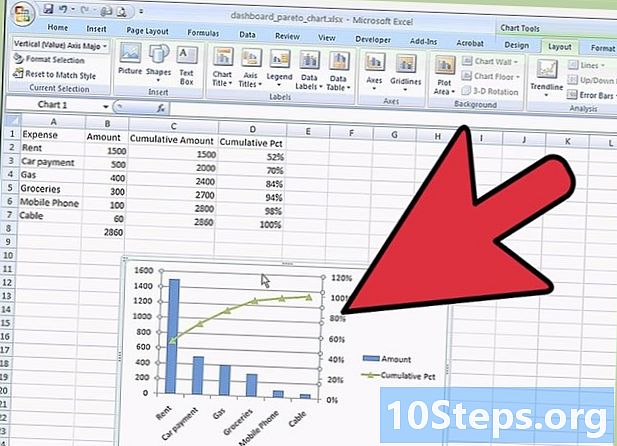
Változtassa meg a lax skáláját. Válassza ki a másodlagos tengelyt, és kattintson rá jobb egérgombbal. Megjelenik egy üzemanyag menü, kattintson a gombra Lax fitnesz.- Az ablakban A laza formátuma ki jelenik meg, menj ide daxe lehetőségek, majd a vonalra maximális ellenőrzés rögzített és változtassa meg a "120" értéket "100" -ra. A befejezéshez nyomja meg a gombot közel.
-
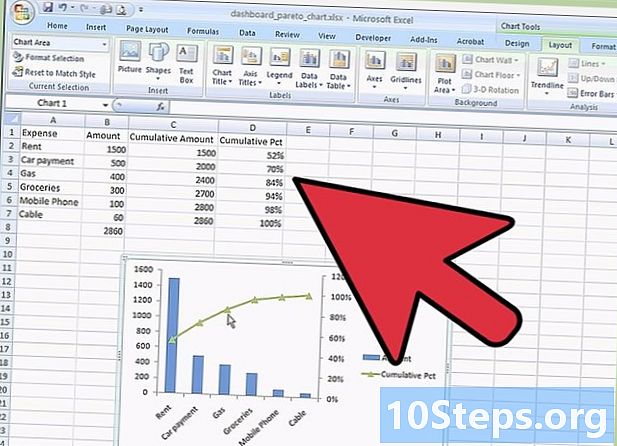
Élvezze a diagramot. Befejezte az adatok formázását a Pareto diagramban.- Ha úgy kívánja, kitöltheti a diagramot egy cím hozzáadásával a grafikonhoz, a tengelyekhez, egy jelmagyarázat, adattábla stb. Hozzáadásával. A szalagban ki kell választania Grafikus eszközök - Elrendezés, majd koppintson a különböző ikonokra, amelyek érdeklik, hogy gazdagítsa a diagramot.
- Tudja meg, hogy a cikkben használt adatok pusztán valóságosak, és csak a magyarázatok alátámasztására szolgálnak.


