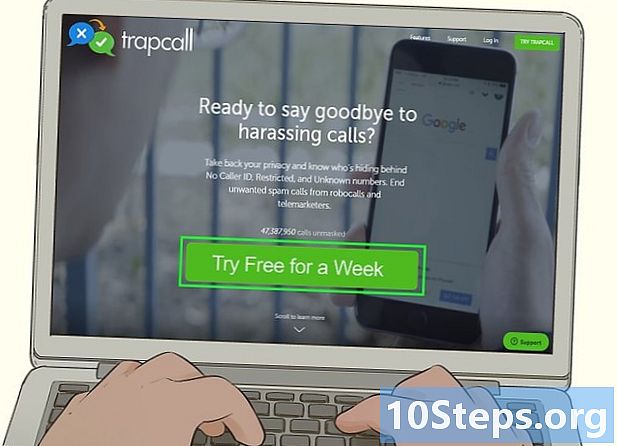Tartalom
- szakaszában
- 1. módszer Hozzon létre egy telepítőlemezt a Windows 7 rendszerről
- 2. módszer Hozzon létre egy Windows 7 javítólemezt
Ha komoly problémák merülnek fel a Windows 7 számítógéppel, vagy ha egyszerűen csak újratelepíteni szeretné az operációs rendszert, akkor javítási vagy helyreállítási lemezt kell telepítenie. A Windows telepítőlemeze lehetővé teszi a számítógép formázását és a Windows 7 új verziójának újratelepítését. Néhány számítógépgyártó javítási lemezeket készíthet, amelyek a Windows újratelepítésére szolgálnak az összes előre telepített illesztőprogrammal. Ha nem ez a helyzet a számítógépén, létrehozhat saját telepítőlemezt a szükséges illesztőprogramokkal és szoftverrel.
szakaszában
1. módszer Hozzon létre egy telepítőlemezt a Windows 7 rendszerről
- Tudja meg, mi a telepítőlemez célja. A Windows 7 telepítőlemezével az operációs rendszert a nulláról telepítheti a termékkulcs segítségével. Legálisan létrehozhat egy Windows 7 telepítőlemezt, ha letölti a szükséges fájlokat a Microsoft webhelyéről. Az operációs rendszer újratelepítéséhez használja a számítógéphez kapott termékkulcsot. A telepítőlemez nem tartalmaz a számítógépére jellemző illesztőprogramokat, de letöltheti azokat a gyártó webhelyéről. Bármelyik gépen a meghajtót használhatja, ha van érvényes termékkulcs.
- A számítógép összes illesztőprogramját tartalmazó javítólemez létrehozásához folytassa a következő lépéssel.
-

Keresse meg termékkulcsát. Telepítőlemez létrehozásához szükség van a Windows 7 termékkulcsra. Ha olyan számítógépet vagy hordozható számítógépet vásárolt, amelyhez Windows előtelepítve van, a termékkulcsot a laptopjára vagy a torony hátuljára csatlakoztatott matricán találja meg. Lehetséges, hogy a gép utasításaival látja el. Ha a Windows 7 egy üzletben vásárolta meg, akkor a termékkulcs a DVD-dobozban vagy a megerősítő mezőben található.- Ha nem találja a matricát, töltse le ingyen a ProduKey-t itt. Csomagolja ki a fájlt, és indítsa el a programot. A Windows termékkulcs megjelenik a ProduKey ablakban.
-

Nyissa meg a Windows 7 letöltési webhelyét. A Microsoft lehetőséget nyújt a lemezképfájl vagy az „ISO” letöltésére, mindaddig, amíg megvan a termékkulcsa. Itt töltheti le. -

Töltse le az ISO fájlt a Windows 7 rendszerhez. Az operációs rendszer megfelelő verziójának letöltése előtt ellenőriznie kell a termékkulcsot. A fájl néhány gigabájtnyi, és bizonyos letöltési időt igényelhet.- Nyomja meg a gombot, hogy megtudja, szükség van-e 32 vagy 64 bites verzióra ⊞ Win+szünet és lásd a "Rendszer típusa" fejezetet.
-

Töltse le a Windows 7 DVD / USB letöltő eszközét. Töltse le és telepítse a Windows 7 DVD / USB letöltő eszközt. Ez a program lehetővé teszi a Windows 7 ISO fájlt tartalmazó indító DVD vagy USB meghajtó létrehozását. Az ingyenes programot itt töltheti le. -

Helyezzen be egy üres DVD-t. Helyezzen be egy üres DVD-t vagy 4 GB-os USB-meghajtót. A Windows 7 rendszerint egy üres DVD-lemezen található, de akkor is használhat USB-meghajtót, ha számítógépe nem rendelkezik DVD-meghajtóval. A kulcsnak legalább 4 GB-osnak kell lennie, és előzetesen formázni kell. -

Indítsa el a Windows 7 DVD / USB letöltő eszközét. Indítsa el a Windows 7 DVD / USB letöltő eszközét, és töltse be az ISO fájlt. Keresse meg az ISO fájlt a Letöltések mappában. -

Kövesse a képernyőn megjelenő utasításokat. Az ISO fájlt az üres lemezre írják, vagy másolják az USB-kulcsra. Ez a művelet néhány percet vehet igénybe. Ha ez befejeződött, akkor teljes mértékben működőképes Windows 7 telepítőlemezt fog kapni.
2. módszer Hozzon létre egy Windows 7 javítólemezt
- Használja a számítógép gyártója által biztosított eszközt. Hozzon létre egy lemezt a számítógép gyártója által biztosított eszköz segítségével. A nagyobb számítógépgyártók, mint például a HP, a Dell vagy az Acer, a Windows programokkal együtt javítólemezek készítését is tartalmazzák. Ha saját gépet készített, vagy ha a gyártó nem adta be ilyen típusú szerszámot, akkor folytassa a következő lépéssel a saját szerszám készítéséhez.
- HP / Compaq
- Vegyünk 4 üres DVD-t - / + R-ket. A DVD-RW nem használható. Lehetséges, hogy nincs szüksége az összes 4-re, és legalább 16 GB szabad helyű USB-eszközt is használhat.
- Kattintson a gombra kezdet és írja be a "helyreállítási kezelő" parancsot. A megjelenő listából válassza a „Recovery Manager” lehetőséget.
- Kattintson a Recovery Manager ablak menüjének „Recovery Media Creation” elemére.
- Válassza ki a létrehozni kívánt média típusát. Lehet DVD vagy USB kulcs. Miután kiválasztotta, az eszköz megmutatja, hány DVD-re lesz szükség, vagy mennyi memória szükséges az USB-meghajtó felszabadításához.
- A lemezek létrehozásához kövesse az utasításokat. Ha javítólemezt ír, akkor egy ablak jelenik meg minden alkalommal, amikor üres lemezt kell behelyezni. Ne felejtse el megjelölni a létrehozott lemezeket, hogy megtudja, melyik sorrendben használja őket.
- kis erdős völgy
- Indítsa el a "Dell DataSafe Local Backup" a szakasz "Dell Data" mappájában Minden program a menüből kezdet.
- Kattintson a "Biztonsági másolat" elemre, és válassza a "Helyreállítási adathordozó létrehozása" lehetőséget.
- Válassza ki a használni kívánt média típusát. Választhat üres DVD-k vagy USB-kulcs közül. A választás után egy ablak megmutatja, hány lemezre lesz szükség, vagy mennyi memóriát kell felszabadítani az USB-kulcson. Lemezek használatakor DVD +/- R lemezre lesz szüksége, nem pedig RW vagy DL lemezre.
- Kövesse az utasításokat a lemezek vagy az USB meghajtó létrehozásához. Címkézze meg az egyes létrehozott lemezeket, hogy megtudja, milyen sorrendben használja őket.
- Acer / átjáró
- Kattintson a menü „Acer” elemére kezdet és válassza az "Acer eRecovery Management" lehetőséget.
- Kattintson a "Biztonsági másolat" elemre, és válassza a "Gyári alapértelmezett lemez létrehozása" lehetőséget.
- Helyezze be az első üres DVD +/- R lemezét. Szüksége lesz 2 üres lemezre. A DVD +/- RW vagy a DL nem használható.
- Kövesse az utasításokat a javítólemezek létrehozásához. Címkézze fel őket, hogy megnézze, melyik sorrendben használja őket.
- HP / Compaq
- Töltse le az ISO fájlt a Windows 7 rendszerből. Töltse le az ISO fájlt a Windows 7 rendszerből, vagy helyezze be a telepítőlemezt a Windows 7 rendszerbe. Ha saját telepítőlemezt szeretne létrehozni a számítógépéhez szükséges összes illesztőprogrammal, akkor szüksége lesz egy ISO fájlra vagy egy Windows 7 telepítőlemezre.
- A Windows 7 ISO fájlt itt töltheti le. A letöltés megkezdéséhez szüksége lesz a termékkulcsra. Találkozunk az első lépésben további információkért.
- Másolja a telepítő DVD tartalmát a merevlemezre. Másolja a telepítő DVD vagy ISO fájl tartalmát a merevlemezre. Készíthet új mappát az asztalon, és az összes fájlt a lemezről vagy az ISO-ból áthúzhatja. Az ISO fájl megnyitásához 7-ZIP-re (7-zip.org) vagy WinRAR (rarlab.com), amelyek mind 2 ingyenesek. A telepítés után kattintson a jobb egérgombbal az ISO fájlra, és válassza a lehetőséget kivonat .
- Töltse le a Windows automatizált telepítőkészletét. Töltse le és telepítse a Windows automatizált telepítőkészletét. Ez a program szükséges a saját Windows telepítőlemezének létrehozásához. Ingyenesen letöltheti itt. A fájl mérete 1,7 GB, és a letöltés eltarthat egy ideig.
- Töltse le és telepítse az NTLite alkalmazást. Ezt a programot a Windows felhasználói közösség fejlesztette ki, hogy megkönnyítse a telepítőlemez létrehozását. Ingyenesen letöltheti a nliteos.com és tartsa meg az összes alapértelmezett telepítési beállítást.
- Kattintson a gombra hozzáad. Kattintson a gombra hozzáad és válassza ki azt a mappát, ahová a Windows fájlokat lemásolta. A Windows 7 verziója a fülön látható forrás.
- Kattintson duplán a Windows 7 verziójára. Kattintson duplán a Windows 7 verziójára a lapon forrás. Konvertálja a fájlt képre, ha azt kérdezik. Ez a művelet eltart egy ideig.
- választ illesztőprogramok a menüben. Az NTLite lehetővé teszi az illesztőprogramok integrálását a telepítésbe, így a javítás után nem kell újratelepítenie őket. Az ablak jobb oldalán megjelenik az automatikusan integrált illesztőprogramok listája. Nézze meg, melyeket jelölte meg "hiányzó"
- Töltse le az összes "hiányzó" illesztőprogramot. Töltse le az összes "hiányzó" illesztőprogramot a számítógépéről a gyártó webhelyéről. Ha van prémium verziója, akkor egyszerűen csak importálhatja a számítógépről a kattintással import. Az ingyenes verzió használata esetén le kell töltenie a fájlokat a gyártó webhelyéről, és manuálisan kell telepítenie azokat.
- Nyissa meg a számítógép súgó oldalát és keresse meg a modellszámát. Ha saját gépet szerelte fel, akkor az egyes alkatrészekre vonatkozóan meg kell tekintenie a támogatási oldalt.
- Töltse le az összes hiányzó illesztőprogramot a szakaszból illesztőprogramok vagy Letöltések. A fájlok INF vagy EXE formátumban vannak.
- Tegye az összes letöltött fájlt egy mappába.
- Kattintson a gombra hozzáad. Kattintson a gombra hozzáad a szakaszban illesztőprogramok. választ Mappa több illesztőprogramhoz majd kattintson a mappára, amely tartalmazza az összes illesztőprogramot, amelyet hozzá szeretne adni a telepítéshez. Az összes INF formátumú fájl hozzáadásra kerül.
- választ Hozzászólás szerelése. választ Hozzászólás szerelése majd hozzáad az összes illesztőprogram hozzáadása EXE formátumban. Automatikusan elindulnak, amint a Windows beállításai teljesek.
- Automatizálja a telepítést (opcionális). Ha szeretné, az NTLite használatával automatizálhatja a Windows teljes telepítési folyamatát. Ez lehetővé teszi, hogy elindítsa a műveletet, és hagyja, hogy az egyéni telepítés elvégzi a többit. Ez a lehetőség nem kötelező, és ha nem engedélyezi, akkor a Windows telepítése normális lesz.
- Menj be Unattented és válassza ki activate.
- Válassza ki az egyes elemeket a listából, és használja a jobb oldali legördülő listát a kívánt opció kiválasztásához.
- Kattintson a Hozzon létre egy helyi fiókot fiókok automatikus létrehozásához.
- Ha rendelkezik az NTLite prémium verziójával, akkor automatikusan új lemezpartíciókat hozhat létre.
- Kattintson a alkalmaz. Kattintson a alkalmaz a bal oldali menüben. Ha elégedett az összes beállítással, ez a szakasz lehetővé teszi az új javítási kép létrehozásának befejezését.
- Jelölje be a négyzetet ISO létrehozása. A rendszer felkéri az új ISO fájl nevét. A folyamat végén elégethető lemezkép automatikusan létrejön.
- Kattintson a folyamat. Megkezdődik az új illesztőprogramot tartalmazó képfájl létrehozása. A műtét kb. 20 percig tart.
- Kattintson a jobb gombbal az ISO fájlra. Kattintson a jobb gombbal az ISO fájlra, és válassza a lehetőséget Írja le a lemezképet. Ellenőrizze, hogy van-e egy üres DVD-lemez az íróban. A Windows az ISO fájlt a DVD-re írja, és létrehozza az egyedi javítólemezét.