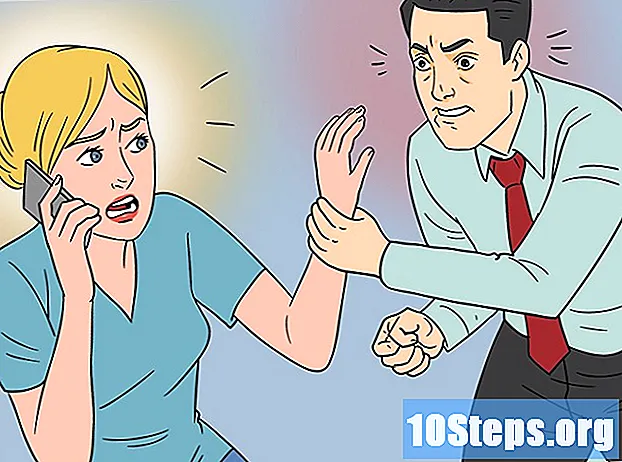Tartalom
A egy wiki, ami azt jelenti, hogy sok cikket több szerző írt. A cikk elkészítéséhez 15, névtelen néven vett részt a kiadásban és annak időbeli javításában.Manapság sok webhely kihasználja a Google Maps lehetőségeit helyének megjelenítéséhez. Sok esetben azáltal segíti a felhasználót, hogy betekintést nyer a helyek helyett a térképen, nem pedig egy listába. Volt idő, amikor csak a webfejlesztők rendelkeztek tudással és eszközökkel az Ön adatainak a Google Maps használatához történő felhasználásához. Most azonban bárki, még csekély számítógépes ismeretekkel is, kihasználhatja ezt a funkciót. Kövesse az alábbi lépéseket, és webhelyén interaktív Google térkép lesz, saját Excel adatai alapján.
szakaszában
- Gyűjtse össze adatait. Számos formátum használható, de vesszővel elválasztott (.csv) táblázatokat fogunk használni, mint például az Excel az adatok szervezéséhez. Bármely információt megadhat, amely hasznos lehet, de feltétlenül adja meg a mező teljes címét. Töltse le a "Address.csv" fájlt, amelyet az alábbi "Források és idézetek" alatt talál. Az alábbiakban egy példa egy adatsorra: Joes Diner, 1 Main St Lakewood NY 14750, 800-123-4567
-

Jelentkezzen be a Google Fusion Tables szolgáltatásba. Nyissa meg a keresőmotort, és lépjen a http://www.google.com/fusiontables webhelyre. Ha van Google Fiókja, akkor használja ezt a bejelentkezéshez. Ha még nem rendelkezik, akkor létre kell hoznia egyet. -

A bejelentkezés után megjelenik a nyilvános táblák listája. Először kattintson az "Új táblázat" elemre, amely a képernyő bal oldalán található. Ekkor megjelenik egy legördülő menü, ahol kiválaszthatja az "Táblázat importálása" lehetőséget. -

Az „Importálás” felbukkanó ablak megjelenik egy új böngésző lapon vagy ablakban, ezért mindenképpen tiltsa le a felbukkanó blokkolókat a számítógépen. Ebben az ablakban az opciókat állítja be, ahol importálni fogja az adatait. Válassza ki a kívánt "Ebből a számítógépről" elemet, majd kattintson a "Fájl kiválasztása" elemre. Ez lehetővé teszi a navigációt a számítógépen, és kiválaszthatja az lAddress.csv fájlt (vagy más használni kívánt .csv fájlt) a Fusion Tables webhelyre történő letöltéshez. A mosás után kattintson a jobb alsó sarokban található "Next" gombra. -

A "Tovább" gombra kattintás után elkezdi a Csv fájl letöltését. Ha elkészült, látni fogja az adatok és az összes oszlop előnézetét a táblázatban. Minden oszlop fölött lesz egy jelölőnégyzet, az importálandó jelölőnégyzet be van jelölve. Ha a táblázatnak fejléc sora volt az oszlopnevek számára, akkor emlékezni fog, és fejlécként kiválasztja. Kattintson a "Next" gombra. -

A végső import ablak lehetővé teszi a táblázat összes leírásának meghatározását. Meghagyhatja ezeket a beállításokat, ahogy vannak. Kattintson a jobbra lent lévő "Befejezés" gombra az egyesítési táblázat létrehozásához.- Miután az importálás befejeződött, megnézheti az adatok táblázatát. Minden olyan oszlopot, amelyet egy térképen egy hely lefordíthat, sárga színnel kell kiemelni, és egy kis földgömb ikonnal rendelkezik, amely a következő megjelenik, amikor az egér fölött van. A Address.csv fájl esetén a cím oszlop kiemelve van. Ha rákattint a földgömbre, ez lefordítja a címet szélességi és hosszúsági fok szerint. De később nem kell, hogy a Fúziós Táblázatok megcsinálják értünk.
- Ha adatai nem tartalmaznak sárga kiemelt oszlopot, ez azt jelenti, hogy a Fúziós táblák nem tudták automatikusan kiválasztani a helyet megadó oszlopot. Ehhez kattintson a "Szerkesztés" menüre, és válassza az "Oszlopok szerkesztése" menüpontot. Innentől kattintson az oszlopra, amely a helyadatait tartalmazza. Miután rákattintott a jobb oldalon, megjelenik egy legördülő menü "Type". Válassza ki a helyet, és kattintson a képernyő bal alsó sarkában a "Mentés" gombra. Ezután az oszlopnak sárga színűnek kell lennie.
-

Annak érdekében, hogy ezek az adatok a Fusion Tables oldalon kívül is láthatóak legyenek, "meg kell osztanunk" őket. A képernyő jobb oldalán van egy megosztás gomb, kattintson rá. Látni fogja, hogy ez a táblázat privát, tehát a "nem szerepel a listán" (nem jegyzett) vagy a "nyilvános" (nyilvános) értékre kell váltania ahhoz, hogy a webhelyén megjelenjen. Ajánlott a "Nem listázott" kiválasztása - ez azt jelenti, hogy megoszthatja az adatokat -, de senki sem fogja tudni keresni vagy megtalálni azokat a Fusion Tables webhelyen. A "Nem listázott" kiválasztása után kattintson a jobb felső sarokban lévő X-re a képernyő bezárásához. -

Miután megvan a címe és mi található a Google webhelyén, ideje leképezni őket! Van egy új verzió, és látnunk kell a klasszikus régimódi életet. Kattintson a "Súgó", "Vissza a klasszikus megjelenésre" gombra. Olyan egyszerű, szinte rossz. A menüben megtalálhatók a Fájl, Nézet, Szerkesztés, Megjelenítés, Összevonás opciók. Kattintson a "Megjelenítés" elemre, majd válassza a "Térkép" lehetőséget.- A címeit automatikusan lefordítják a térképen lévő helyre, és minden érvényes helyre egy jelölőt helyeznek a Google Térképbe.
-

Kattintson a jobb "link az exportáláshoz" linkre (Kapcsolódás a beágyazáshoz). Ez egy e területet jelenít meg automatikusan generált HTML-kóddal, amelyet az oldalra kell helyezni. Azt is vegye figyelembe, hogy ha rákattint egy jelölőre, akkor az ezzel a rekordlal kapcsolatos összes információ megjelenik egy szép ablakban. -

Lehet, hogy észrevette, hogy nem minden címet fordítottak le a térképre. Kattintson a "Megjelenítés" menüre és válassza a "Táblázat" menüpontot. látni fogja, hogy a le nem fordított sorokat továbbra is sárga színű kiemelés jelzi. Kattintson a cím melletti földgömb ikonra, és manuálisan kereshet, és kiválaszthatja a megfelelő helyet. -

Befejezés gombra. Az itt látható kép a végterméket mutatja, vagy a http://www.chautauquahomes.us//FusionTables/ weblapon megtekintheti a mintát online.- Ha úgy érzi, akkor kattintson az "Információs ablak konfigurálása" vagy a "Stílusok konfigurálása" linkre a térképjelzők, valamint a ablakok megjelenítése.
-

A marker kézi mozgatása a térképen. Ha a jelölőt nem úgy helyezte el, ahova kell lennie, akkor manuálisan megkeresheti a pontos helyet a térképen. Tekintse meg az egyesülési adatokat tömbként, vigye az egérmutatót az oszlop fölé, amelyet térképként használnak, és megjelenik egy kép, amely hasonló a földgömbhöz. Kattintson rá. -

A helymeghatározási ablak segítségével keresse meg a pontos helyet. Piros jelölőt fog látni arra az esetre, amikor az aktuális hely van beállítva. -

Az e mező segítségével adjon meg egy címet, és keressen rá a keresés gombra kattintva. A zöld jelölőket látja a térképen, amelyek megmutatják, hol tartja a Google a helyét. -

Folytassa a keresés szerkesztését mindaddig, amíg meg nem jelenik egy zöld jelölő, ahová szeretné, majd kattintson rá és válassza a "Használja ezt a helyet" lehetőséget.