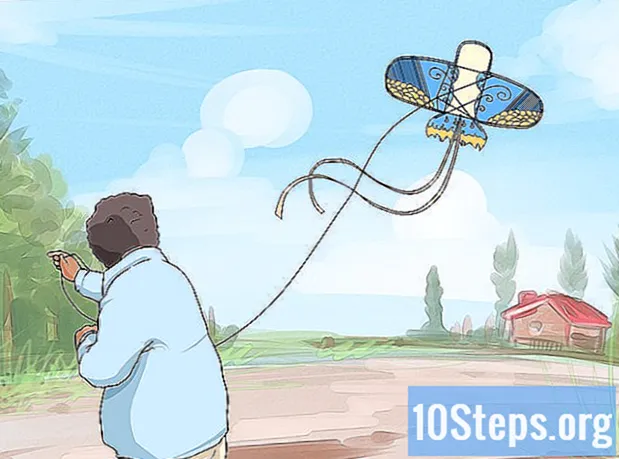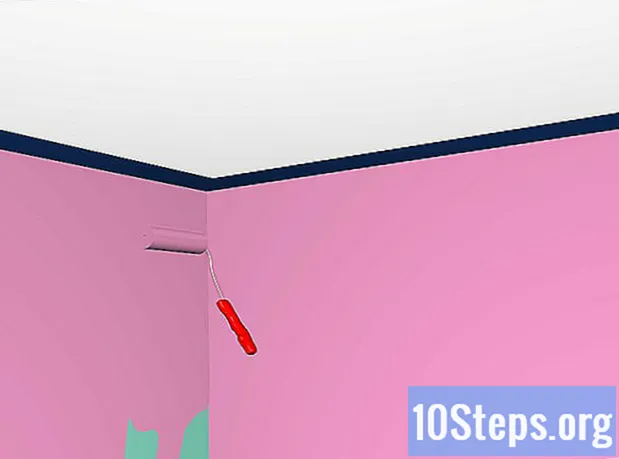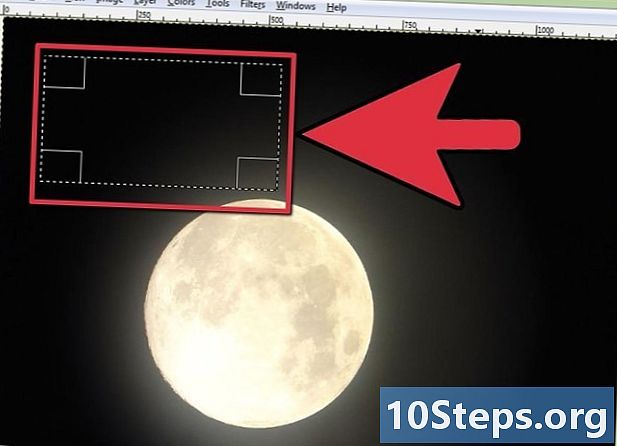
Tartalom
Ezt a cikket szerkesztõink és képzett kutatók közremûködésével írtuk, hogy garantáljuk a tartalom pontosságát és teljességét.A tartalomkezelő csoportja gondosan megvizsgálja a szerkesztőség munkáját annak biztosítása érdekében, hogy minden elem megfeleljen a magas minőségi előírásainknak.
A GIMP ("GNU Image Manipulation Program") egy hatékony képszerkesztő szoftver. Ingyenes, széles körben használják mind az egyének, mind a szakemberek. Számos funkció van, többé-kevésbé egyszerű a használata. Például a GIMP megkönnyíti az átlátszó képek létrehozását, amelyek lehetővé teszik, hogy szabadon engedje szabadon művészi tehetségét.
szakaszában
-

Nyissa meg a képet a GIMP-ben. Futtassa a GIMP programot, és töltse be a képet a menüsorban (az ablak tetején): fájl > Nyitott .... Itt válassza ki a kérdéses képet. Ez utóbbi betöltődik a Gimp főablakában. Két másik kis ablak automatikusan megnyílik: az eszközök és a párbeszédablakok. Ne zárja be őket, mert átlátszó kép létrehozásához szolgálnak. Mozgathatja és elhelyezheti azokat ahova szeretné. -

Nézze meg, van-e kép alfa-csatornával. A GIMP esetében a "csatornák" jelentősen különböznek az úgynevezett "rétegektől" vagy "rétegektől" az azonos típusú egyéb szoftverekben. A "csatorna", ha a színes képekről beszélünk, az azonos színű összes grafikai adatot tartalmazza. Például a Gimp-ben a színes képek alapértelmezés szerint három színcsatornára vonatkoznak: piros, zöld és kék, míg a fekete-fehérhez csak egy: szürke. Ezenkívül néhány csatornához egy adott csatorna van hozzárendelve: az "alfa-csatorna". Ő hozza létre a kép átláthatóságát. Lásd alább, hogy tudjuk, hogy egy képnek van-e alfa csatornája vagy sem.- Először a képmenüből, a központi szerkesztési ablak tetején készítsen ablak > Dokkolható ablakok > csatornák.
- Egy új ablakban ("Csatorna párbeszéd") egy három csatornát tartalmazó fül jelenik meg: "Piros", "Zöld", "Kék". Ha a longlet nem bővült, kattintson rá.
- Ezért a három kromatikus csatornát a fül tetejére helyezzük. Ha a kép fekete-fehér, akkor csak egy csatornája lesz: "Szürke". Az alábbiakban láthatja vagy nem, egy utolsó csatornát, az Alfa csatornát. Ha nincsenek ilyenek, olvassa el a következő bekezdést egy létrehozáshoz, ellenkező esetben folytassa a 4. bekezdéssel.
-

Ha szükséges, hozzon létre egy alfa-csatornát. Ha a képénél nincs, ne ess pánikba - ez egy gyermekjáték, amelyik létrehozza azt. A képmenüben, a központi szerkesztési ablak tetején, egyszerűen csak tegye réteg > átláthatóság > Adjon hozzá egy alfa-csatornát. Lesz egy alfa-csatornád, amely lehetővé teszi egy átlátszó effektus létrehozását. -

Válasszon ki egy kiválasztó eszközt. Az "Eszköztár" ablak tetején (alapértelmezés szerint a szerkesztési ablak bal oldalán található) számos olyan kiválasztó eszköz jelenik meg, amelyek lehetővé teszik a kép egészének vagy egy részének kiválasztását. Később a "varázspálca" eszközt fogjuk használni átlátszó effektus létrehozásához, de semmi nem akadályozza meg, hogy más eszközt használjon attól függően, hogy mit akar tenni. Az "Eszköztár" ablak első hét eszköze ezért kiválasztási eszköz, amelyet most bemutatunk Önnek:- a téglalap alakú választás : lehetővé teszi a kép téglalap alakú részének kiválasztását
- elliptikus kiválasztás : lehetővé teszi a kép kör, ellipszis, ovális vagy hosszúkás részének kiválasztását
- szabadkézi választás (a "lasso") : lehetővé teszi az egérrel, rétegben vagy képen egy szabadon választható munkaterület kiválasztását - kiválóan alkalmas kis felületek kiválasztására, kissé eredeti
- a szomszédos régiók kiválasztása ("varázspálca") Ez az eszköz, amelyet ebben a cikkben használunk demonstrációnkhoz. A kép régióinak a színek hasonlósága alapján történő kiválasztására szolgál: ezután kiválasztják a kattintott pixel, az azonos színű vagy a közeledő szín szomszédos pixeleit. Ezt akkor használják, ha egy képben egy terület a kép többi részétől eltérő színű
- szín kiválasztása : lehetővé teszi a kép összes, az azonos színű rész kiválasztását
- okos olló : lehetővé teszik az összetett formák kiválasztását
- első osztályú kivonás : lehetővé teszi annak a területnek a kibontását, amelyet a GIMP az aktív réteg vagy a kiválasztás előtérében tart.
-
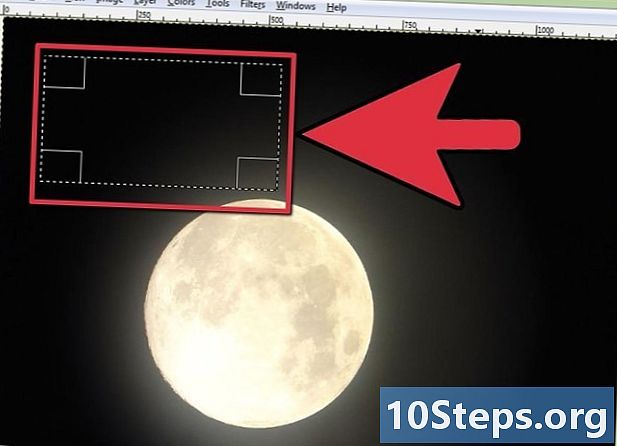
Válassza ki a kép egy részét. A „varázspálca” eszközt választjuk, de bármilyen más eszközt is felhasználhattunk volna rá. Kezdje úgy, hogy ezt az eszközt kiválasztja az "Eszköztárból" (egy pálca ikonja, amelynek végén szikrák vannak). A pálcával kattintson az átlátszóvá tenni kívánt területre (például a háttérre). A GIMP ezután mindent kiválaszt, amelyet háttérként tekint. Kiválasztja az összes azonos színű pixelt. Ezután a kiválasztott terület kontúrjai pontozottak.- Ha nem elégedett a kiválasztott területtel, állítsa be az eszköz érzékenységét. A pálca kiválasztásának pillanatában az "Eszköztár" ablak alján látható egyfajta potenciométer, küszöb. A csúszka mozgatásával megváltoztatja a pálca érzékenységét. A szolgáltatás megértésének a legjobb módja annak tesztelése. A szokásnak köszönhetően tökéletesen megtudja, hogy megtalálja a megfelelő beállítást.
- Összességében fekete-fehér és kevés színű kép esetén a küszöbértékeket alacsony értékre állítják. Nagyon színes képek esetén inkább nagy értékeket veszünk fel. Még egyszer, semmi nem veri meg a tapasztalatot: kísérletezzen különböző képekkel.
- Ha nem elégedett a kiválasztott területtel, állítsa be az eszköz érzékenységét. A pálca kiválasztásának pillanatában az "Eszköztár" ablak alján látható egyfajta potenciométer, küszöb. A csúszka mozgatásával megváltoztatja a pálca érzékenységét. A szolgáltatás megértésének a legjobb módja annak tesztelése. A szokásnak köszönhetően tökéletesen megtudja, hogy megtalálja a megfelelő beállítást.
-
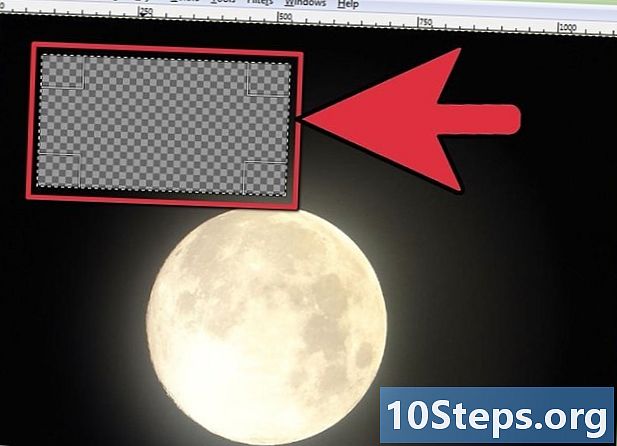
A teljes átláthatóság érdekében készítse el eltávolítás. Ha teljesen átlátszóvá szeretné tenni a kiválasztott területet, törölje azt. Ha a képnek alfa-csatornája van, ez azt jelenti, hogy az összes üres rész teljesen átlátszó lesz. Az üres helyet egy szürke kockás ure alakítja ki, amely az átláthatóság szimbóluma.- A munka általában nem fejeződik be. A "varázspálcával" nincs őrült pontosság. A színes képpontok megmaradnak, gyakran a zóna szélén. A zónák tiszta törléséhez nagyítson ezekre a határterületekre és használja a "Radír" eszközt a munka befejezéséhez. Ez gyakran unalmas!
-
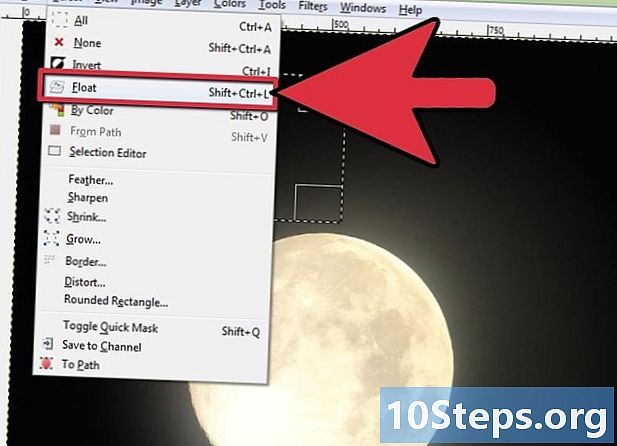
Ha csak részleges átlátszóságot szeretne, akkor használhatja a következő módszerek egyikét. Tegyük fel, hogy félig átlátszóra van szüksége (50%): ez lehetséges a GIMP segítségével! Pontosabban: a GIMP nagyon egyszerű és nagyon összetett fóliákat kínál Önnek. Három módszert mutatunk be, amelyek az esetek többségére válaszolnak. Válassza ki az Ön igényeinek megfelelőt:- Használja a radírot. Válassza ki a radírt, ha rákattint annak ikonjára az eszközablakban. Ez a választás megtörtént, az ablak alján egyfajta kurzort hívnak homályosság. Ha 100% -nál kevesebbre esik, amikor ezt vagy azt a területet törli, akkor részleges átlátszóságot ad neki. Semmi sem veri a tesztelést.
- A teljes réteget részben rendereli. Ehhez nyissa meg a fület rétegek a párbeszédablakban (alapértelmezés szerint ez az első lap). A tetején láthatja az összes képet alkotó réteget. Válassza ki azt a réteget, amelyet részben átlátszóvá kíván tenni, majd tartsa lenyomva a lap tetején lévő dopacitás csúszkát a kívánt átlátszóság megtalálásához.
- Használja a "lebegő választást". Először válassza ki a kép egy részét bármelyik kiválasztó eszközzel, majd kattintson a szerkesztési ablak tetején lévő menüsorban kiválasztás > úszó. Ez létrehoz egy ideiglenes réteget, amelyet könnyű szerkeszteni. Most már látható a játékban rétegek a párbeszédablakban. Válassza ki ezt a réteget, és rendelje hozzá a kívánt átlátszóságot. Ennyi, kattintson a képre bárhol, de a választásán kívül - az egér kurzorát egy horgony határolja. Kattintással rögzítheti ezt a lebegő réteget egy már létező normál rétegre. A két réteg egyesül, és az úszó réteg eltűnik.
- Ha ez nem működik, ellenőrizze, hogy az alfa-csatorna kiemelve van-e a lapon csatornák a párbeszédablakban.
-

Ha elkészült, mentse el vagy exportálja a transzformált képet in.gif vagy in.png fájlkéntMindkét formátum képes kezelni az átlátszóságot, ami más esetekben nem érvényes. Ezután kiválasztja a formátumot, amit meg akarja tenni. A format.png nagyon praktikus, mert rendelkezik a format.gif összes tulajdonságával, amelyeket hozzáadnak másokhoz. A format.gif azonban elengedhetetlen, ha animált képet ("animált gif") szeretne létrehozni. Ha nem tudja előre, mit fog tenni a képeivel, mentse el mindkét formátumban!- A kép mentéséhez a következőket teheti: fájl > rekord vagy fájl > Mentés másként ... a menüsorban. A kép exportálásához tegye a következőket: fájl > export vagy fájl > Exportálás ...