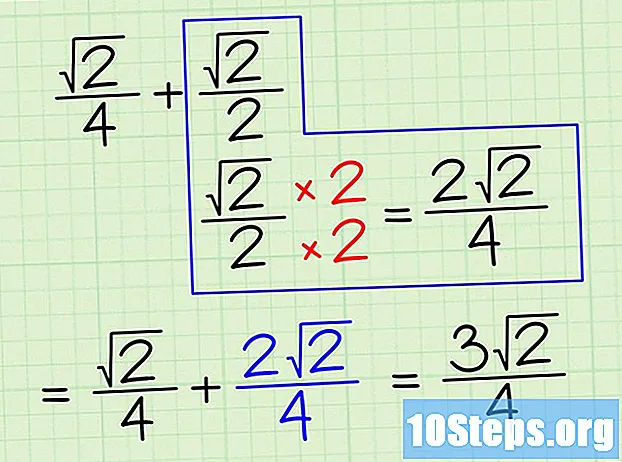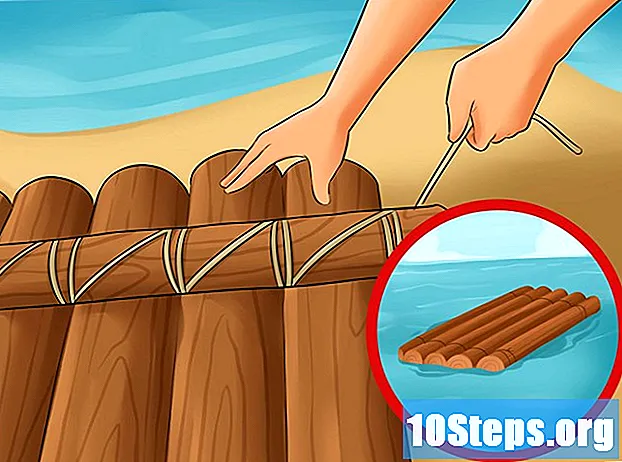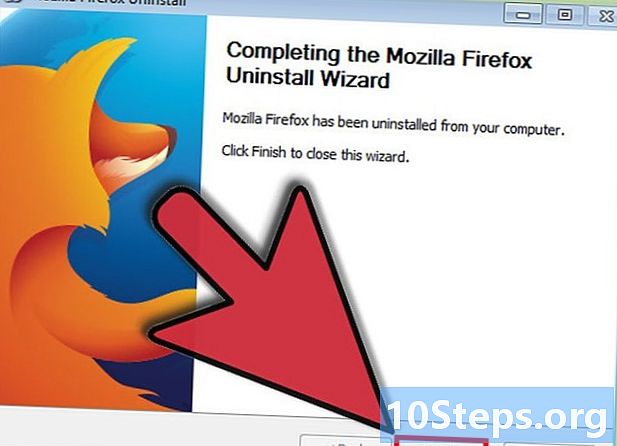
Tartalom
- szakaszában
- 1. módszer Távolítsa el a Firefox szoftvert a Windows 7 rendszeren
- 2. módszer Távolítsa el a Firefox szoftvert a Windows 8 rendszeren
- 3. módszer Távolítsa el a Firefox szoftvert a Windows 10 rendszerből
- 4. módszer Távolítsa el a Firefox szoftvert Mac számítógépről
- 5. módszer Távolítsa el a Firefoxot egy táblagépről
A Firefox egy internetes böngésző, amelyet sok ember használ a világon. Ez Mac és PC, valamint néhány tabletta számára elérhető. Népszerűségének részben az a tény, hogy sok kiterjesztésnek köszönhetően nagyrészt személyre szabható. Ezen felül kevésbé hajlamos a számítógépes vírusfertőzésekre, mint az Internet Explorer böngésző. Hasznos lehet azonban a Firefox eltávolításának ismerete, ha nem állítja le a hibát, vagy csak egy másik böngészőt akar használni.
szakaszában
1. módszer Távolítsa el a Firefox szoftvert a Windows 7 rendszeren
-

Nyissa meg a Vezérlőpult a számítógépről. Kattintson a gombra kezdet ami az asztalán van. Ezután megjelenik a menü kezdet Ossza fel két részre: az egyik a bal oldalon, felsorolja a rendszeresen használt programokat, a másik pedig a jobb oldalon, különféle lehetőségekkel egy szürke háttérrel. Ezek a lehetőségek linkeket tartalmaznak a rekordok eléréséhez A dokumentumaim és képek. Az alábbiakban ebben a szakaszban látnia kell az úgynevezett linket Vezérlőpult. Kattintson rá. -

Nyissa meg az almenüt Távolítsa el a programot. Amint a Vezérlőpult ablak nyitva van, különféle menüket kell látnia, például Rendszer és biztonság vagy újra Hálózat és Internet. Keresse meg a menüt programok. Ez a menü alatt található egy almenü Távolítsa el a programot. Kattintson rá. -

választ Mozilla Firefox. Miután rákattintott a Távolítsa el a programot, megjelenik a képernyőn a számítógépére telepített programok listája. Görgessen lefelé a listán, amíg meg nem találja a programot Firefox. Ezután jelölje ki, ha rákattint, és kattintson a gombra eltávolítást amely a menüsorban található, közvetlenül a programok listája felett. -

Távolítsa el a Firefox szoftvert. A Firefox eltávolító programját most meg kell jeleníteni a képernyőn. Ezután meg kell erősítenie a Firefox eltávolításának választását. Kattintson a következő a választás megerősítéséhez (helyett megszünteti). Ezután kattintson a gombra eltávolítást. -
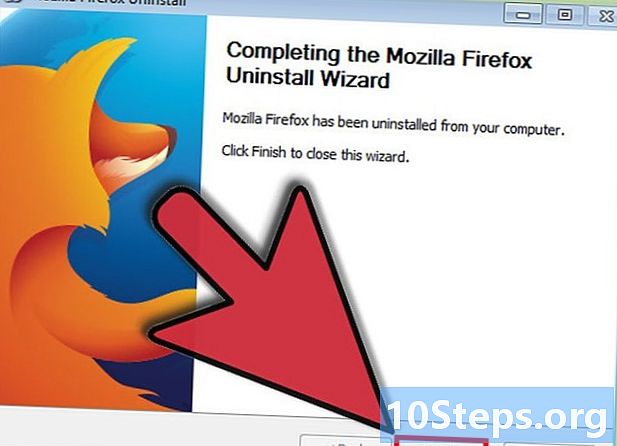
Kattintson a befejez az eltávolító program ablak bezárásához. -

Törölje a Firefox-hoz társított fájlokat és mappákat, amelyek még mindig a számítógépen vannak. Előfordulhat, hogy a Firefox eltávolítója nem távolított el néhány fájlt vagy mappát. Ezután manuálisan törölnie kell őket. Mielőtt elkezdené, tudnia kell, hogy a Windows 7 verziója 32 vagy 64 bites. Az operációs rendszer verziójának megismeréséhez olvassa el ezt a cikket.- Ha a számítógép 32 bites Windows 7 verzióval rendelkezik, törölje a következő mappát: C: Program Files Mozilla Firefox.
- Ha a számítógép 64 bites Windows 7 verzióval rendelkezik, törölje a következő mappát: C: Program Files (x86) Mozilla Firefox.
2. módszer Távolítsa el a Firefox szoftvert a Windows 8 rendszeren
-

Nyissa meg a Vezérlőpult a számítógépről. Helyezze az egér kurzort a képernyő egyik jobb sarkába, majd mozgassa kissé balra, hogy megjelenjen a Charms. Ezután kattintson a gombra keresés és írja be a "Vezérlőpult" elemet a keresősávba. Végül kattintson a Vezérlőpult ikonra. -

Kattintson a menüre Programok és szolgáltatások. Könnyebb megtalálni a menüt Programok és szolgáltatások ha a különféle menüket ikonként jeleníti meg. -

választ Mozilla Firefox. A kattintás után új menü jelenik meg a képernyőn Programok és szolgáltatások. Ebben a menüben a számítógépére telepített különféle programok listája található. Görgessen lefelé a listán, amíg meg nem találja Firefox. Ezután jelölje ki, ha egyszer rákattint, majd kattintson a gombra eltávolítást. -

Távolítsa el a Firefox szoftvert. A Firefox eltávolító programjának most nyitva kell lennie. Ezután meg kell erősítenie a Firefox eltávolításának választását. Kattintson a következő a választás megerősítéséhez (helyett megszünteti). Ezután kattintson a gombra eltávolítást. -

Kattintson a befejez az eltávolító program ablak bezárásához. -

Törölje a számítógépen még mindig a Firefox-hoz kapcsolódó fájlokat és mappákat. Előfordulhat, hogy a Firefox eltávolítója nem távolított el néhány fájlt vagy mappát. Ezután manuálisan törölnie kell őket. Különösen azt javasoljuk, hogy törölje a mappa teljes tartalmát: C: Program Files (x86) Mozilla Firefox.
3. módszer Távolítsa el a Firefox szoftvert a Windows 10 rendszerből
- sajtó kezdet. Write Alkalmazások és szolgáltatások és menj ebbe az ablakba. Itt található a számítógépére telepített programok listája. Görgessen lefelé a Mozilla Firefox megtalálásához. Kattintson rá.
- választ eltávolítást. Ha a rendszer kéri a megerősítést, nyomja meg a gombot igen.
- Távolítsa el a Firefox szoftvert. Kattintson a következő és várja meg, amíg a számítógépe eltávolítja az alkalmazást.
- Magyarázza el (vagy nem) az eltávolítás okát. Jelölje be a négyzetet, hogy megmondja a Mozilla-nak, miért nem akarja többé használni a Firefoxot.
- Tisztítsa meg a készüléket. Egyes mappákat és fájlokat az eltávolítás során nem távolítanak el, manuálisan kell keresni őket, és a Mozilla és Firefox szavakkal kell keresniük. Általában a C: Programs Files Mozilla Firefox mappában marad.
4. módszer Távolítsa el a Firefox szoftvert Mac számítógépről
-

Nyissa meg a kereső. A Finder egyszerű hozzáférést biztosít a Mac összes programjához, fájljához és mappájához. A Finder használata a legjobb módszer a Firefox teljes eltávolítására a Mac számítógépről, valamint a hozzá kapcsolódó összes mappa és fájl törlésére (ez különösen akkor hasznos, ha később újra akarja telepíteni a Firefoxot). -

Távolítsa el a Firefox alkalmazást. Kereshet a "Firefox.app" fájlban, vagy egyszerűen beírhatja a "Firefox" a keresősávba, és kattintson a menüre alkalmazások amely a Finder ablak bal oldalán található. Ezután kattintson a fájlra, és dobja a kukába (az asztali képernyő alján található Finder ablakon kívül). -

Törölje a Firefox-hoz társított fájlokat. A Firefox sok fájlt generál, amelyek szétszórtak a számítógépen. Keresse meg és törölje a következő fájlokat.- A mappák teljes tartalma: / Felhasználók / Felhasználó / Könyvtár / Alkalmazás-támogatás / Firefox / és / Felhasználók / Felhasználó / Könyvtár / Gyorsítótárak / Firefox.
- A "Preferences / org.mozilla.firefox.plist" név alatt felsorolt összes fájl megtalálható a következő könyvtárak egyikében: "Felhasználó", "Rendszergazda" vagy "Bll".
5. módszer Távolítsa el a Firefoxot egy táblagépről
-
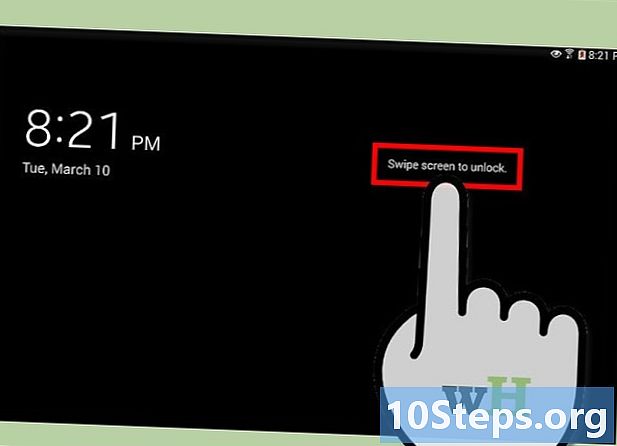
Kapcsolja be Android táblagépét, és oldja fel. A Mozilla, a Firefox böngésző mögött álló vállalat, csak a bizonyos képernyőméretű és az Android operációs rendszeren futó mobileszközökön tette elérhetővé a Firefoxot (más verziók tesztelésre kerültek, de a Firefox fejlesztői és az Apple vállalatok vagy Az Amazon bonyolultnak bizonyult). -

Nyomja meg az ikont beállítások. Lehetséges, hogy először be kell lépnie a képernyőre menü hogy láthassa ezt az ikont. -

választ alkalmazások vagy Alkalmazáskezelő. Ennek a menünek a neve eltérő lehet attól függően, hogy melyik táblagépet használja. Mindenesetre a képernyőn megjelenjen egy lista a táblagépre telepített különféle alkalmazásokról. -

választ Firefox. Keresse meg a Firefox alkalmazást ebben a hosszú listában. A táblagépen telepített alkalmazások listája általában ábécé szerint van rendezve. -

sajtó eltávolítást. Az alkalmazás eltávolításra kerül a táblagépről. A gomb megnyomása után néhány másodperccel értesítésnek kell megjelennie a képernyőn, hogy megerősítse az alkalmazás sikeres eltávolítását.