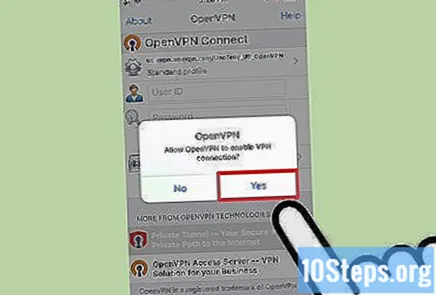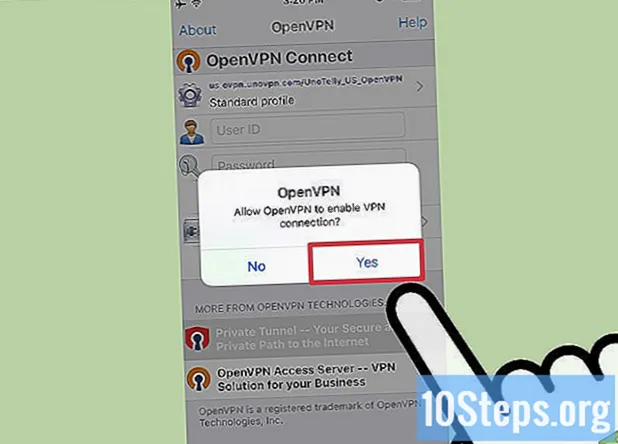
Tartalom
Private Personal Networks, jobban ismert az angol rövidítéssel, VPN (Virtuális magánhálózatok) egyre népszerűbbek az interneten névtelenséget kereső felhasználók körében. Az OpenVPN az egyik leghíresebb VPN-megoldás, mivel kompatibilis a legtöbb operációs rendszerrel. A csatlakozáshoz rendelkeznie kell egy speciális klienssel, valamint a használt szolgáltató konfigurációs fájljaival.
Lépések
5/5 módszer: Windows rendszeren
Töltse le az OpenVPN kliens telepítőjét. A folyamat lebonyolításához rendelkeznie kell egy "kliens" nevű kapcsolati programmal. Működteti a kapcsolatot a számítógép és az OpenVPN szerver között. A letöltéshez kattintson ide. Használja a Windows verziójának megfelelő telepítő letöltési linkjét.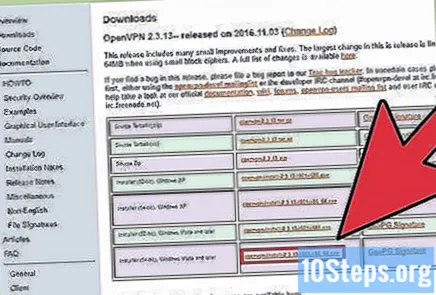
- Tudnia kell, hogy a gép 32 vagy 64 bites sebességgel működik-e. nyomja meg ⊞ Nyerj+Szünet és keresse meg a "Rendszertípus" információt.
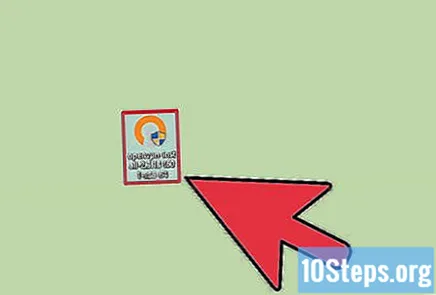
Az OpenVPN telepítő letöltése után futtassa. Erősítse meg, hogy folytatni kívánja, és kövesse az utasításokat, az összes beállítás érintetlenül hagyásával. Minden szükséges szolgáltatást telepítünk az OpenVPN megfelelő működéséhez.
Töltse le a konfigurációs fájlokat a szerverről. Minden OpenVPN-hez kapcsolódó szerver tartalmaz néhány ilyen típusú fájlt, amelyek tartalmazhatnak biztonsági tanúsítványt és a szerver adatait is. Ezenkívül a csomag több konfigurációs fájlt is tartalmazhat, ha a VPN-nek több szerveropciója van.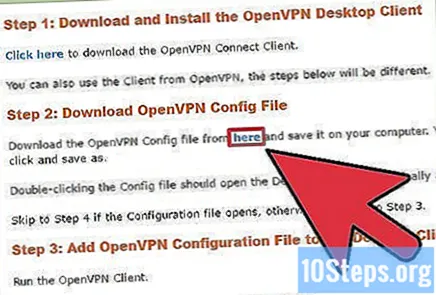
- Ezen konfigurációs fájlok megkereséséhez lépjen a VPN szolgáltatás támogatási oldalára. Lehet, hogy összenyomódnak.
- Ha nem találja a konfigurációs fájlokat, akkor is képes csatlakozni. További információkért lásd a módszer 9. lépését.
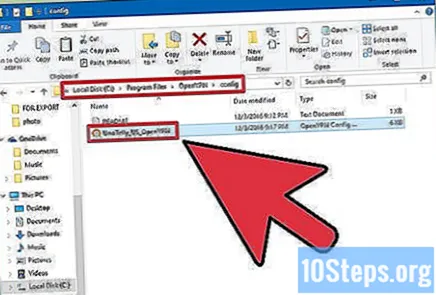
Másolja a konfigurációs fájlokat a megfelelő mappába. Másolja a kulcs- és konfigurációs fájlokat az OpenVPN mappába. Be is lehetnek kapcsolva.
Kattintson a jobb gombbal az OpenVPN parancsikonra, és válassza a "Futtatás rendszergazdaként" lehetőséget. Ez kötelező.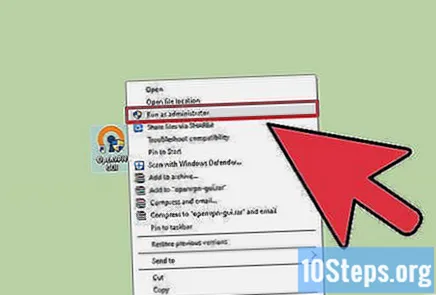
- A folytatás előtt ellenőrizze, hogy az OpenVPN még nem fut.
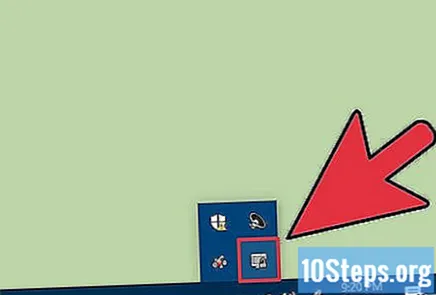
Kattintson a jobb gombbal az OpenVPN ikonra a tálcán. A kiszolgálók listája az OpenVPN mappába másolt fájlok alapján lesz.
Válassza ki a használni kívánt szervert, és kattintson a "Csatlakozás" gombra. Ezután írja be a kérdéses kiszolgáló felhasználónevét és jelszavát. Ezeket az adatokat akkor kapja meg, amikor regisztrál a VPN szolgáltatásra.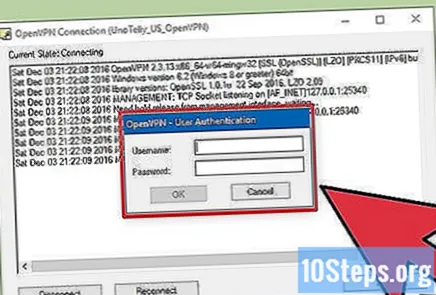
Ellenőrizze, hogy csatlakozik-e. Értesítést kap arról, hogy csatlakozik a VPN-kiszolgálóhoz. Ettől a pillanattól kezdve az internetes forgalmat ő küldi és ellenőrzi.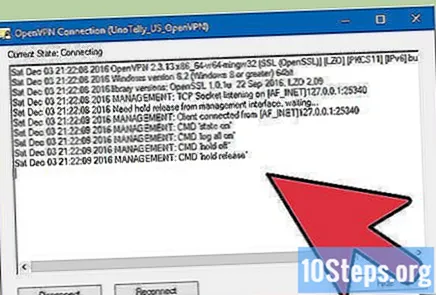
Csatlakozzon a VPN-hez a konfigurációs fájlok nélkül. Még ha nincs is, akkor is csatlakoztathatja és letöltheti a megfelelő fájlokat.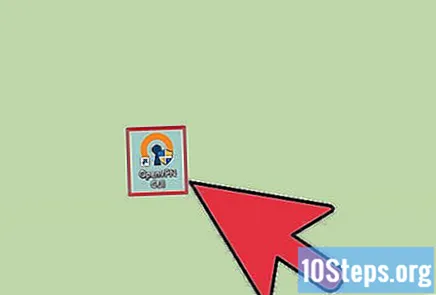
- Futtassa az OpenVPN-t, és írja be a szerver IP-címét vagy a gép nevét.
- Ha szükséges, írja be felhasználónevét és jelszavát.
- Válassza ki a profilját.
- Kattintson a "Mindig" gombra, amikor el kell fogadnia a tanúsítványt.
2/5 módszer: Mac-en
Töltse le a "Tunnelblick" -t. A folyamat lebonyolításához rendelkeznie kell egy "ügyfél" nevű kapcsolati programmal. Az OpenVPN-ért felelős szervezet nem biztosít klienst a Mac számára; ezt az "üresedést" Tunnelblick tölti be. A letöltéshez kattintson ide. Kattintson a "Legújabb" linkre a telepítő beszerzéséhez.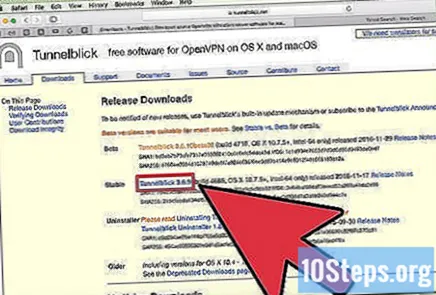
Kattintson duplán a letöltött fájlra egy új ablak megnyitásához. Kattintson a jobb gombbal a Tunnelblick.app fájlra, majd kattintson a "Megnyitás" gombra. Erősítse meg, hogy folytatni kívánja. Írja be a rendszergazdai információkat a Tunnelblick telepítéséhez.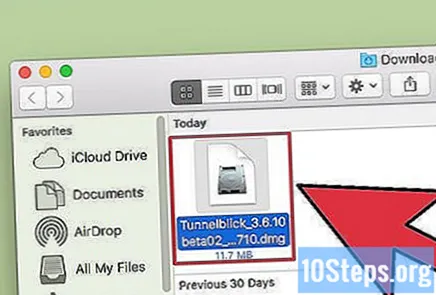
Töltse le a VPN konfigurációs fájlokat. Minden ilyen típusú szolgáltatás rendelkezik konfigurációs fájlokkal, amelyek megkönnyítik a Tunnelblick használatát. Megtalálásukhoz látogasson el a VPN szolgáltatás támogatási oldalára.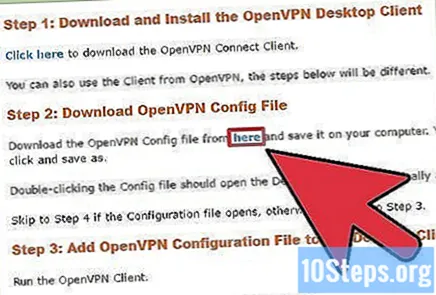
A fájlok letöltése után futtassa a Tunnelblick alkalmazást. Az ügyfél elindítása előtt válassza ki az új konfigurációs fájlokat. Kattintson a "Van konfigurációs fájlom", majd az "OpenVPN konfiguráció (k)" elemre. Ha csak a Tunnelblickre vonatkoznak, válassza a "Tunnelblick VPN konfiguráció (k)" lehetőséget.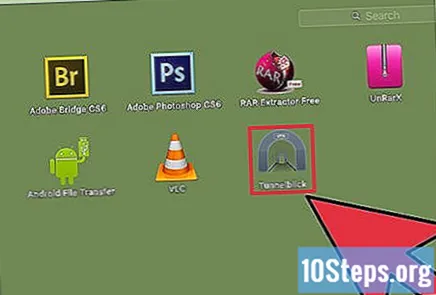
- Válassza a "Privát konfigurációs mappa megnyitása" lehetőséget. Ez új ablakot nyit meg a Finderben.
- Húzza az összes fájlt a megnyíló mappába.
Kattintson a menüsorban a Tunnelblick ikonra. Válassza ki, melyik kiszolgálóhoz kíván csatlakozni.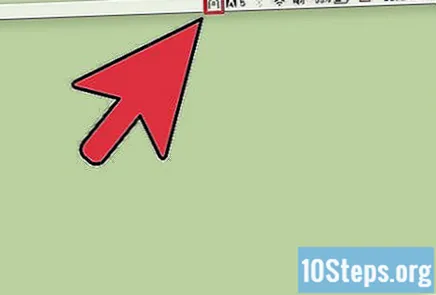
- Az első csatlakozáskor adja meg rendszergazdai jelszavát.
Adja meg hitelesítő adatait: a VPN szolgáltatás által kapott felhasználónév és jelszó. Ha szeretné, mentse őket a Kulcstartóba a könnyű hozzáférés érdekében.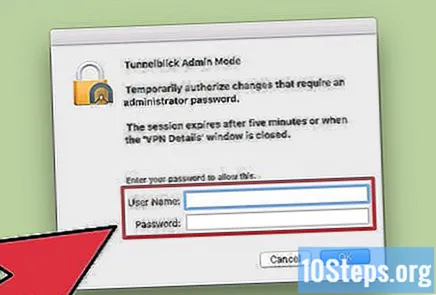
Ha a rendszer kéri, töltse le a tanúsítványt. Lehet, hogy le kell töltenie egy biztonsági tanúsítványt, amikor csatlakozik a szerverhez. Szükség lesz a folyamat befejezésére.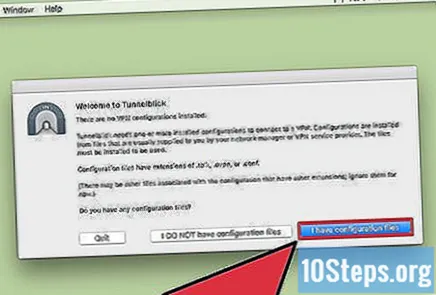
3/5 módszer: Linuxon
Telepítse a csatlakozáshoz szükséges OpenVPN klienst. A legtöbb disztribúció egy OpenVPN klienst tesz elérhetővé az adattárban. Az alábbi utasítások az Ubuntu és más Debian terjesztésekre vonatkoznak. A folyamat hasonló a többi opció esetében is.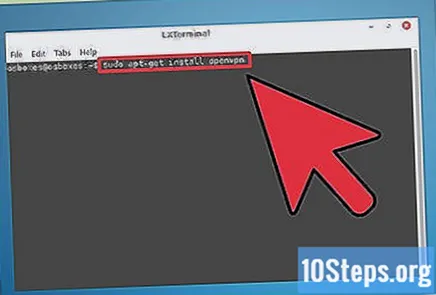
- Nyissa meg a terminált és írja be sudo apt-get install openvpn. Ezután írja be a rendszergazda jelszavát a telepítés megkezdéséhez.
Töltse le a VPN konfigurációs fájlokat. Ezeket a legtöbb VPN-szolgáltatás teszi elérhetővé, és szükségesek ahhoz, hogy az OpenVPN csatlakozzon magához a szolgáltatáshoz. Megtalálásukhoz lépjen a szerviztámogatás oldalra.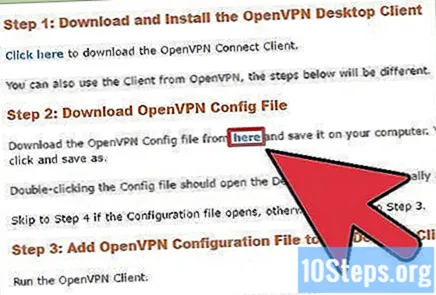
- Ezek a fájlok általában tömörített mappákba kerülnek. Bontsa ki őket egy könnyen elérhető mappába.
Futtassa az OpenVPN-t a terminálról. Menj vissza hozzá. Ha kibontotta a fájlokat a "Home" könyvtárba, akkor nem kell módosítania a helyet. Ellenkező esetben lépjen a terminálról a kérdéses mappába, és írja be a következő parancsot az OpenVPN futtatásához: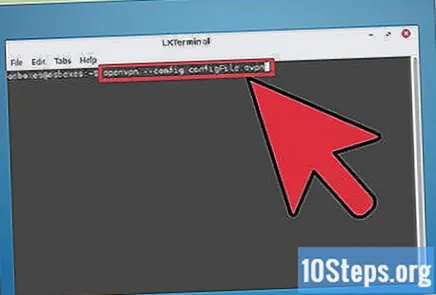
- openvpn -config configFile.ovpn
Adja meg hitelesítő adatait: a rendszergazda felhasználónevét és jelszavát. Ezek az adatok akkor érkeznek, amikor regisztrál a VPN szolgáltatásra. A jelszó beírása után nem jelenik meg a képernyőn.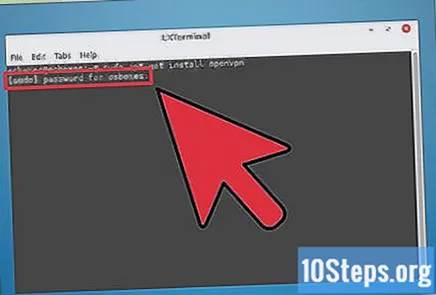
Várjon, amíg csatlakozik. A terminálon keresztül megjelenik egy frissítés a kapcsolat állapotában. Amikor megkapja az "Initializaion Sequence Completed" üzenetet, akkor csatlakozik.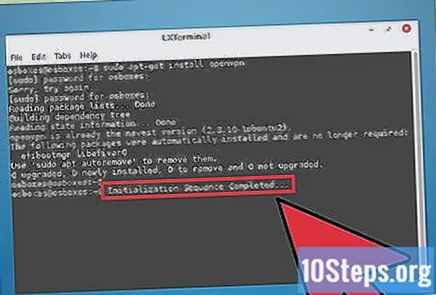
4/5 módszer: Android rendszeren
Töltse le az OpenVPN Connect alkalmazást. Ez a hivatalos OpenVPN kliens Android-eszközökhöz, és ingyenesen letölthető a Google Playről. Nincs szükség root hozzáférésre az eszközhöz.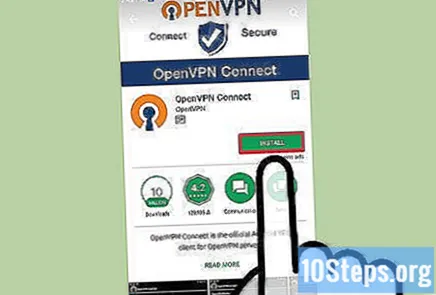
Töltse le a VPN konfigurációs fájlokat és tanúsítványokat. Megtalálásukhoz lépjen a szerviztámogatás oldalra. Szükség lehet egy felügyeleti alkalmazásra a tömörített fájlok megnyitásához és kibontásához.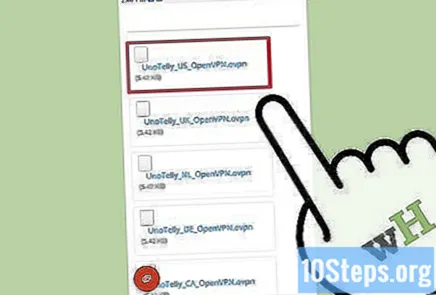
Kattintson a letöltött konfigurációs fájlra. Amikor a készülék megkérdezi, hogy melyik alkalmazást szeretné megnyitni, válassza az OpenVPN Connect lehetőséget.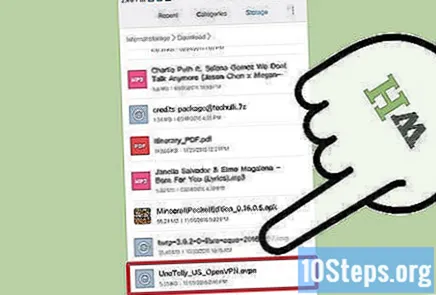
A bejelentkezési képernyőn adja meg hitelesítő adatait: a rendszergazda felhasználónevét és jelszavát. Kattintson a "Mentés" gombra a későbbi könnyebb hozzáférés érdekében.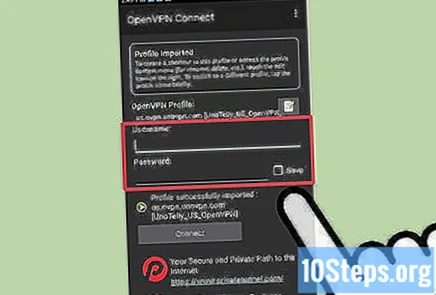
Kattintson a "Connect" gombra a VPN-hez való csatlakozáshoz. Az androidos eszköz a konfigurációs fájlt fogja használni ebben a folyamatban. Annak teszteléséhez, hogy működött-e, ellenőrizze a nyilvános IP-címét - az "igazi" cím helyett a VPN-kiszolgáló IP-jét fogja látni.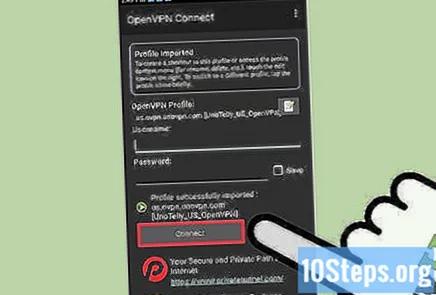
5/5 módszer: iPhone, iPad és iPod Touch készülékeken
Töltse le az ingyenes OpenVPN Connect alkalmazást. Megtalálható az App Store-ban, és használatához nincs szükség a készülék "feloldására".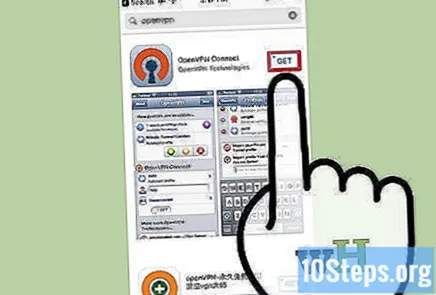
Töltse le a VPN konfigurációs fájlokat a számítógépére. E-mailben kell elküldenie őket, hogy hozzáférhessen hozzájuk az iOS eszközön. A fájlok a VPN szolgáltatás támogatási oldalán találhatók. Kivonjuk őket, ha tömörítettek.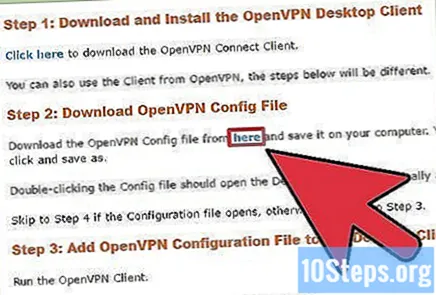
E-mailben küldje el a konfigurációs fájlokat magának. Hozzon létre egy új üzenetet a számítógépéről. Csatolja hozzá az OpenVPN konfigurációs fájlokat, végül pedig küldje el magának, hogy tartalmát megnyissa az iOS eszközön.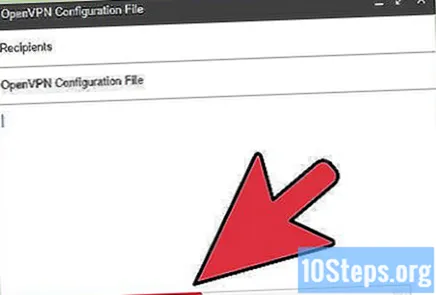
Nyissa meg a Mail alkalmazást, nyissa meg a saját maga által elküldött üzenetet, és kattintson a használni kívánt csatolt fájlokra. Kattintson az "Open in OpenVPN" gombra.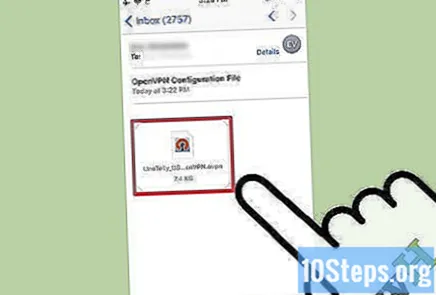
Kattintson az OpenVPN alkalmazás "+" gombjára, és adja meg hitelesítő adatait (rendszergazda jelszó és felhasználónév, a VPN-regisztrációkor kapott adatok).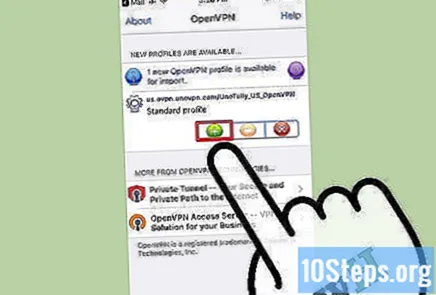
Csatlakozzon a VPN-hez. Amikor a rendszer kéri, engedélyezze a kapcsolat létrehozására.