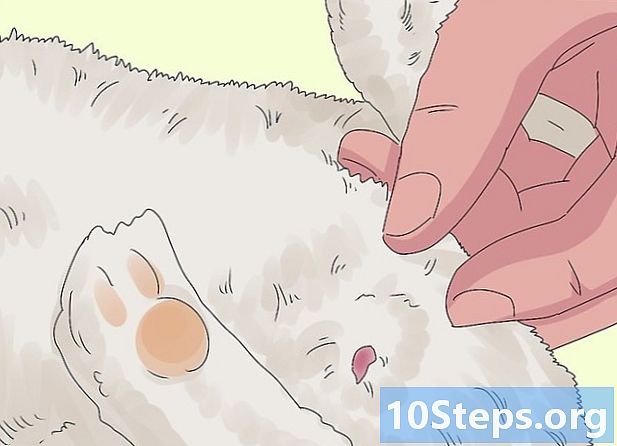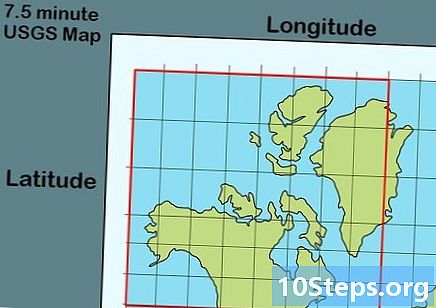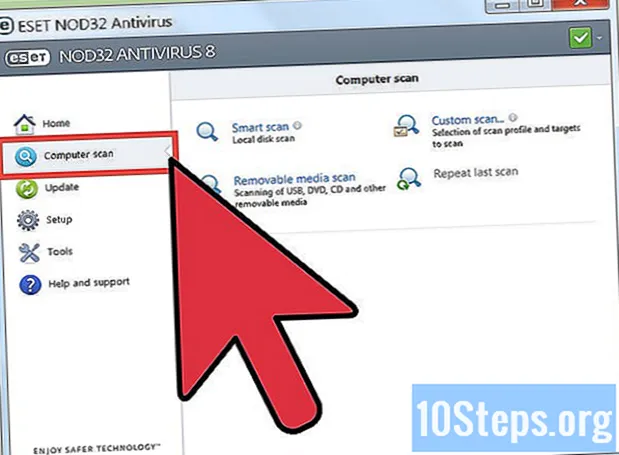
Tartalom
A "Beállításszerkesztő" egy adatbázis, amely a Microsoft Windows operációs rendszer beállításait és beállításait tárolja. Információkat és beállításokat tartalmaz a hardverhez, az operációs rendszer szoftveréhez, a nem működő szoftverhez és a felhasználói beállításokhoz. A rendszerleíró adatbázis a kernel számára is biztosít egy működési ablakot, amely valós időben mutatja meg a futásidejű információkat, például a teljesítményszámlálókat és az aktív hardvert. A "Rendszerleíróadatbázis-szerkesztő" segítségével módosíthatja a számítógép rendszerleíró adatbázisait is, ami nagyon hasznos hardverproblémák elhárításakor vagy vírusok eltávolításakor.
Lépések
1/3 rész: A "Futtatás" ablak használata
Kattintson a "Start" menüre, és válassza a "Futtatás" lehetőséget. A gombokat is megnyomhatja ⊞ Nyerj+R a Windows bármely verzióján. Ha nem tudja megnyitni a "Start" menüt, olvassa el a következő részt.
- Windows 8: nyissa meg a "Start" képernyőt és írja be fuss, vagy keresse meg a "Futtatás" opciót az "Összes alkalmazás" listában.
- Windows 8.1: Kattintson a jobb gombbal a "Start" gombra, és válassza a "Futtatás" lehetőséget.
- Windows 10: Kattintson a jobb gombbal a "Start" gombra, és válassza a "Futtatás" lehetőséget.

Írd le .regedita "Futtatás" mezőbe, és nyomja meg a ’gombot↵ Enter’. Ez megnyitja a "Beállításszerkesztőt".- A számítógép biztonsági beállításaitól függően előfordulhat, hogy meg kell erősítenie a "Beállításszerkesztő" megnyitását.
- Hozzáférése adminisztrátori jogosultságokat igényel.

Navigáljon a beállításjegyzék bejegyzések között. A szükséges kulcsok megtalálásához használja a "Beállításszerkesztő" bal oldalán található menüt. Sok mappa többszintű almappát tartalmaz. Az egyes mappák gombjai a jobb keretben jelennek meg.
Szerkessze a kulcsot duplán kattintva. Amikor duplán kattint egy kulcsra a jobb keretben, megjelenik egy ablak, amely lehetővé teszi az értékek szerkesztését. Csak akkor végezzen szerkesztéseket, ha pontosan tudja, mit csinál, vagy megfelelő utasításokat követ. A kulcsok módosítása megváltoztatja az operációs rendszer működését, és a Windows meghibásodását okozhatja.
- Kattintson ide a rendszerleíró adatbázis biztonságos szerkesztésével kapcsolatos tippekért.
2/3 rész: A "Parancssor" használata

Nyissa meg a "Parancssor" parancsot. Számos módja van a "Parancssor" megnyitásának, lehetővé téve alternatívák lehetőségét, ha az egyik módszer nem működik.- Kattintson a "Start" menüre, és válassza a "Parancssor" parancsot. Ha Windows 8.1 rendszert használ, kattintson a jobb gombbal a "Start" gombra, és válassza a "Parancssor" parancsot. Ha Windows 8 rendszert használ, akkor a "Parancssor" megtalálható a "Start" képernyő "Minden alkalmazás" listájában.
- Nyomja meg a gombokat ⊞ Nyerj+R, írd le cmd és nyomja meg a gombot ↵ Enter.
- Nyomja meg a gombokat Ctrl+⇧ Shift+Kilépés a "Feladatkezelő" megnyitásához. Kattintson a "File" menüre, tartsa lenyomva a gombot Ctrl és kattintson az "Új feladat futtatása" gombra.
Írd le .regedités nyomja meg a gombot↵ Enter. Ezt a "Parancssorban" bárhol megteheti. A "Beállításszerkesztő" külön ablakban nyílik meg. Lehet, hogy meg kell erősítenie a nyitást.
A bal oldali kerettel navigálhat a rekordon. A bal oldali mappafán megtalálhatja a kívánt kulcsot. Bontsa ki a mappákat, hogy további almappákat láthasson. Válasszon egy mappát az összes benne lévő kulcs megjelenítéséhez a jobb oldali mezőben.
Kattintson duplán a gombra a szerkesztéshez. Amikor megtalálja a kívánt kulcsot a megfelelő keretben, kattintson rá duplán a megnyitásához. Legyen óvatos a módosítások végrehajtásakor, mivel egy helytelen módosítás a Windows összeomlását okozhatja.
- Kattintson ide a rendszerleíró adatbázis biztonságos szerkesztésével kapcsolatos tippekért.
3/3. Rész: Probléma megoldása a "Rendszerleíróadatbázis-szerkesztő" megnyitásakor
Nyissa meg a "Parancssor" parancsot. Ha a "Beállításszerkesztő" nem nyílik meg, akkor probléma lehet a rendszerbeállításokkal. Ezt általában valamilyen vírus vagy rosszindulatú program okozza. Módosíthatja a "Beállításszerkesztő" újbóli hozzáférésének engedélyezését, de nagyon ajánlott, hogy tegyen lépéseket a fertőzések eltávolítására is.
- A "Parancssor" megnyitásához lásd az előző szakasz 1. lépését.
- Indíthatja a számítógépet „Csökkentett módban, parancssorral” is, ha nehezen tudja megnyitni a Windows rendszerben. Kattintson ide a "Csökkentett mód" elérésének útmutatásához.
Írja be a parancsot a "Beállításszerkesztő" feloldásához. A "Parancssor" segítségével törölheti egy adott rendszerleíró kulcsot, amely blokkolja a "Beállításszerkesztő" megnyitását. Írja be a következő parancsot, és nyomja meg a gombot ↵ Enter:
- reg törlése "HKLM Software Microsoft Windows NT CurrentVersion Image File Execution Options regedit.exe"
Próbálja újra megnyitni a "Beállításszerkesztőt". Használja a fenti két módszer közül néhányat a "Beállításszerkesztő" megnyitásához.
Távolítson el minden vírust vagy rosszindulatú programot a számítógépről. Nagy esély van arra, hogy a "Beállításszerkesztő" blokk oka vírus vagy rosszindulatú program volt. Ennek oka lehet egy játék vagy szoftver illegális letöltése, e-mail melléklet vagy egy másik program telepítése. Kattintson ide a vírusok és rosszindulatú programok eltávolításáról szóló részletes utasításokért. A legsúlyosabb esetekben előfordulhat, hogy újratelepítenie kell a Windows rendszert.
Figyelmeztetések
- A Windows "Rendszerleíróadatbázis-szerkesztő" használata az operációs rendszer instabillá válását, összeomlását vagy akár összeomlását okozhatja, ami újratelepítést igényel. Óvatosan használja.