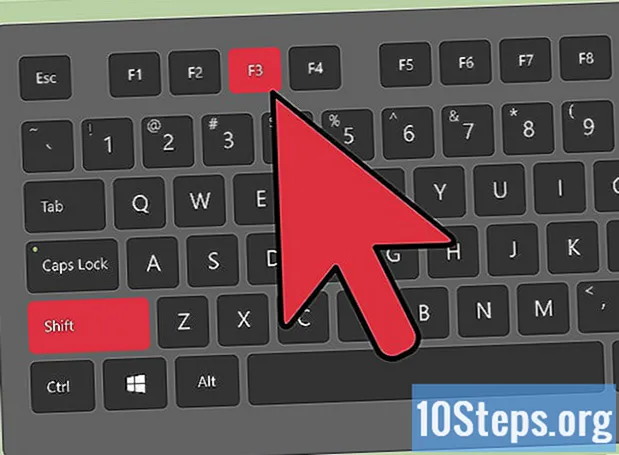
Tartalom
Sokan szeretnék rögzíteni a játékukat a Minecraft-on, és feltenni a YouTube-ra, hogy mások is tanulhassanak. Ha Ön egyike ezeknek az embereknek, és meg akarja osztani Minecraft tapasztalatait a világgal, a következő cikk megmutatja, hogyan használhat videofelvételi programot játékának rögzítésére, valamint képek készítésére. A kezdéshez kövesse ezeket az egyszerű lépéseket.
Lépések
1/3 módszer: Minecraft videó rögzítése
Keressen különféle típusú videorögzítő programokat. Írja be a Google-ba a "video wiki capture programs" kifejezést. Az első eredmény egy Wikipedia-cikk lesz, amely felsorolja a videofelvételhez elérhető különféle programokat.
- Keresse meg a listában a különböző szolgáltatásokat. Egyes programok ingyenesek lesznek; mások fizettek. Egyes programok szerkesztési funkciókkal lesznek ellátva; mások nem. Tekintse meg a listát, és keresse meg azokat a programokat, amelyek a legjobban működnek a teendőivel.
- Néhány jó ingyenes videorögzítő program, amelyet használhat:
- Bandicam.
- Ezvid.
- Jing.
- Screenpresso.

Töltse le a videó rögzítéséhez használni kívánt programot. Ebben az oktatóanyagban feltételezzük, hogy a Bandicam programot használja, amely ingyenes, könnyen használható és lehetővé teszi akár 10 percnyi indítás rögzítését egyetlen fájlban.
Próbálja ki a rögzítési program vezérlőit. Miután letöltötte és telepítette a Bandicamot vagy hasonlót, lehetősége van a programbeállítások módosítására, hogy a legtöbbet hozza ki a videó rögzítéséből.
- Itt vannak a Bandicam beállításai:
- Általános: Az Általános konfigurálás lap (Általános) lehetővé teszi, hogy szabályozza, hová szeretné menteni a fájlokat mentés után.
- Videó: konfigurálja a gyorsbillentyűket felvételre, szüneteltetésre és leállításra; kattintson a Beállítások fülre, és lépjen a Hang lehetőségre, hogy bekapcsolja a hangot a felvételhez; állítsa itt is az FPS-t ésszerű számra (30 elég).
- Kép: lehetővé teszi képernyőképek (a képernyő képeinek) készítését gyorsbillentyűvel.
- Itt vannak a Bandicam beállításai:

Miután beállította a vezérlőket, próbáljon meg videót rögzíteni. Kezdje el rögzíteni a videót. Játszd. Kísérletezzen a beállításokkal. Minél több videót rögzít, annál jobban meg fogja tudni, mi működik és mi nem.
Szerkesztés után szerkessze a videofájlt. Ha az ingyenes videorögzítő program rendelkezik szerkesztési funkciókkal, használhatja őket vágásra, felosztásra, átmenetek hozzáadására és a rögzítés módosítására. Ha a programnak nincs szerkesztési funkciója, le kell töltenie egy szerkesztő programot, és a videó szerkesztésére kell használnia, hogy tökéletesen nézzen ki.
2/3 módszer: Minecraft képernyőkép készítése Mac-en

A játék közben képernyőkép készítéséhez nyomja meg az "fn + F2) gombot. Az "fn" a funkciót jelenti, és a Mac billentyűzet bal alsó részén található. Az "F2" egy funkcióbillentyű, amely a billentyűzet bal felső sarkában található.
Keresse meg a képernyőképet a rendszer alábbi könyvtárához való hozzáféréssel. Írd le:
- / Felhasználók / * A felhasználó * / Könyvtár / Alkalmazástámogatás / minecraft / képernyőképek /
Ha el akarja rejteni a játékpanelt a képernyőről, nyomja meg az F1 billentyűt a képernyőkép elkészítése előtt. Ha nem szeretné, hogy a kurzor vagy a leltár megjelenjen az elkészített képernyőképen, nyomja meg az F1 billentyűt.
A képernyőkép készítése előtt nyomja meg a "Shift + F3" billentyűt a hibakeresési képernyő megnyitásához. A debütáló képernyőn láthatók a koordináták, az entitások száma és egyéb dolgok.
3/3-as módszer: A Minecraft képernyőképének elkészítése a PC-n
Nyomja meg az "F2" gombot képernyőkép készítéséhez játék közben. Egy egyszerű gomb készíti el a fényképet.
Keresse meg a képernyőképet a rendszer következő könyvtárához való hozzáféréssel. Írd le:
- C: Users * A felhasználó * AppData Roaming .minecraft screenshotok
Ha el akarja rejteni a játékpanelt a képernyőről, nyomja meg az F1 billentyűt a képernyőkép elkészítése előtt. Ha nem szeretné, hogy a kurzor vagy a leltár megjelenjen az elkészített képernyőképen, nyomja meg az F1 billentyűt.
A képernyőkép készítése előtt nyomja meg a "Shift + F3" billentyűt a hibakeresési képernyő megnyitásához. A debütáló képernyőn láthatók a koordináták, az entitások száma és egyéb dolgok.
Tippek
- A felvétel megkezdése után ne mozgassa az ablakot, és ne csökkentse a Minecraft méretét.
- Az avi formátum a legjobb minőségű.


