Szerző:
Mark Sanchez
A Teremtés Dátuma:
4 Január 2021
Frissítés Dátuma:
17 Lehet 2024
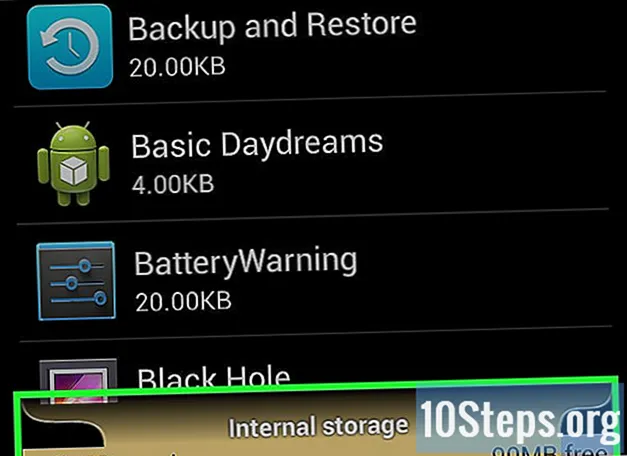
Tartalom
Egyéb szakaszokEz a wikiHow megtanítja, hogyan ellenőrizheti a számítógép szabad memóriájának (RAM) használatát és a számítógép merevlemezének kapacitását.
Lépések
6. Módszer: A RAM használatának ellenőrzése Windows rendszeren
Lefog Alt+Ctrl és nyomja meg Töröl. Ezzel megnyílik a Windows számítógép Feladatkezelő menüje.
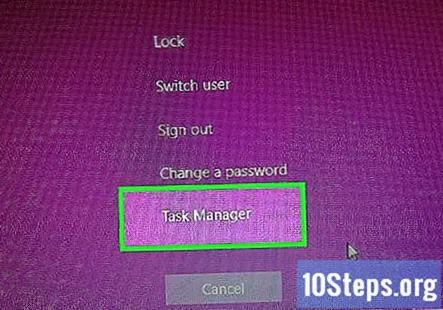
Kattintson a gombra Feladatkezelő. Ez az utolsó lehetőség ezen az oldalon.
Kattints a Teljesítmény fülre. Látni fogja a "Feladatkezelő" ablak tetején.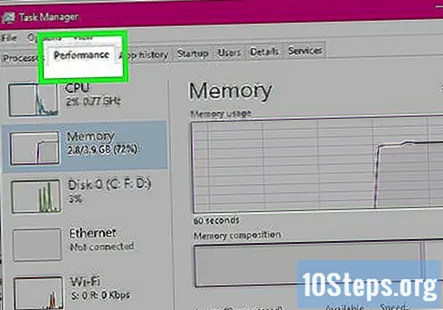
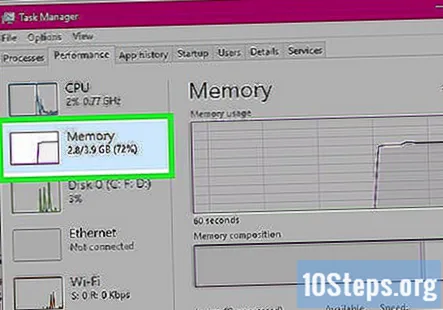
Kattints a memória fülre. A "Feladatkezelő" ablak bal felső sarkában található. Megtekintheti, hogy a számítógép RAM-jának mekkora része van grafikon formátumban az oldal teteje közelében, vagy megnézheti a "Használatban (tömörítve)" fejléc alatti számot.
2. módszer a 6-ból: A merevlemez-tárhely ellenőrzése Windows rendszeren
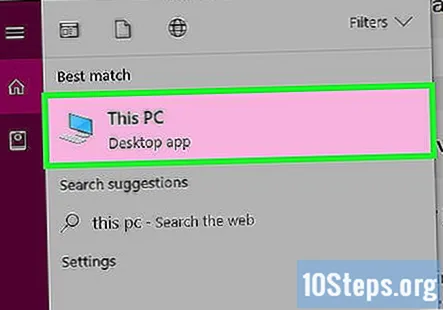
Kattintson duplán a "Saját PC" ikonra. Ez valószínűleg a számítógép monitor ikonja található az asztalon.- A Windows egyes verzióiban a "Saját PC" nevet "Saját számítógép" -nek hívják.
- Ha nem találja a "Saját PC" -t az asztalon, írja be a "Saját számítógép" parancsot a Start ablak keresősávjába, majd kattintson a számítógép monitor ikonjára, amikor az felbukkan.
Kattintson a jobb gombbal a C: merevlemez ikonra. A "Sajátgép" oldal közepén található "Eszközök és meghajtók" fejléc alatt található.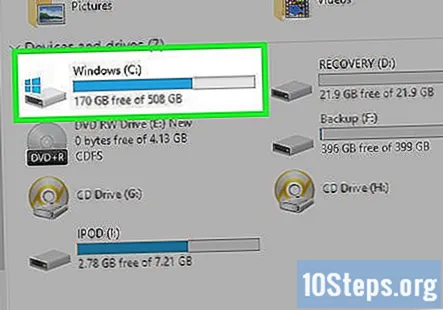
- Bizonyos Windows verzióknál a merevlemez fölött "OS" felirat olvasható.
Kattintson a gombra Tulajdonságok. Ez a lehetőség a jobb egérgombbal a menü alján található.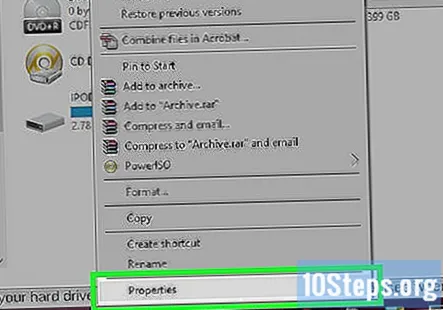
Kattints a Tábornok fülre. Ezt a lehetőséget a „Tulajdonságok” ablak tetején fogja látni. Ezzel megnyílik a merevlemez "Általános" oldala, amely olyan attribútumokat sorol fel, mint a teljes tárhely.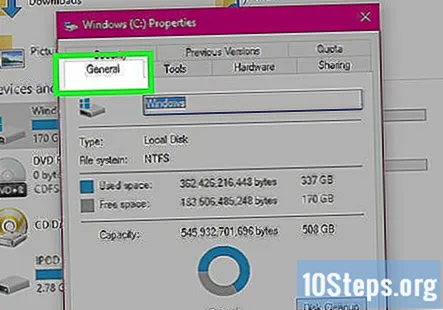
Ellenőrizze a merevlemez tárhelyét. A "Használt terület" szakasz megmutatja, hogy a merevlemezből hány gigabájtot foglalnak el a fájljai, míg a "Szabad terület" a merevlemezen maradt gigabájtok számát mutatja.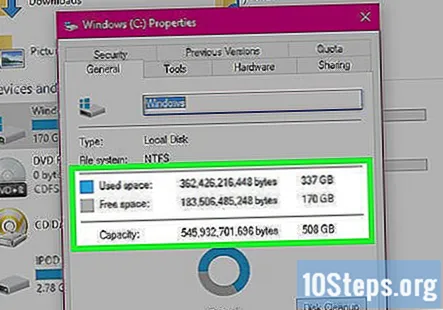
- Előfordulhat, hogy eltérést észlel a merevlemezen felsorolt összes gigabájt és a számítógép vásárlásakor meghirdetett gigabájtok száma között. A számítógép merevlemezének bizonyos részét ugyanis a számítógép operációs rendszerének tárolására használják; ezért ezt a helyet visszafordíthatatlanul használják, és így nem listázzák.
3/6 módszer: A RAM használatának ellenőrzése Mac rendszeren
Kattintson a "Spotlight" gombra. Ez a nagyító ikon a képernyő jobb felső sarkában.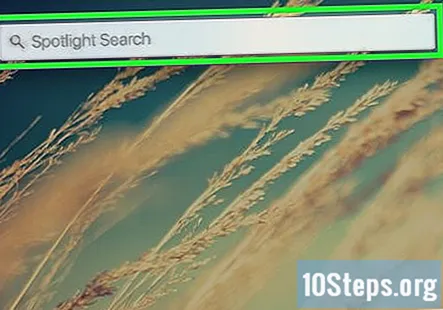
Írja be az "Activity Monitor" kifejezést a keresősávba. Ezáltal megjelenik az „Activity Monitor” alkalmazás.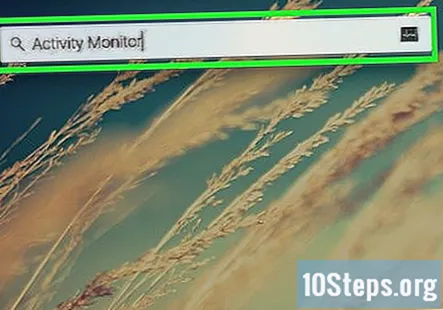
Kattintson a gombra Activity Monitor. Ezzel megnyílik az Activity Monitor program, amely lehetővé teszi a Mac jelenlegi RAM-fogyasztásának megtekintését.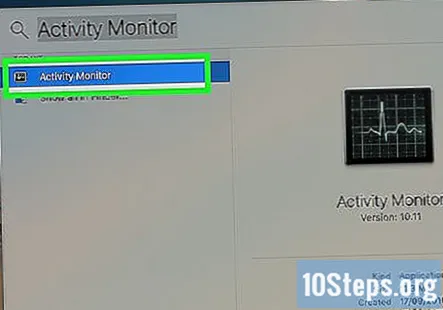
Kattintson a gombra memória. Ez egy fül az Activity Monitor ablak tetején.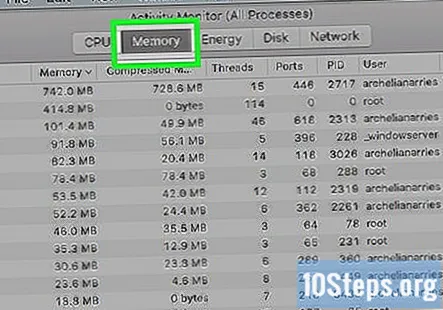
Nézze meg a "Használt memória" számot. Ezt a lehetőséget az oldal alján látja. A "Fizikai memória" szám itt mutatja, hogy mennyi RAM-ot telepített a Mac, míg a "Használt memória" szám az, hogy mennyi RAM-ot használ a Mac jelenleg.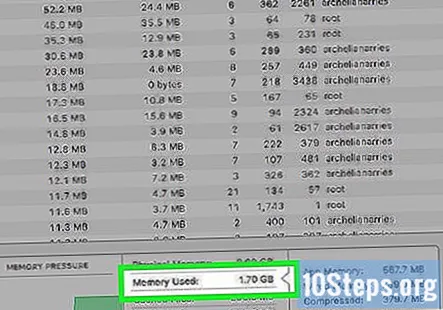
4/6 módszer: A merevlemez-tárhely ellenőrzése Mac-en
Kattintson az Apple menüre. Ez az alma alakú ikon a Mac képernyőjének bal felső sarkában.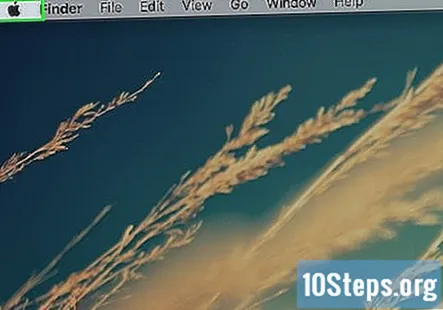
Kattintson a gombra Erről a Mac-ről. Ez az opció a legördülő menü tetején található.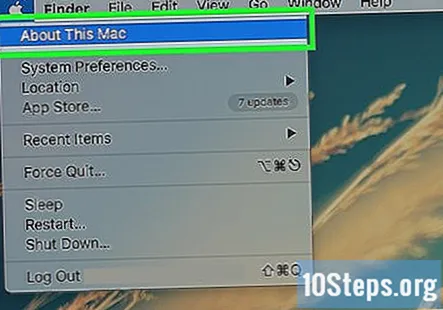
Kattintson a gombra Tárolás. Ezt az opciót a "About This Mac" oldal tetején találja. A "Tárolás" fülön látható egy színkódolt bontás arról, hogy mely fájltípusok használnak helyet.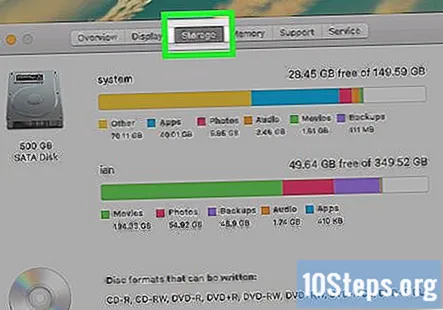
- Megtekintheti a jelenleg szabad merevlemez-területet az oldal jobb felső sarkában az "X GB szabad Y GB-ból" szakaszban, ahol az "X" a Mac szabad helye és az "Y" a Mac teljes területe.
5/6. Módszer: A merevlemez-tárhely ellenőrzése iPhone-on
Nyissa meg iPhone beállításait. Ez valószínűleg a szürke fogaskerék ikon látható a kezdőképernyőn.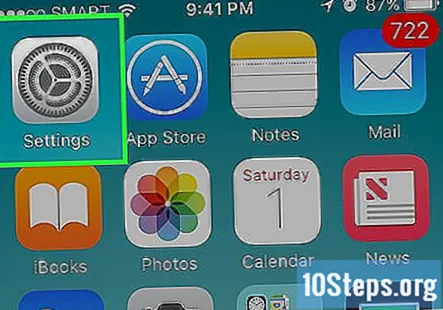
- Az operációs rendszer korlátozásai miatt nem tekintheti meg az iPhone RAM-használatát.
Koppintson a Tábornok. Ezt az opciót a képernyő alja felé kell látnia.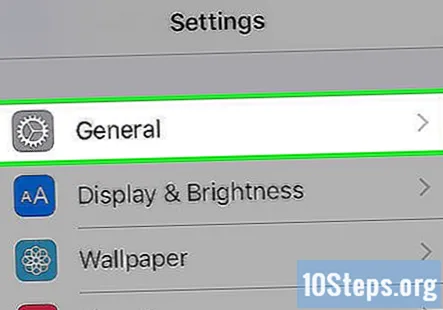
Koppintson a Tárolás és iCloud használat. A képernyő alja felé mutat.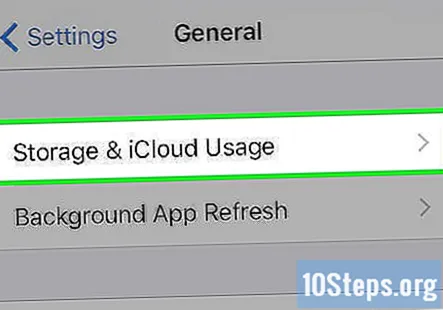
Koppintson a Tárhely kezelése a "Tárolás" szakasz alatt. Ez a szakasz az oldal tetején található. Ezzel megnyílik készüléke alkalmazásainak listája a legtöbb helyet foglalva, a legkevesebb helyet foglalva, valamint az oldal tetején található "Használt" és "Elérhető" részek, amelyek az iPhone használt és szabad helyét mutatják .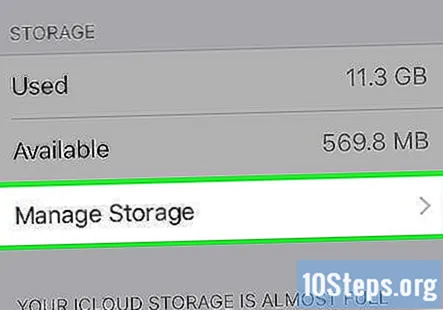
- A másodikat megérintve Tárhely kezelése Ezen az oldalon megnyílik az iCloud oldal, ahol láthatja, hogy mennyi hely maradt az iCloud Drive-on.
6/6 módszer: A merevlemez és a RAM használatának ellenőrzése Androidon
Nyissa meg az Android beállításait. Ez valószínűleg az App Drawer-ben található szürke fogaskerék ikon.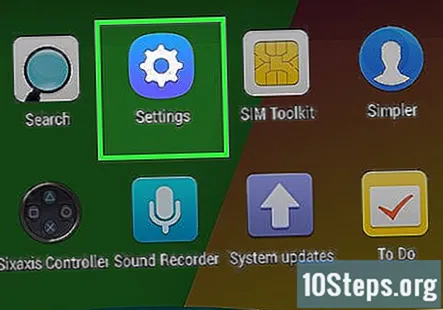
Görgessen lefelé, és koppintson a ikonra Alkalmazások. Ez az opció az "Eszköz" részben található.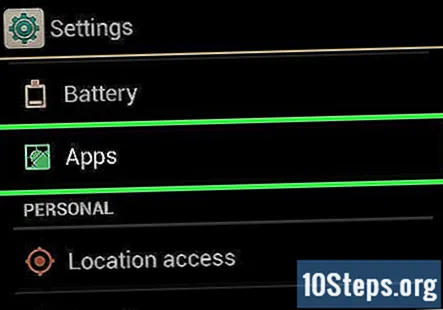
- Egyes androidos készülékeken (például a Samsung Galaxy) először meg kell koppintania Eszköz mielőtt megérintheti Alkalmazások.
Húzza ujját balra az „Alkalmazások” oldalon. Ezzel megnyílik az "SD kártya" oldal, amely a jelenleg használt merevlemez-helyet mutatja a képernyő bal alsó sarkában, a teljes tárhely pedig a képernyő jobb alsó sarkában.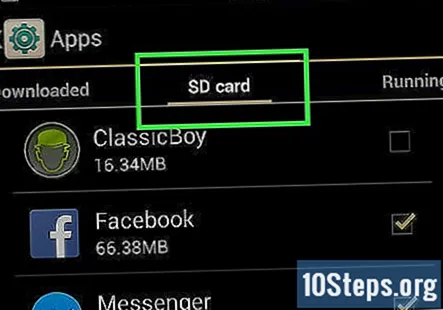
Húzza ujját balra az "SD-kártya" oldalon. Ezzel megnyílik a "Futás" fül, amely megjeleníti a jelenleg futó programokat.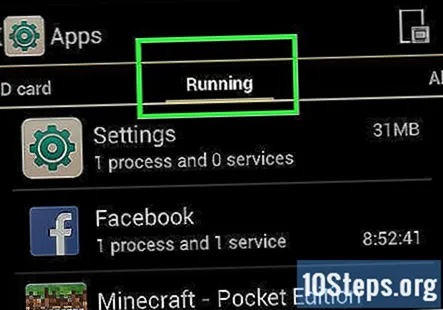
Tekintse át a különböző kategóriákat. Az oldal tetején három érték található, amelyek megmutatják az Android RAM-használatát: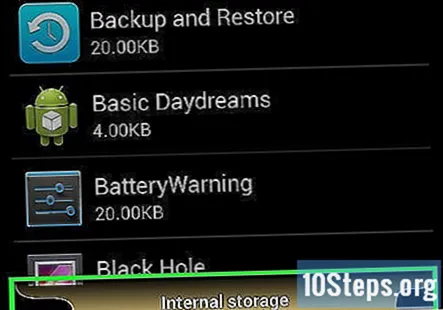
- Rendszer - Az Android operációs rendszere által jelenleg használt gigabájtok száma.
- Alkalmazások - A futó alkalmazások által jelenleg használt gigabájtok száma.
- Ingyenes - A szabad gigabájt RAM-ok száma.
Közösségi kérdések és válaszok
Kihúzhatok-e memóriát egy régi Mac számítógépből, hogy növeljem a memóriát egy másik, körülbelül azonos korú Mac számítógépen?
Nem. Az Apple Mac-eket úgy tervezték, hogy semmilyen módon ne változtassák meg vagy módosítsák. Új Mac-et kell vásárolnia, vagy be kell lépnie a PC-k világába.
Hogyan ellenőrizhetem a memóriahasználatot iPad-en?
Lépjen a Beállítások> Általános> Tárolás menüpontba. Ezután meg kell jelenítenie a felhasznált memória mennyiségét, a rendelkezésre álló memóriát és az alkalmazásonkénti felhasználást.
Tippek
- A RAM olyan memória, amelyet különféle futó folyamatokhoz rendelnek (pl. Alkalmazások vagy programok). A merevlemez-tárolóban viszont tárol minden fájlt, mappát vagy programot, amelyet a számítógépére helyezett - függetlenül attól, hogy fut-e.
Figyelmeztetések
- Ha egy gyanús folyamat jelentős mennyiségű memóriát használ, próbáljon meg futtatni egy vírusirtót.
- Csak azokat a folyamatokat kell megölni, amelyekben biztos vagy, hogy nem kritikusak a rendszer szempontjából. Könnyen és helyrehozhatatlanul károsíthatja az operációs rendszer futtatásához használt fájlokat és adatokat.


